How to Disable Bitlocker in Windows Recovery Environment (WinRE).
This tutorial contains instructions on how to disable the BitLocker protection and to decrypt a BitLocker encrypted drive in the Windows Recovery Environment. The instructions can be useful, if your computer is BitLocker-protected and doesn't accept the Bitlocker recovery key or the BitLocker password at system startup and you cannot unlock the BitLocker protected drive.
How to Remove BitLocker Protection & Decrypt BitLocker Encrypted Drive from Windows Recovery Environment (WinRE).
Requirements:
A. A Windows 10 Installation Media (USB or DVD). If you don’t own a Windows Installation Media then you can create one by using Microsoft’s Media Creation tool.
- How to Create a Windows 10 USB Installation Media.
- How to Create a Windows 11 USB Installation Media.
B. The BitLocker Recovery key or the BitLocker Password: In order to turn off the Bitlocker protection, you must have the Bitlocker password or the Bitlocker Recovery Key in order to unlock the drive first and then to decrypt the drive. *
* Note: If you don't have the BitLocker recovery key, there is no way to bypass the BitLocker protection. If a disk is BitLocker protected and you don't have the BitLocker Recovery Key or the password to unlock the drive, then the only option you have (in order to use the drive again), is to fully erase the drive by using the instructions in this article: How to Remove BitLocker Protection from a Drive Without the BitLocker Recovery key or Password.
The Bitlocker recovery key is a 48-digit number and can be found at the following locations:
- On a printout you saved, when you enabled Bitlocker.
- On a USB drive you used, during the Bitlocker activation to save the Bitlocker recover key.
- At the Microsoft Account Recovery Keys, by using the MS account you using to login to your device, or you have added to the device in order to download apps from Microsoft Store, or to activate MS Office or for email.
- On your Azure Account for work PC's that login with an Azure Active Directory account.
Once you find the BitLocker recovery key or the ΒitLocker password, then proceed to unlock the Bitlocker encrypted drive and to remove the Bitlocker encryption in WinRE, by following the instructions below.
To unlock and decrypt the operating system drive C: from the WinRE:
1. Boot your system from the Windows 10 installation media.
2. At the below screen press the SHIFT + F10 keys to launch command prompt. (or press Next > Repair My Computer > Troubleshoot > Command Prompt). *
* Note: If you prompted for the recovery key, click SKIP this drive.
3. At command prompt, type the following command to view the drive letter of the encrypted drive:
- manage-bde -status
4. Then proceed to unlock the encrypted drive, by using the following command, according your case:
Case A. If you know the BitLocker recovery key, give this command:
- manage-bde -unlock drive-letter: -rp BitLocker-recovery-key
* e.g.: If you want to unlock the drive "D:" and the bitlocker recovery key is: "123456-123456-123456-123456-123456-123456" then type:
-
- manage-bde -unlock D: -rp 123456-123456-123456-123456-123456-123456
Case B. If you know the BitLocker password to unlock the drive, give this command:
- manage-bde -unlock drive-letter: -pw BitLocker-Password
* e.g.: If you want to unlock the drive "D:" and the BitLocker password is: "123qwerty" then type: *
-
- manage-bde -unlock D: -password 123qwerty
5. Then proceed to decrypt the drive and turn off the BitLocker protection with this command:
- manage-bde -off drive-letter:
* e.g.: If you want to decrypt the drive "D:", type:
-
- manage-bde –off D:
6. The decryption process with start. To check the decryption status type again the following command and ensure that the drive is Fully Decrypted and Unlocked:
- manage-bde -status
7. When you done, remove the Windows installation media and restart the computer. *
* Note: If Windows cannot start, then attach the drive to another computer and backup your personal data to another media. Then diagnose the drive for problems and if it is OK, put the disk back on the computer and perform a clean Windows 10 installation.
That’s all folks! Did it work for you?
Please leave a comment in the comment section below or even better: like and share this blog post in the social networks to help spread the word about this problem.
- Windows failed to apply the {F312195E-3D9D-447A-A3F5-08DFFA24735E} settings in gpupdate /force command (Solved) - July 23, 2024
- FIX: PC Turns On But no Display on Screen. - July 16, 2024
- FIX: No Disk that can be used for recovering the system disk can be found in System Restore (Solved) - July 10, 2024

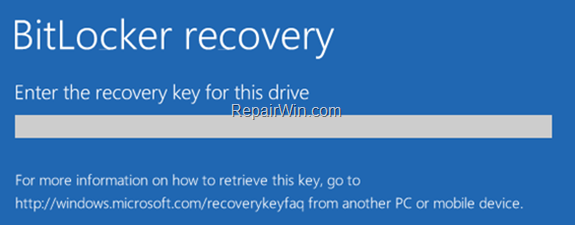
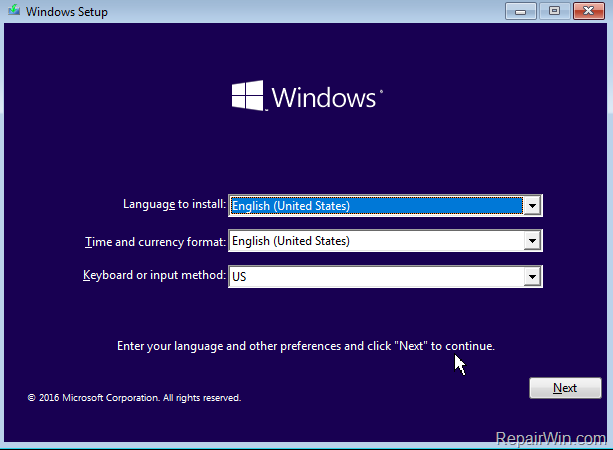
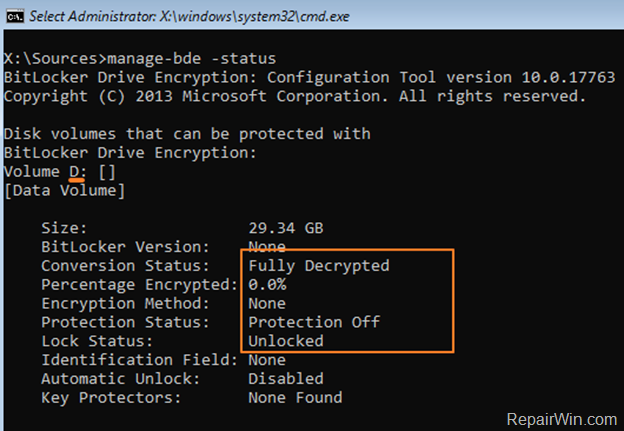



June 7, 2019 @ 2:26 pm
Thanks for the instructions, worked perfect!
October 2, 2019 @ 2:11 am
Encrypted a non systemen drive with bitlocker and found out I couldn't boot into safe mode to solve a driver issue. Typical MS thinking not warning the user when enabling bitlocker safe mode is not possible. Perfect way of cascading multiple problems in case of an infection. Advise: use treucrypt, better security and no problem booting in safe mode using it. But why? What's the logic behind the MS solution or is it sheer stupidity?
April 6, 2020 @ 6:30 pm
Thank you, very easy to understand tutorial. :)
October 31, 2020 @ 4:00 pm
Worked great until I got to the "manage-bde -off c:". I receive the following: "ERROR: An error occurred (code0x80070015): The device is not ready."
November 7, 2020 @ 10:30 am
Make sure the C: drive is the one that is encrypted.
November 27, 2020 @ 8:17 pm
I received the same error message after following all of the steps and verifying that I'd selected the correct drive. Unfortunately, I had to follow the next set of instructions for "How to Remove BitLocker Protection from System Drive C: Without the BitLocker Recovery key or Password" to deleted the encrypted partition and do a fresh install of Windows 10. Luckily, I'd backed up all of my important files to an external hard drive recently and didn't lose anything.
September 7, 2022 @ 7:24 am
This command not working for unlocking of the bit locker.
plz correct unlock Methode .
January 20, 2023 @ 1:02 pm
Σee if these instructions can help: https://www.dell.com/support/kbdoc/el-gr/000130549/how-to-unlock-bitlocker-when-it-stops-accepting-recovery-keys
October 5, 2022 @ 8:43 pm
After running Manage-bde off c: in recovery environment, and then rebooting and fixing an issue with a boot error within recovery environment, I am now booted back into windows 10, but when I try to run Manage-Bde -on c: I get error "ERROR: There are no disk volumes that can be protected with BitLocker Drive Encryption."
?? any thoughts ??
J
October 7, 2022 @ 10:26 am
Take a look on the following MS Article: https://learn.microsoft.com/en-us/windows/security/information-protection/bitlocker/ts-bitlocker-cannot-encrypt-tpm-issues