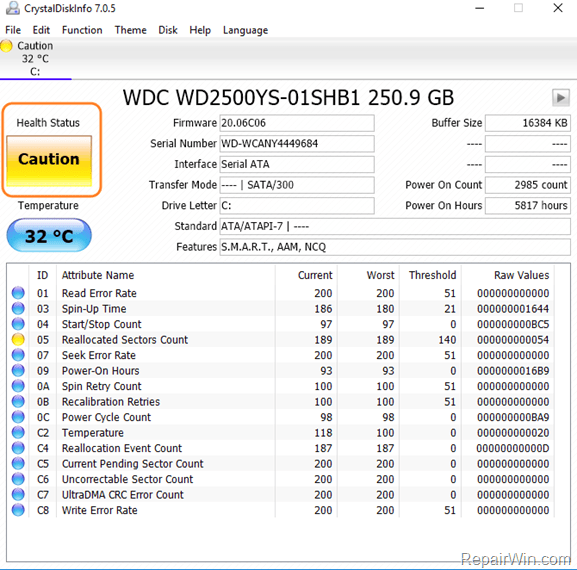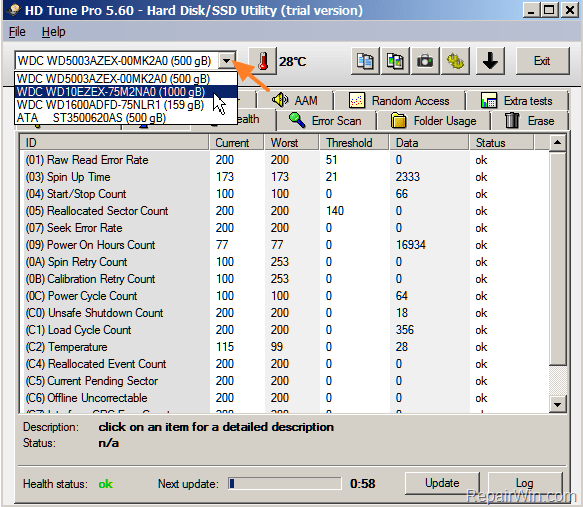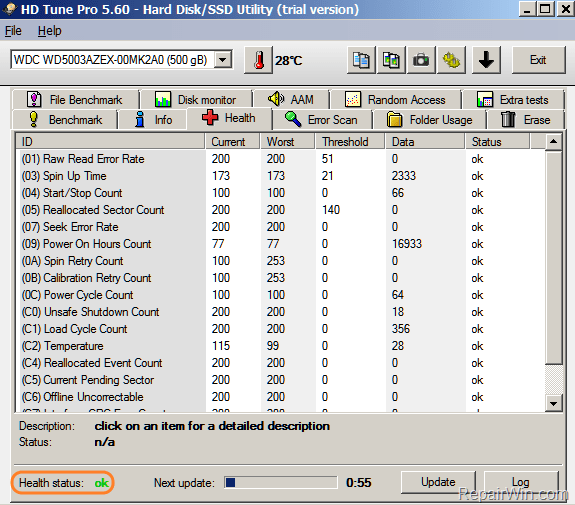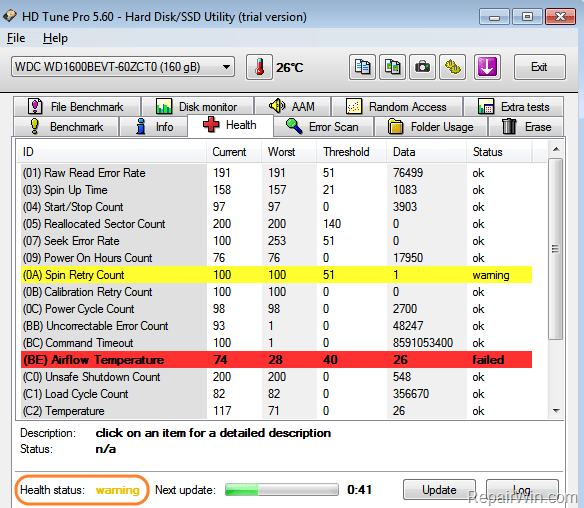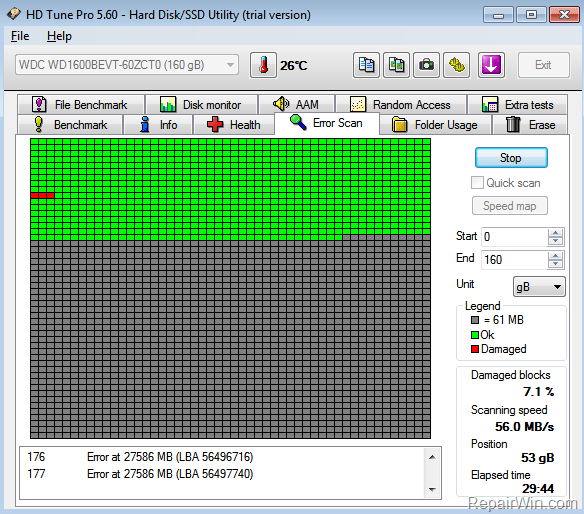Best Hard Drive Test & Diagnostic Tools to Check Hard Disk's Health
If your hard disk's health is not in a good state, then you may lose your important data in the future. For that reason, you must frequently take a backup of your valuable data to another storage device or media (e.g. on a USB disk, DVD, etc.) and from time to time to check your hard disk for possible damages, by using a hard disk diagnostic utility.
Today all hard drives have embedded a monitoring technology called S.M.A.R.T. (Self Monitoring Analysis and Reporting Technology), that can continuously monitor hard drive's health by monitoring several parameters on the disk, like the read and write errors, the temperature, spin up time, etc.
In this tutorial you can find instructions on how you can check the health status of any storage device (HDD, SDD, USB, etc.) by reading S.M.A.R.T. and how to scan the hard disk surface for possible damages.
How to read S.M.A.R.T and Test your Hard Drive for problems. (HDD, SSD, USB)
– To read the important information that S.M.A.R.T. provides and to diagnose your hard disk for problems, you need a Hard Drive Health Monitoring and Diagnostic Program. To accomplish this task you can use one of the following FREE HDD diagnostic utilities that works with all hard drives: *
* Note: If you know the manufacturer of your hard drive then you can use the corresponding HDD diagnostic utility:
- Seagate: SeaTools for Windows
- Western Digital: Data Lifeguard Diagnostic for Windows
- Hitachi: HGST Windows Drive Fitness Test (WinDFT)
1. CrystalDiskInfo
The CrystalDiskInfo, is a hard drive diagnostic utility, than can inform you for the health condition of your hard drive, by reading the S.M.A.R.T. information. To view your Hard Disk's health state with CrystalDiskInfo:
1. Download and install CrystalDiskInfo application.
2. Launch CrystalDiskInfo. *
* Note: If you have more than one disk on your system, click Disk from the main menu and choose the disk that you want to find out its health status.
A. If your hard drive is healthy, then you should see under Health Status: Good.
B. If your hard drive is not healthy then you should see under Health Status: Caution *
Note: If hard disk's health status, is not in a good condition, this means that you must give additional attention to your drive and your data. At this case perform the following actions:
1. Backup your data to another storage media/device.
2. Perform a surface scan to the drive by using HD Tune (see below) to find out the extend of damage.
2. HD Tune.
The HD Tune is an excellent hard disk diagnostic utility that can read the S.M.A.R.T. analysis and to perform a surface scan on any internal or external hard drive. HD tune comes in two versions the Free and the PRO one. The main disadvantage of the Free version, is that cannot read the S.M.A.R.T. information from external USB hard drives. A detailed comparison between the two versions of HD Tune can be found on HD TUNE official download page. *
– To test your hard drive for problems with HD Tune: *
* Note: You can either download the Free or the Trial version. (For this tutorial I use the HD TUNE Trial Version)
1. Download and install HD Tune on your computer.
2. After installation, launch HD Tune application. If you have more than one disk installed on your computer, then use the drop down arrow menu to select the hard disk that you want to check for hardware problems.
3. Choose the Health tab to to read the S.M.A.R.T. information and health status of the HDD.
A. If your hard drive is healthy, then you should see at the bottom of HD Tune window: Health status: OK *
B. If your hard drive is not healthy, then you should see at the bottom of HD Tune window: Health status: Warning *
Note: If hard disk's health status, is not in a good condition, this means that you must give additional attention to your drive and your data. At this case, perform the following actions:
1. Backup your data to another storage media.
2. Proceed to the next step to scan hard drive's surface for damages.
4. To perform a surface scan on the hard disk, choose the Error Scan tab and then click the Start button.
5. Let the HD Tune to complete the surface scan. If all squares becomes Green then your hard disk's surface is in a good condition. If you see at least one RED square, then your hard drive is seriously damaged and you have to replace it as soon as possible, to avoid loosing your files.
That’s all folks! Did it work for you?
Please leave a comment in the comment section below or even better: like and share this blog post in the social networks to help spread the word about this solution.
- Windows failed to apply the {F312195E-3D9D-447A-A3F5-08DFFA24735E} settings in gpupdate /force command (Solved) - July 23, 2024
- FIX: PC Turns On But no Display on Screen. - July 16, 2024
- FIX: No Disk that can be used for recovering the system disk can be found in System Restore (Solved) - July 10, 2024