How to Remove BitLocker Protection from System Drive C: Without the BitLocker Recovery key or Password.
This article contains step by step instructions on how to remove BitLocker Protection on the system drive C: in order to be able to clean install Windows 10 on a BitLocker protected computer, if you don't have the BitLocker Recovery key or the BitLocker password or if you cannot unlock the BitLocker drive for any reason.
When a Windows 10 device (laptop or PC) is protected with the BitLocker, then the only way to access its contents or to reset the device (by using the "Reset This PC", "Refresh your PC" features), or to reinstall Windows, is to unlock the operating system drive C: by using the BitLocker Recovery Key or the BitLocker password.
If you don't have the BitLocker Recovery key or the BitLocker password to unlock the system drive C:, or the BitLocker key is not accepted, then the only option you left (unfortunately), is to fully erase the drive and to perform a clean Windows installation.
In this tutorial you 'll find instructions on how to resolve the following problem when trying to install Windows 10 or to reset a Windows 10 device at its factory default state: "The drive where Windows is installed is locked. Unlock the drive and try again".
How to Clean Install Windows 10 on a BitLocker Protected Computer (FIX: Cannot Install/Refresh Windows 10 – Drive is Locked with BitLocker.)
Requirement: A Windows 10 Installation Media (USB or DVD).
If you don’t own a Windows Installation Media then you can create one by using Microsoft’s Media Creation tool.
- How to create a Windows 10 USB installation media.
- How to create a Windows 10 DVD installation media.
To perform a clean installation of Windows 10, on a BitLocker Protected Computer/Drive, follow the instructions below: *
* CAUTION: THE BELOW PROCEDURE WILL DELETE ALL THE STORED DATA ON THE LOCKED DRIVE. PROCEED ONLY IF YOU CANNOT UNLOCK THE BITLOCKER PROTECTED DRIVE/COMPUTER.
1. Boot your system from the Windows 10 installation media. *
* Note: To be able to boot from the Windows Media (USB or DVD) follow the below steps:
- Method 1: After Power On, press the corresponding Function key (commonly is the "F12" or the "F8" key) to view the "Boot Order" or "Boot Menu" options. Then select the USB (or the DVD) device which contains the Windows installation Media (files) and hit Enter.
- Method 2: Enter BIOS Setup (Settings) and set the Windows Installation Media as the "First Boot Device" at "Boot Order" menu. Then Save and Exit from BIOS settings.
2. At the below screen press the SHIFT + F10 keys to launch command prompt. (or press Next > Repair My Computer > Troubleshoot > Command Prompt). *
* Note: If you prompted for the recovery key, click SKIP this drive.
3. In command prompt give the following commands in order:
- diskpart
- list disk
- select disk 0
- list volume
4. Now locate which of the listed volumes has the larger size in GB. Commonly the larger volume is where Windows installed on (the locked drive). *
* e.g. At the below screenshot the "Volume 2" has the larger size.
5. Then select the larger volume by typing this command: *
- select volume number
* Note: Change the volume number at the above command according your case (e.g. "select volume 2")
6. Finally delete the selected volume by giving this command:
- delete volume override
7. Type exit to close DISKPART tool and then close Command Prompt.
8. Turn Off and then Turn ON your device again, and…
9. Boot from the USB Windows Installation Media.
10. Click Next and then Install Now.
11. Choose "I don't have a product key" and then accept the License agreement.
12. Select "Custom install" and then delete all the rest partitions/volumes on the disk.
13. When done, choose the "Unallocated space" and click Next.
14. Follow the on-screen prompts to clean install Windows 10.
That’s all folks! Did it work for you?
Please leave a comment in the comment section below or even better: like and share this blog post in the social networks to help spread the word about this problem.
- Windows failed to apply the {F312195E-3D9D-447A-A3F5-08DFFA24735E} settings in gpupdate /force command (Solved) - July 23, 2024
- FIX: PC Turns On But no Display on Screen. - July 16, 2024
- FIX: No Disk that can be used for recovering the system disk can be found in System Restore (Solved) - July 10, 2024

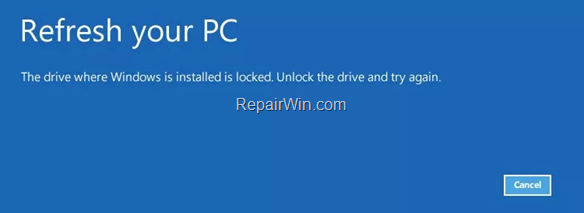
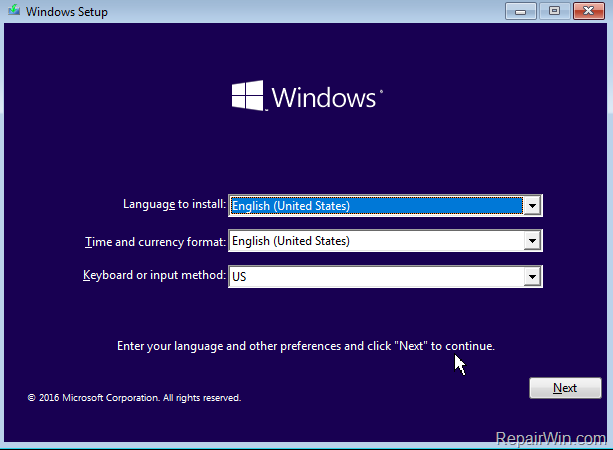
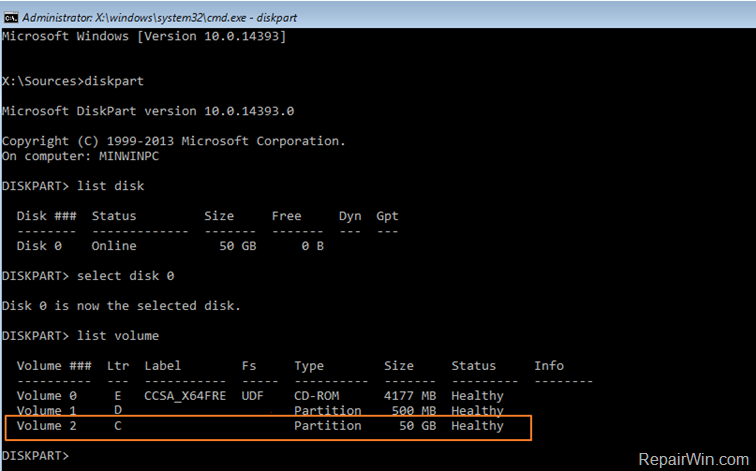
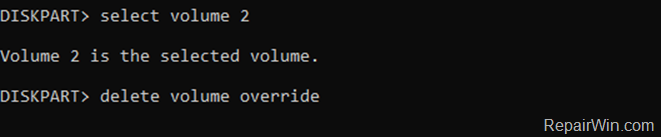
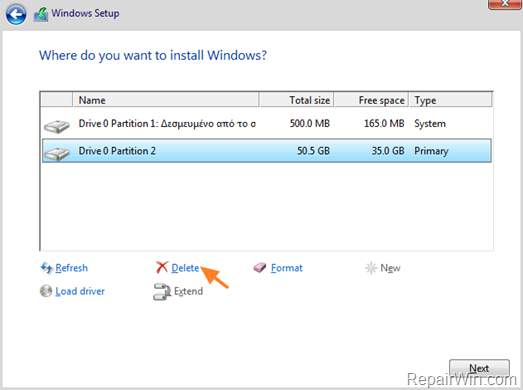



August 24, 2019 @ 10:53 pm
Thank you my friend! This worked after trying dozens of other methods. The steps that you outlined were so simple, but trying to figure that out without instruction would not be easy. Great work!!
August 31, 2019 @ 6:08 pm
✔Thank you! Your instructions worked! I'm unfamiliar with pc repair/recovery, yet was able to understand enough to re install Windows 10 in a crashed, encrypted, blue screen pc. I mistakenly enabled multithreading in the UEFI, ran out of space, had to delete everything, ended up with two Local Drives (C) and (D) instead of one. But it works!!✔
December 29, 2019 @ 2:06 pm
Thank you so much!!!! I have been locked out of my laptop forever and I didn't care about it being wiped, just wanted to use it again. After a million other attempts I have finally found your method and am currently at the reinstall windows phase, which I've never been able to get close to. Thanks again!!!!!
March 31, 2020 @ 8:43 am
I have the same issue trying to upgrade from windows 8.1 to windows 10. I understand the free upgrade should still work. I do not have a windows 10 product code just my windows 8.1 product code. Once I am done getting past the bitlocker issue and windows 10 is loaded, will I be able to use my windows 8.1 product key (license) to use windows 10? I don't want to do this whole procedure + windows installation only to discover I can't use windows 10. I know this is sort of a whole different question but thought I would ask here first.
March 31, 2020 @ 9:45 am
If Windows 8.1 is legitimate, then the free upgrade to Windows 10 should work.
July 30, 2020 @ 1:42 pm
Dude Thanks a lot !!!!!! I was searching for an answer for so many hours. All others tell long bullshit. Your explanations are direct and clean. Thans
August 23, 2020 @ 11:12 pm
If I didn't delete the partition that says system, would it mess up anything? I wasn't sure to delete or not.
August 24, 2020 @ 11:41 am
You will not mess anything, because you 'll install Windows from scratch.
September 20, 2020 @ 7:48 pm
Worked like a charm! Thank you!
August 12, 2022 @ 11:42 pm
Thank you so much! Simple instructions and took the headache out this process for me.
October 18, 2020 @ 2:31 pm
Worked great, but now it won't boot from the usb media installaion tool. I have a surface UEFI, changed boot to usb, but it only brings up the PC information screen
October 25, 2020 @ 10:20 am
Re-check the BIOS settings, or try with another USB installation media for UEFI.
November 18, 2021 @ 9:52 pm
I think I might be having the same issue not sure everything was fine until I restarted the computer then it would not let me select the usb anymore so I can install?
January 20, 2023 @ 10:38 am
Look at laptop's manufacturer to ensure that you're using the right way to boot from USB. Also plug the USB on another PC and ensure that you haven't erased it! (If, so, recreate it!)
October 21, 2020 @ 12:49 am
Excellent! I was initially concerned about losing the product key but it worked brilliantly. No issues. It's like a brand new laptop all over again.
November 13, 2020 @ 11:22 am
If I perform this operation, will the freshly installed Windows 10 recognize the old product key? Or will I have to purchase a new Windows 10 key?
November 13, 2020 @ 5:04 pm
Yes it will.
November 14, 2020 @ 3:30 pm
Thanks!! This post was extremely helpful!
December 3, 2020 @ 3:27 pm
It worked! Thank you for posting this information – so grateful!
December 6, 2020 @ 4:03 am
Adding one more for "Worked perfectly"! Thanks for posting.
January 24, 2021 @ 9:08 pm
For the 5th step, is it 'delete volume override' or 'select volume override'? Thank you.
January 25, 2021 @ 11:24 am
Its, "delete volume override". (Thanks, the screenshot is corrected)
March 10, 2021 @ 8:49 pm
It totally worked for mr. Thanks mate!
April 13, 2021 @ 10:30 pm
This is great! Instructions are very clear and easy to follow. It worked! Thank you.
July 20, 2021 @ 7:37 pm
F-N-A, Cotton! Worked like a champ and easy to follow instructions. Would reinstall here again! :-p
August 27, 2021 @ 5:32 pm
Aweome !! Thank you worked perfect !!
February 1, 2023 @ 10:33 am
dear friends
in step diskpart …list disk
my c hard drive not listed
only removable disk
September 5, 2021 @ 12:34 am
I had a Bitlocker encrypted Dell laptop with no 48 digit key, nor the Windows logon password. It belonged to a friend's mother who had died. Your directions were absolutely perfect! My compliments sir!
December 12, 2021 @ 12:09 am
Unfortunately this didn't work for me. I got to step 10. First it didn't give me the option to select "i don't have a product key". I still got to the page to delete the rest of the partitions, however it didn't allow me to select partition 1 "System", partition 2 "MSR (Reserved) or partition 4 "Recovery". it did allow me to select volume 3 (Primary – it's the only one with GB, all the others are only MB in size) however, when I pressed delete, nothing seemed to happen. Lastly, every partition says "windows can't be installed on this partition. when I click on show details for the largest partition, 3, it says that Bitlocker Drive Encryption is enabled and that I need to suspend or disable Bitlocker before I can continue. My laptop is a Surface 3 laptop if that makes any difference. Any advice you have would be great!!
December 14, 2021 @ 10:30 am
Please follow again carefully the instructions and after performing steps 3-6 to delete the volume, shutdown and power on the machine before performing the rest steps.
December 27, 2021 @ 3:10 am
Unfortunately this did not work for me either. I have followed all steps exactly, repeatedly. The first time, I got to 25% windows install and it crashed. I tried again, and made it to 75% before I got a pop-up stating that the windows files were missing (although the usb drive is complete and downloaded directly from windows). Now when I enter “delete volume override” I am receiving the following error message: “DiskPart had encountered an error: the request failed due to a fatal device hardware error. See the system event log for more info.”
I am beginning to think that everything is useless and I will never have my laptop in working order again. If anyone has any advice, PLEASE help! I NEED my device operational again.
Dell Inspiron 15 7000 2-in-1
December 27, 2021 @ 10:36 am
Jordan, try to boot from a USB 2.0 Windows Installation drive or from DVD.
January 20, 2022 @ 3:04 am
20/01/2022 : it still works
Thanks so much for this wonderful guide :)
February 7, 2022 @ 9:04 pm
Thank you so much! I was locked out of my computer and had trouble figuring out how to delete everything and reinstall windows. This worked perfectly!
February 15, 2022 @ 1:37 pm
Hi, unfortunately it didn't work for me, I went through all of the steps, and when the Windows 10 install is about to be completed, the system just says the computer needs to restart, and when the laptop restarts, it goes back again to the first step and starts downloading it again.
I havee tried it a few times, and trying to follow the steps properly, but I keep getting the message on step 12, that I can't istall thesystem on any of the partitions, and when I ignore and install it anyway it just downloads but then restarts and redoes it all over again.
I can't figure out what the issue is, or if I have done anything wrong :(
January 20, 2023 @ 10:39 am
You have to select first and delete one-by-one all partitions.
February 20, 2022 @ 3:59 pm
I was up until 1am trying to find how to do a complete wipe of the system and how to get past the bitlocker issue/password until I found your website.
THANK YOU SO VERY MUCH!!!!
February 25, 2022 @ 12:51 pm
This really works! Even though I have the key for BitLockers Drive, the reinstallation did not succeed following other regular methods. After I found this website and followed the steps, my laptop is up and running again. Thanks for much!
February 28, 2022 @ 5:17 pm
It really works !
Thanks
April 19, 2022 @ 3:52 pm
It worked! I have been looking for a solution for over a month and finally found this. Thank you!
April 27, 2022 @ 10:40 pm
Ugh. Looked like it was going to work but after deleting the volume, went to install, and "no drives found". Wanted me to load a driver.
April 28, 2022 @ 11:28 am
Shutdown the computer and then try again. This indicates a problem with the drive.
May 6, 2022 @ 10:42 am
YES!!!
June 7, 2022 @ 1:08 pm
It worked for a while until it came back :( so I am repeating the process as I type this comment.
June 28, 2022 @ 7:34 pm
I cannot thank you enough for your clear and precise instructions. You rock!
July 22, 2022 @ 9:36 pm
Life (mostly laptop) saver!!!!
Thank you
August 17, 2022 @ 12:04 pm
Didn’t work for me and now I think I’ve made things even worse. Laptop won’t do anything now tried to reboot it, factory reset but keeps coming up with an error. I’ve given up!
January 20, 2023 @ 10:36 am
After deleting the volume, ensure that you boot from the USB disk and not from the internal disk!
September 8, 2022 @ 1:26 am
This worked for my son who really needed his computer back for college. Thank you!!
September 9, 2022 @ 4:11 am
I rarely comment on tutorials, but this worked like a charm. I was able to install Windows without removing all of the partitions. I made sure to install it on the drive with the largest size. Thanks a lot!
September 25, 2022 @ 6:41 pm
Brilliant guide – thank you.
One point, for me, it sent me to a UEFI password which slowed things down for a while. Eventually, held down the lower volume button which skipped that and took me to install page…if anyone has that problem :-)
October 13, 2022 @ 6:45 pm
Where it asks me where do you want to install Windows, all of the options says, Windows can't be installed on drive Drive – Partition. On the Primary Drive 0 Partition 3 it says Bitlocker Drive Encryption is enabled. What do I do?
October 14, 2022 @ 9:37 am
Just read the instructions.
October 20, 2022 @ 10:26 pm
I am thrilled to share that I tried absolutely everything to fix the issue of trying to reset a laptop to factory settings but could not due to bitlocker encryption. No matter what I tried, I could not get the numerical bitlocker key. This was the only fix that worked! THRILLED
November 10, 2022 @ 11:03 pm
I have tried this so many times!!! When I am in diskpart and I select my USB as the option to clean, then when it goes through the install steps, my USB isnt found because I just cleaned it. I am lost and tired of downloading Windows 10 over and over! Help!!
November 11, 2022 @ 9:59 am
The mistake you are making is that you are cleaning the wrong disk (disk). You should choose the hard drive, which is usually the one with the largest size in GB.
December 15, 2022 @ 8:36 pm
Great guide, very easy to follow, thanks man!
February 12, 2023 @ 3:37 pm
This is not working for me. after changing the boot sequence in the BIOS, Bitlocker has noticed the change and requires me now to enter the recovery key. So I'm stuck between step 1 and 2. However, as I do not own a 8GB USB stick I'm using a USB card reader with microSD card. Therefor not 100% sure if I'm booting from the external drive…
February 13, 2023 @ 10:12 am
You don't boot from the external drive.
April 18, 2023 @ 3:35 pm
Thanks for this post.
Under Step 3, when I type "list volume" I can only see the USB drive. It does not show the larger drives where Windows might be installed. Should I be doing something else?
October 11, 2023 @ 10:57 pm
I had the same problem. Once I changed the Storage setting in the BIOS from RAID to AHCI/NVMe I could then see the computer's hard drive and not just my USB drive. I suspect that some people above were experiencing the same thing and kept wiping out their USB drives.
Warning that when you make this change your C: drive becomes unreadable without the BitLocker Recovery key. But then again that's why we're here in the first place so…
See this link for more info: https://www.dell.com/community/en/conversations/latitude/unable-to-see-disk-in-diskpart/647f997cf4ccf8a8decd7e62
May 5, 2023 @ 10:27 pm
Thank you very much. I have to tried like 3 times :)
My mistake was I was not deleting all partitions. I was leaving the bigger one because I thought we supposed to. Thank you this works excellent.
September 5, 2023 @ 6:31 pm
great stuff man!! got let go from the company in that surprise way which you suddenly doesnt have access to the windows account and you are caught off guard.wanted to clean up the pc before returning so I did this and deleted the whole HD and reinstalled the windows…just deleting would be enough lol…
November 9, 2023 @ 4:38 pm
FYI if you get a laptop donated by a company and want to give it a fresh start, this procedure works well. However, be aware you may get prompted in the middle of the Windows installation right after you connect to Internet to login using company login ID to continue the windows installation. To get around this, when you get to the network connectivity part of the Windows installation, do not connect to the Internet. Click on the I do not have Internet option and Windows will proceed to ask you your name and create a local login. After the installation finishes, you can then connect to the Internet and proceed to run Windows update or whatever and I haven't been prompted for the company credentials since.
January 2, 2024 @ 7:32 pm
Hi for me it didnt work.
I only see my USB drive when i type in cmd prompt.
So i m stuck :/
Do you have a idea how to solve this?
January 3, 2024 @ 11:04 am
What is your computer/motherboard model? Also, ensure that you boot from a Windows USB media according you BIOS type (Legacy or UEFI).
April 27, 2024 @ 3:06 pm
dude this work to the Tee, Much Thanks!!!!
May 27, 2024 @ 7:31 am
My Bricked semi new device is saved!!!!
June 14, 2024 @ 12:36 am
Excellent tutorial. Thank you.