DNS PROBE FINISHED NXDOMAIN – Google Chrome (Solved)
The "DNS_PROBE_FINISHED_NXDOMAIN" & "DNS_PROBE_FINISHED_BAD_CONFIG" Chrome errors are caused because your DNS settings on your device are wrong. The "DNS_PROBE_FINISHED_NXDOMAIN" error is occurred when you try to open a website using your Chrome browser and is caused because of invalid DNS settings (e.g. after a malware attack) or because your Internet router doesn't provide the correct DNS address settings to your computer in order to successfully resolve Domain Names to their IP addresses.
If the DNS settings are wrong, you cannot access websites from any web browser on your computer and especially in Chrome you receive one of the following errors: "This webpage is not available. DNS_PROBE_FINISHED_NXDOMAIN" or "DNS_PROBE_FINISHED_BAD_CONFIG".
How to fix the "DNS_PROBE_FINISHED_NXDOMAIN" and "DNS_PROBE_FINISHED_BAD_CONFIG" errors.
Method 1. Clean your computer from Viruses/Malware
Make sure that your computer is virus free and then try to connect to Internet.
Method 2. Reset IP Address Settings
1. Open Command Prompt with Administrative privileges. To do that:
- In Windows 7: Navigate to Start –> Programs –> Accessories. Then, right click at Command Prompt and select Run as Administrator
- In Windows 8 or 10: Right click on Start menu (Windows Flag) and select Command Prompt (Admin).
3. In command prompt window type the following commands (press Enter after each of them)
- ipconfig /release
- ipconfig /flushdns
- ipconfig /renew
4. Restart your computer.
Method 3. Manually assign DNS Settings.
– Use Google's Public DNS Servers to resolve the "DNS_PROBE_FINISHED_NXDOMAIN" and "DNS_PROBE_FINISHED_BAD_CONFIG" errors.
How to manually change DNS Settings in Windows:
1. Open Network and Sharing Center -> Change Adapter Settings.
2. Right click on your active Network Adapter and select Properties.
3. Select the ‘Internet Protocol Version 4 (TCP/IPv4)’ and click Properties
4. Check the “Use the following DNS server addresses:” radio button.
5. Type the following DNS server addresses (Google’s public DNS Servers):
- 8.8.8.8
- 8.8.4.4
6. Press OK twice to exit Network properties.
7. Restart your computer.
How to manually change DNS Settings on MAC OS:
1. From the Apple menu, select System Preferences
2. Select Network.
3. Select the Active Network connection from the left.
4. At DNS Server field type the following DNS Addresses (separated by comma):
- 8.8.8.8, 8.8.4.4
5. Click Apply and close Network settings.
6. Restart your computer.
That’s all! Did it work for you?
Please leave a comment in the comment section below or even better: like and share this blog post in the social networks to help spread the word about this solution.
- How to Block Windows 11 Upgrade on Windows 10. - April 25, 2024
- FIX: Error 0x81000203 in System Restore. (Solved) - April 23, 2024
- Cannot Access Shared folder. User has not been granted the requested logon type at this computer. (Solved) - April 18, 2024

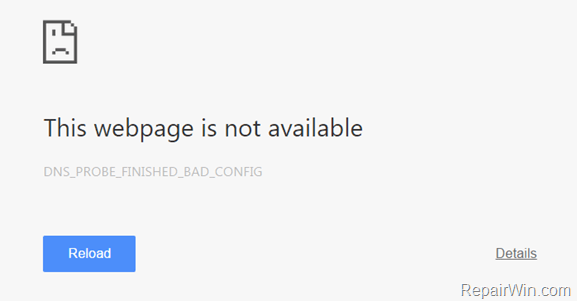
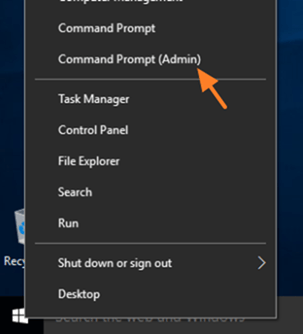
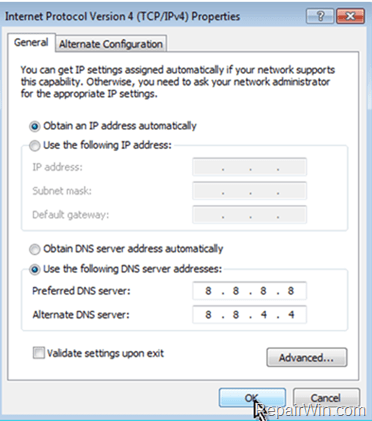

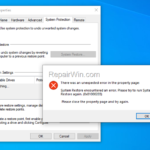
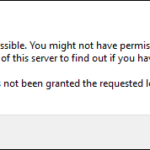
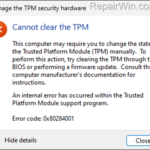
October 27, 2016 @ 2:09 pm
Method 2 worked for me…thanks.
May 7, 2017 @ 5:19 am
Hello, so I'm on Windows 8.1 using a Lenovo G50-70 laptop and I've recently been hit with a "XXX's, server DNS address could not be found" message when trying to use my Google Chrome browser. It also says "DNS_PROBE_FINISHED_NXDOMAIN" I have tried everything to try and fix this, trying different browsers, using a manually inputted DNS address, using the cmd to flush the DNS, renew etc.. I have also tried connecting to an ethernet cable, resetting my router but nothing fixes the problem on my laptop, there are no issues on any other device connected to my Virgin Media WiFi.
May 7, 2017 @ 11:02 am
Amit Kapadia: Have you faced the problem in all browsers? Is your computer virus free? follow this Virus Removal Guide to ensure that.
1. Try to reset HOSTS file to defaults settings.
2. Try to completely remove Google Chrome from your computer.
March 5, 2022 @ 1:21 am
Thank you, method 3 worked for me.