How To Scan and Clean Viruses and Malicious programs in Windows. (Malware Removal Guide)
If you experience operation problems while using your computer, like freezes, low responses or crashes, then probably your computer is infected by a virus or malware program(s) that makes your computer slow and unstable. So, I wrote this malware removal guide to help users scan and clean viruses and malicious programs that may be running on their Windows 10, 8, or 7 computers. Hope to find this guide helpful.
Categories of Malware programs:
"Malware" is any malicious program that can damage your operating system or compromise your privacy, such as viruses, Adware, Spyware, Trojans, Worms, Hijackers, etc.
Adware: is a program or code that generates or redirects you into advertisements. Some of these programs are legitimate, and include for free at software installers of other legitimate programs.
Backdoor: is a program that when installed on your computer gives access to your computer settings or it’s used for attacking other computers.
Hijackers: are programs that modifies your Internet search settings and redirects you to unknown ads or webpages.
Spyware: a program is classified as a spyware when sending information about your computer activity to remote computers without your knowledge.
Trojans: are programs that seems legitimate, but when installed on your computer compromise your computer security.
Virus: Is any malicious program that can spread itself to other computer on your network or to remote computers.
Worms: As worm is classified any program that upon installed on your computer, increases your computer or network activity, by sending mass e-mails to your address book contacts or by using your computer and network to attack remote computers.
How to Scan and Clean your Windows Computer from Malware & Viruses.
In order to ensure that your computer is clean and safe you must properly scan your computer with several scanning programs. To accomplish this task, follow the steps below:
- Step 1. Start Windows in Safe Mode with Networking support
- Step 2. Scan and clean Rootkits with Kaspersky TDSSKiller
- Step 3. Terminate and remove Malicious processes with RKILL.
- Step 4. Remove Malicious programs from Windows start up
- Step 5: Uninstall Unwanted programs from Control Panel.
- Step 6. Remove Adware programs and settings with AdwCleaner.
- Step 7: Remove Malware infections with MalwareBytes Antimalware.
- Step 8: Scan your computer with your Antivirus program.
- Step 9: Restore Internet Explorer, Chrome and Firefox to default settings.
Step 1. Start your computer in Safe Mode with Networking.
First of all you have to boot your computer into Safe mode with networking to prevent malware from running. To do that:
1. Press the Windows ![]() + R keys to open the run command box.
+ R keys to open the run command box.
2. Type msconfig and press Enter.
3. At Boot tab select the Safe Boot & Network options and click OK to restart your computer and continue to step-2. *
* Note: After computer disinfection, open the System Configuration (msconfig) utility again, and at General tab select Normal Startup and restart your PC, to start Windows normally,.
Step 2. Scan for Rootkits with TDSSKiller Anti-rootkit utility.
1. Download Kaspersky’s TDSSKiller Anti-rootkit utility to your computer.
2. Run TDDSSKiller. {If TDDSSKiller utility does not run, you have to rename it to something else (e.g. explore.exe).
3. Accept the license agreement and press Next.
4. Click Change parameters.
5. Check Detect TDLFS file system
6. Click on “Start Scan” button and wait until the scan is completed.
7. Finally choose “Cure” to remove the infections (if found).
Step 3. Terminate and remove malicious processes with RKILL.
Info: RKill is a program that was developed at Bleepingcomputer.com that attempts to terminate known malware processes so that your normal security software can then run and clean your computer of infections.
1. Download and run RKILL. (Be patient while RKILL terminates the malicious processes).
2. When the RKILL completes its job, click OK and continue to next step.
Step 4: Remove malicious entries from Windows Startup.
1. Press CTRL + SHIFT + ESC to open Task Manager.
2. At Startup tab, select and Disable any unknown or suspicious application, or any program that you don't want to run at Windows startup.
3. Close Task Manager.
Step 5: Uninstall Unknown or Unwanted programs from your computer.
1. Navigate to Control Panel > Programs and Features. To do that:
1. Press the Windows
+ R keys to open the run command box.
2. Type appwiz.cpl and press Enter.
2. From the program list, find and remove – uninstall – any unknown or unwanted application that is listed here*.
* Advice: Sort the installed programs by “Installed On” date and remove any unknown or unwanted program that was recently installed on your computer.
Step 6. Remove Adware programs with AdwCleaner.
Info: AdwCleaner is a freeware utility that can clean your computer from adware programs.
1. Download AdwCleaner utility to your desktop.
2. Close all open programs and run AdwCleaner.exe
3. At the main window, press the “Scan” button and wait until the scan is completed.
4. Press the Quarantine button to remove all adware programs (if detected). *
Note: Press OK when asked to restart your computer.
5. After the reboot close the report that open. The report contains the adware programs, registry keys and files that removed by AdWCleaner. If you want to examine its contents later, you can find the logfile at AdWCleaner's folder on the root drive (e.g. "C:AdwCleanerAdwCleaner.txt)
Step 7: Scan and Clean Viruses and Malicious programs with MalwareBytes.
1. Download and install Malwarebytes. (Keep in mind that *after the 14-day trial period, Malwarebytes reverts to a free version but without the full real-time protection).
2. Run Malwarebytes Anti-Malware (select Get Start & Maybe Later if you run Malwarebytes for first time).
3. Press the Scan button and wait until Malwarebytes scan your system.
4. When the scan is completed select all malicious items found and then press Quarantine.
5. Restart your computer if needed and you ‘re done.
Step 8: Scan and Clean Viruses with your Antivirus Program.
Now, perform a full scan for viruses with your Antivirus program: *
* Note: If you are interested to find a reliable Free Antivirus read this article: Best Free Antivirus to protect your computer.
To perform a full scan with Windows Defender in Windows 10:
1. Go to Start > Settings > Update and Security.
2. Select Windows Security on the left and Open Windows Security on the right.
3. Click Virus & threat protection and then click Scan Options.
4. Finally select Full scan and click Scan now.
Step 9 (Optional): Reset Internet Browser Settings.
Notice: This step is optional and you must apply it, if you still experience problems with your browser in order to make sure that all unwanted plugins, extensions and settings were removed during the above steps.
How to reset Microsoft EDGE to defaults settings.
1. From EDGE's menu ![]() , choose Settings.
, choose Settings.
2. Choose Reset settings on the left and then click Restore settings to their default values on the right.
3. Click Reset again and then restart Edge.
How to reset Google Chrome to default settings. *
* Note: By resetting Chrome, you'll restore your browser to the state where it was when first installed on the PC.
1. Click on Chrome's menu ![]() icon at the upper right corner, and choose Settings.
icon at the upper right corner, and choose Settings.
2. At Settings page, scroll down and click Advanced.
3. Scroll down again and click Restore settings to their original defaults..
4. Click Reset settings one more time.
5. Restart Google Chrome. *
* Attention: If you cannot remove the infection from Google chrome, then you have to completely remove and re-install Google Chrome on your computer.
How to reset Mozilla Firefox to default settings. *
* Note: By resetting Firefox, you restore your browser to the state where it was when first installed on the PC.
1. From Firefox's menu icon ![]() choose Help and then click More Troubleshooting Information.
choose Help and then click More Troubleshooting Information.
2. Press the Refresh Firefox button.
3. Press Refresh Firefox again. (After reset, Firefox will restart automatically.)
How to reset Internet Explorer to default settings. *
* Note: By resetting Internet Explorer, you restore your browser to the state where it was when first installed on the PC.
1. Click the gear icon ![]() at the top right corner and choose Internet Options.
at the top right corner and choose Internet Options.
2. At the Advanced tab press the Reset button.
3. Check the Delete Personal Settings checkbox and press Reset.
4. Close all Internet Explorer windows and restart your browser.
That’s all folks! It might sound like a lot of work, but in reality you’ll be free from the most infections in less than 60 minutes, if you follow these instructions.
Did it work for you? Please leave a comment in the comment section below or even better: like and share this blog post in the social networks to help spread the word about how to clean a computer from virus infections.
- Windows failed to apply the {F312195E-3D9D-447A-A3F5-08DFFA24735E} settings in gpupdate /force command (Solved) - July 23, 2024
- FIX: PC Turns On But no Display on Screen. - July 16, 2024
- FIX: No Disk that can be used for recovering the system disk can be found in System Restore (Solved) - July 10, 2024

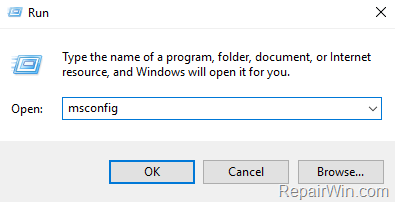
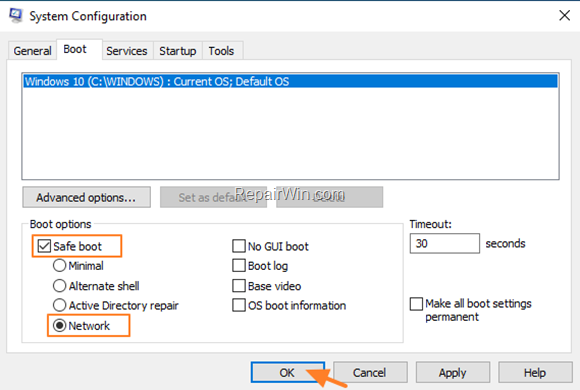
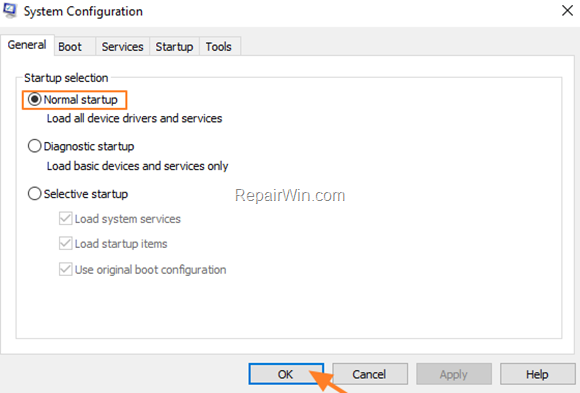
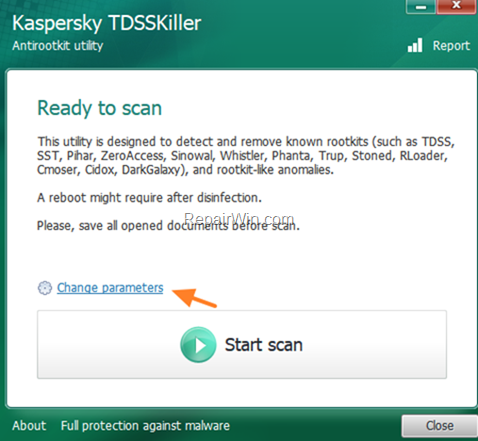
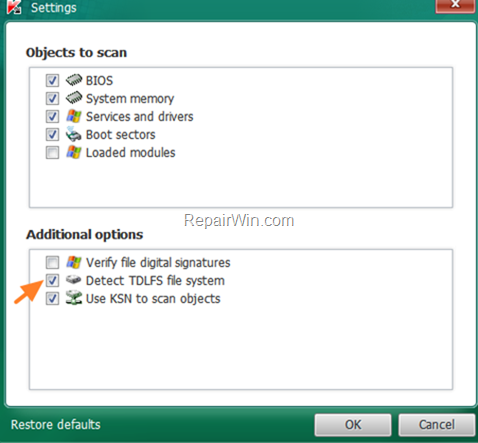
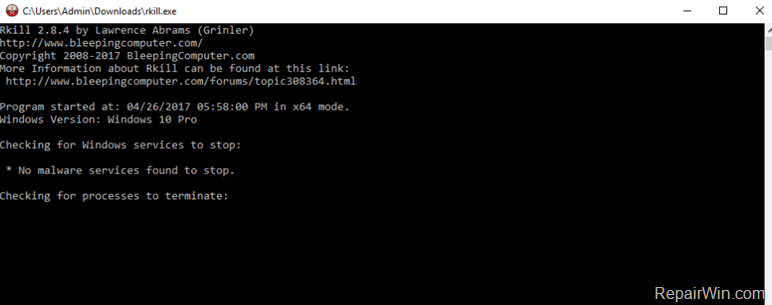
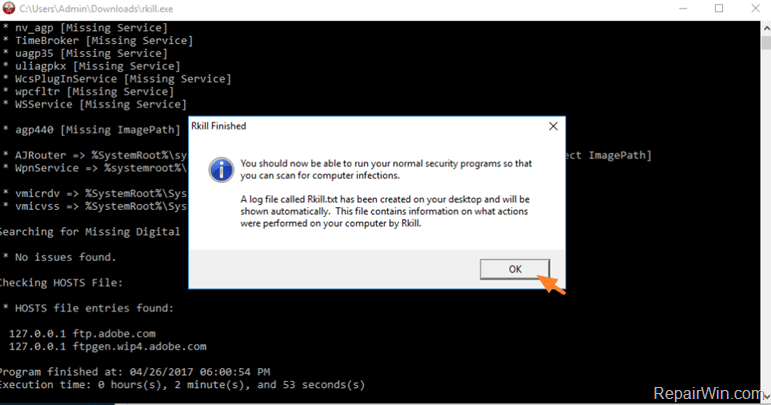
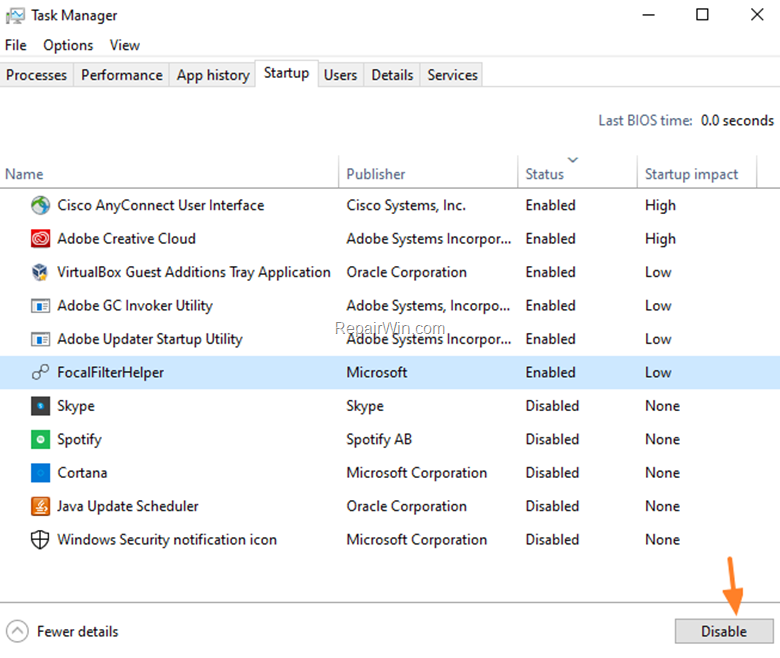
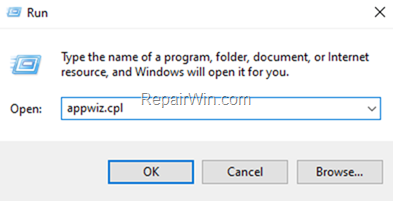
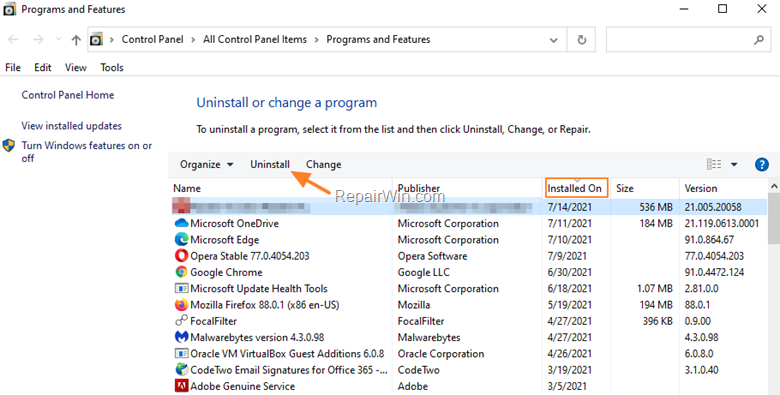
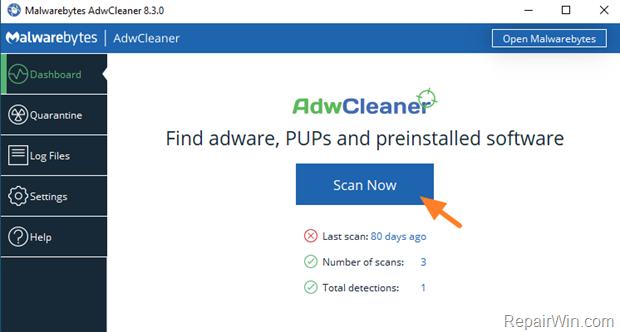
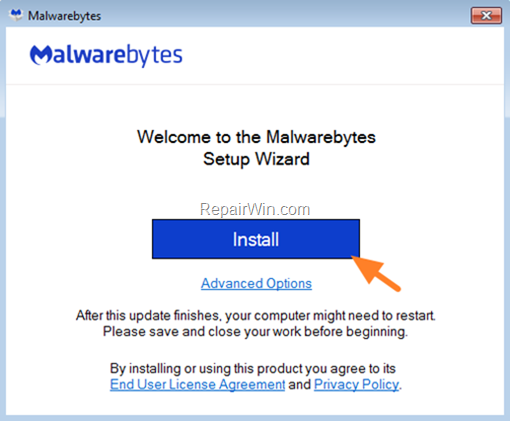
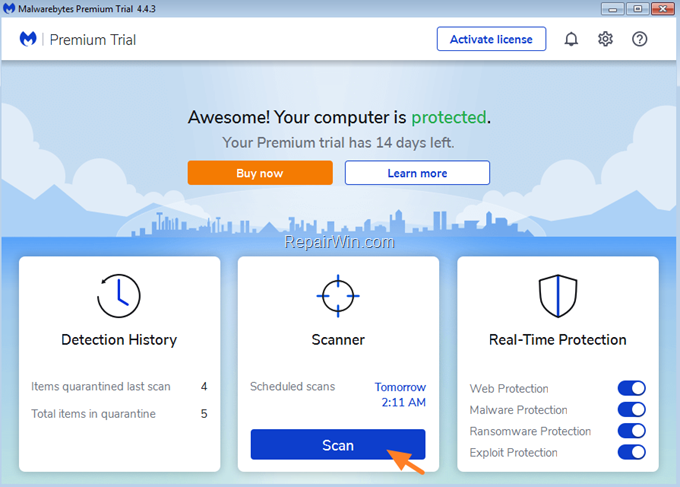
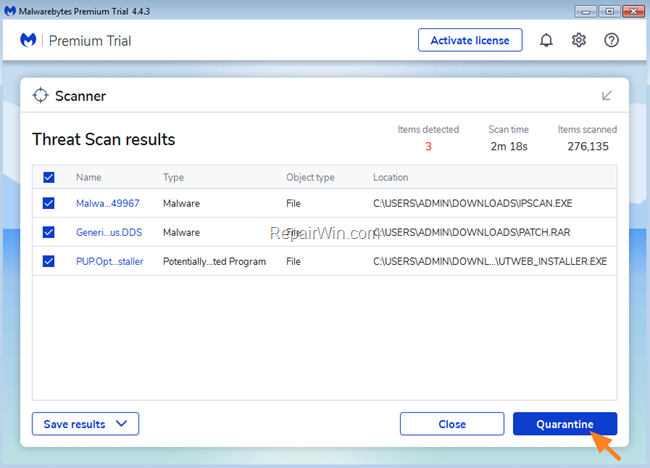

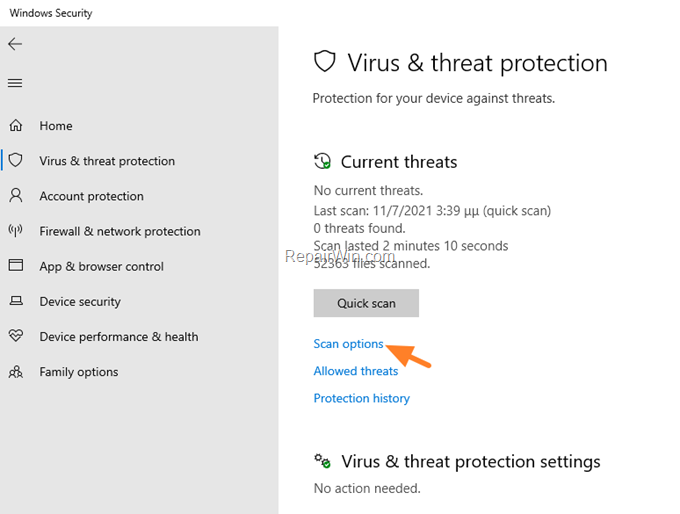
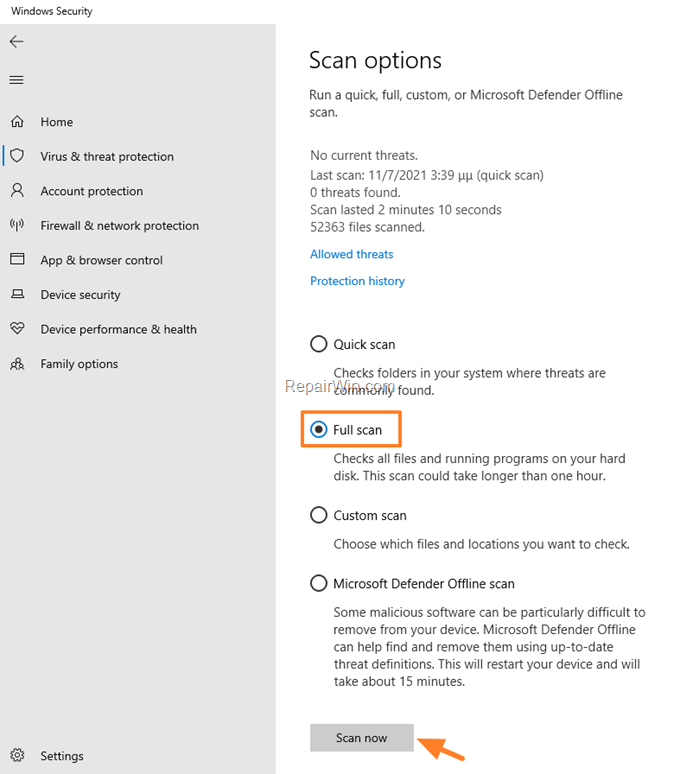
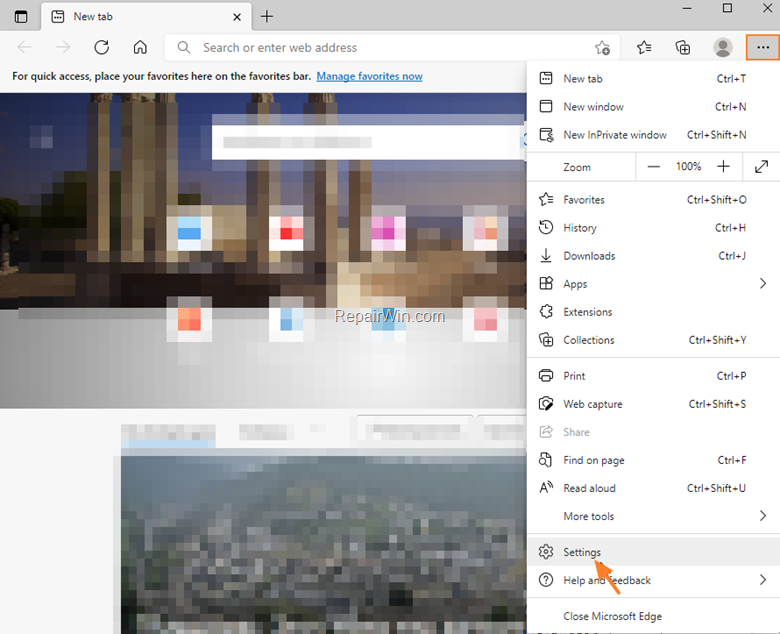
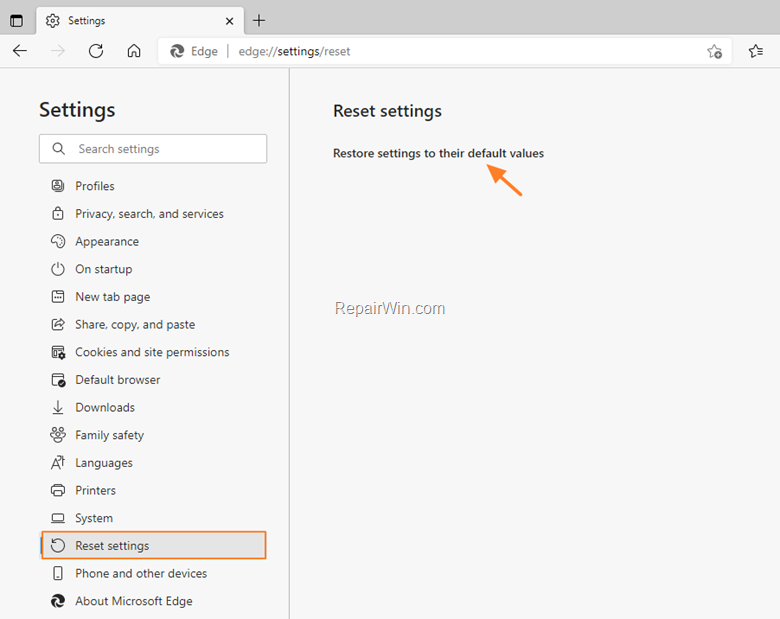



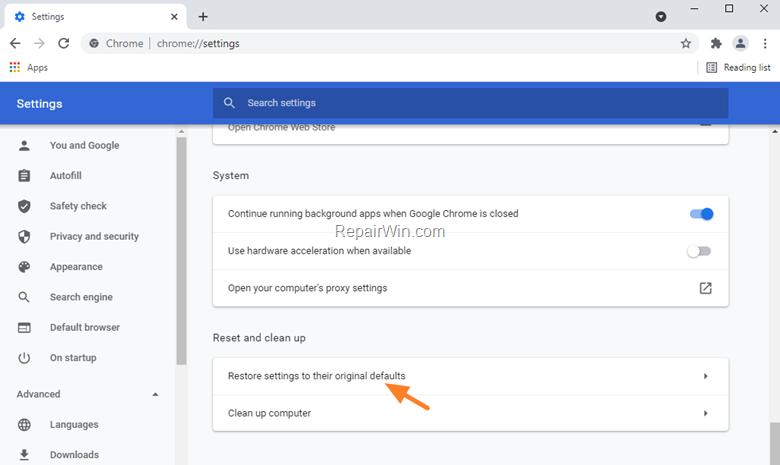
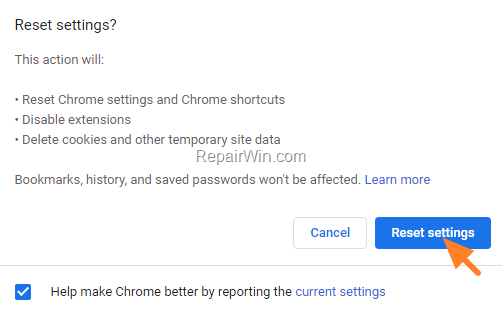
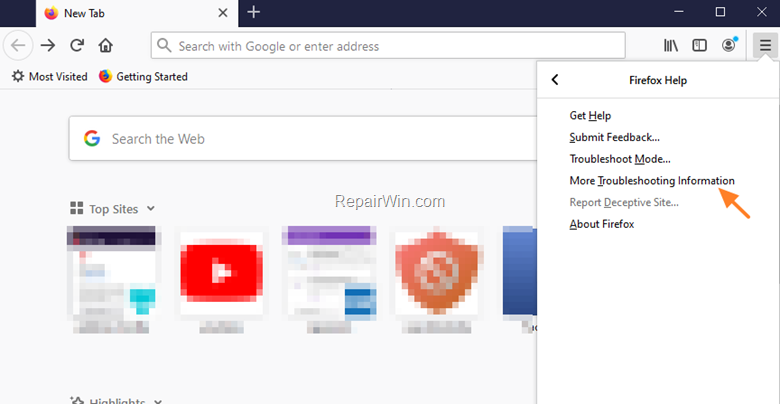
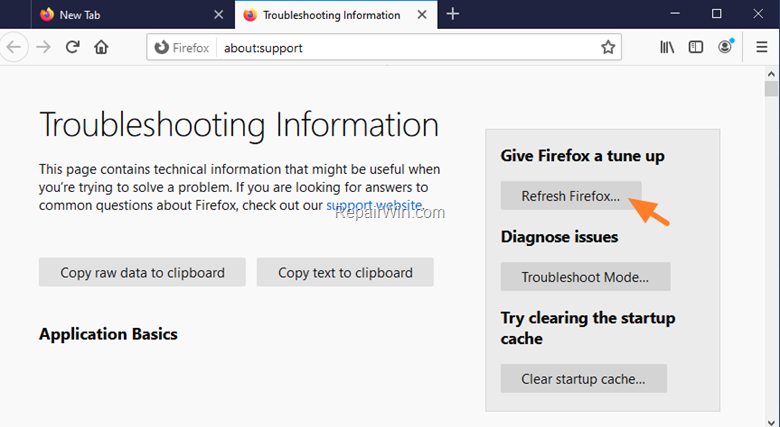

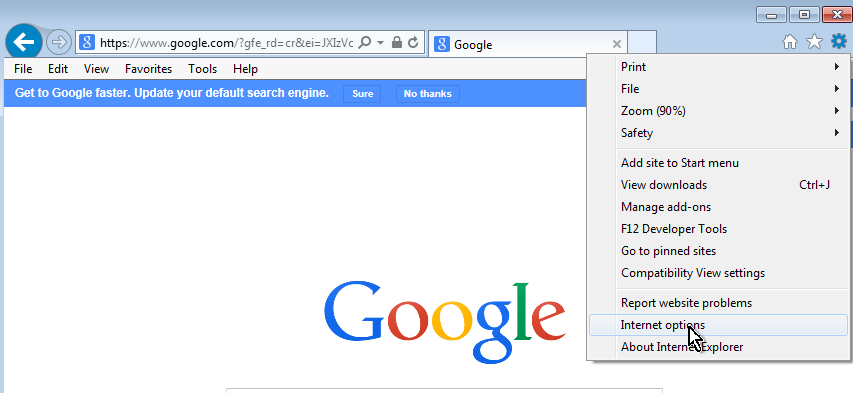
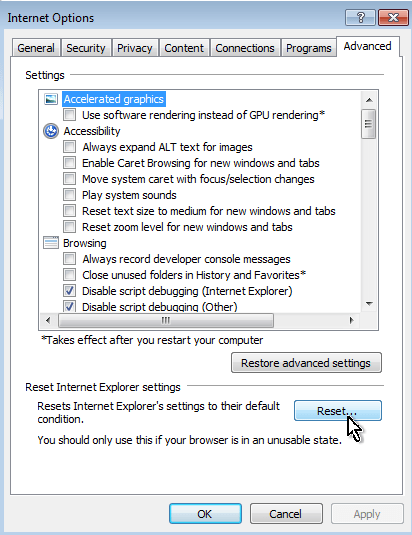
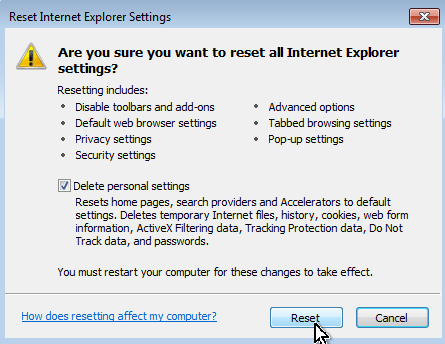



May 12, 2016 @ 6:37 am
Ah yes, nicely put, evyneore.
July 26, 2017 @ 6:50 am
Thank you very muuuuuuuuch for this post! My pc was with a malware which disabled my internet!
October 11, 2018 @ 5:16 am
Great post. Never knew this, thanks for letting me know.
May 15, 2019 @ 2:27 pm
HI! I like your article. It is very helpful. Thank You for posting it.
October 2, 2019 @ 9:10 pm
This is the most helpful article I found regarding my occurring issues. Thank you very very much!!
November 8, 2019 @ 6:20 pm
This is the best article i've ever need!!! and i'm Reaaaaally sure most people might need this as well. thumbs up!
November 29, 2020 @ 4:26 am
Thanks! Better update it for Windows10 and later, including about WINDOWS DEFENDER.