DiskPart has encountered an error: The parameter is incorrect (Solved)
"DiskPart has encountered an error: The parameter is incorrect" error can be occurred when you try to format a drive using the "format fs=ntfs" command using DiskPart tool. The error is appeared after the format process reaches the 100%, without an obvious reason. DiskPart is a powerful disk utility which is commonly used to manage disks, partitions, or volumes that cannot be managed using Windows Disk Manager options. For example, if you have a Hard Disk, a USB Flash Drive or an SD Card that cannot be formatted or accessed by Windows due to data corruption or other issues, you can use the DiskPart tool to format the disk.
DiskPart tool must be used very carefully, because it can ERASE everything on the selected hard drive, so before using it make sure that you already have a backup of your data to another storage media.
In this tutorial you 'll find detailed instructions on how to resolve the "DiskPart has encountered an error: The parameter is incorrect" error.
How to FIX: DiskPart has encountered an error: The parameter is incorrect
Important Notes:
1. Before you continue, unplug all unneeded storage devices from your computer (USB disks, Memory cards, etc.).
2. Carefully select the drive (disk) that you want to format to avoid losing your data.
3. Don't forget to launch Command Prompt with Administrative privileges, in order to run DiskPart.
– To resolve the "DiskPart has encountered an error: The parameter is incorrect" error after running the "format fs=ntfs" command in DISKPART utility, try the following steps:
Method 1.
1. In command Prompt type: diskpart and press Enter.
2. Type the following command to list all the available drives and press Enter:
- list disk
3. Carefully locate the disk that you want to format (e.g. the "disk 1" in this example) and then type the following command to select the disk by using it's number (e.g. "1") and press Enter: *
- select disk X
* Note: Where "X" is the disk number of the disk that you want to format.. Change it according your case (e.g. "select disk 1").
4. Then type the following command to totally erase the disk and press Enter. *
- clean
5. When the "Clean" is completed, type the following command to create a partition on the disk and press Enter:
- create partition primary
6. Now give the following command to select the created partition and press Enter:
- select partition 1
7. Finally format the select partition, using the following command and press Enter:
- format fs=ntfs quick
8. Assign a drive letter (e.g. "Z:") on the disk/partition.
- assign letter=Z
9. Finally type exit and press Enter to close DiskPart tool.
– If after following the above procedure, you still receive the "DiskPart has encountered an error: The parameter is incorrect" error then continue to next method below.
Method 2.
– Run DiskPart again and replace the clean command with clean all and instead of the format fs=ntfs quick command type format fs=ntfs (without quick).
- diskpart
- list disk
- select disk X
* Note: Where "X" is the disk number of the disk that you want to format. Change it according your case (e.g. "select disk 1").
- clean all
* Note: The "clean all" command should take some time, so be patient.
- create partition primary
- select partition 1
- format fs=ntfs
- assign letter=Z
- exit
Method 3.
– Try to delete all volumes on the disk and then specify the partition structure type (MBR or GPT) by following the procedure below:
- diskpart
- list disk
- select disk X
* Note: Where "X" is the disk number of the disk that you want to format. Change it according your case (e.g. "select disk 1").
- detail disk
* Note: The "detail disk" command shows only the volume(s) of the selected disk.
- select volume X
* Note: Where "X" is the volume number that the selected disk contains. Change it according your case (e.g. "select volume 4").
- delete volume
* Note: If you found, more than one volumes on the selected disks, then "select" and "delete" all of them (one by one).
- select disk X
* Note: Where "X" is the disk number of the disk that you want to format. Change it according your case (e.g. "select disk 1").
- convert mbr
* Note: If you have a disk over 2TB, then use the convert gpt command instead.
- clean
- create partition primary
- select partition 1
- format fs=ntfs quick
- assign letter=Z
- exit
Other methods to fix the "The parameter is incorrect" error in DISKPART.
1. If the "The parameter is incorrect" error is occurred when you try to format a USB disk, try to format the disk by using the: HP USB Disk Storage Format Tool.
2. If the "The parameter is incorrect" error is occurred when you try to format an SD card, then use the SD Card Formatter tool.
3. Check the hard disk for problems, by using the instructions on this article: Best Hard Drive Test & Diagnostic Tools to Check Hard Disk’s Health. If the disk is damaged, then replace the disk.
That's it! Let me know if this guide has helped you by leaving your comment about your experience. Please like and share this guide to help others.
- Cannot Access Shared folder. User has not been granted the requested logon type at this computer. (Solved) - April 18, 2024
- Cannot Login to Windows: User has not been granted the requested logon type at this computer. (Solved) - April 16, 2024
- FIX: Cannot clear TPM – 0x80284001, 0x80290300 or 0x80290304. - April 11, 2024

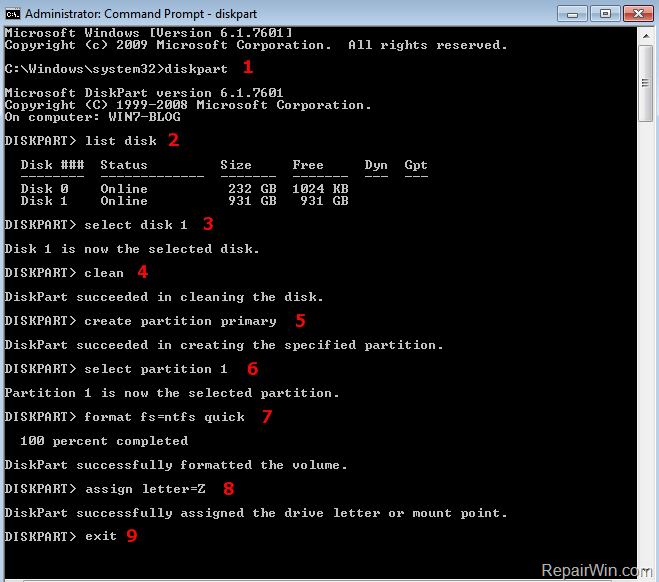

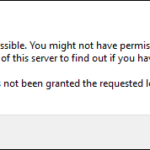
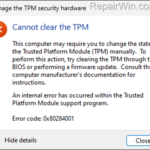

April 16, 2018 @ 2:00 pm
Hi, i got stuck on Method 2 of when i entered the command clean all, but after a few minutes or so, it says that it encountered and error (cyclic redundancy check type of error) does that mean my external hard drive is bad?
April 16, 2018 @ 3:45 pm
lcca: Yes, I'm afraid that the disk is damaged. Use the tools mentioned on this article to diagnose your drive.
May 11, 2018 @ 6:36 am
They says that no useable free extent could be found although 3gb space is available
May 11, 2018 @ 10:10 am
Abubakar: Have you tried all methods mentioned?
September 24, 2019 @ 9:28 am
Please help me bro, when i type clean and i got notif "Diskpart has encountered an error: data error . See the system event log for more information, im already download crsytaldiskinfo for my hardisk and its Good, but my sd card cannot be repair why ???
September 24, 2019 @ 6:15 pm
Try to format the disk, by using one of the tools mentioned on this article.
October 26, 2018 @ 1:21 pm
This solved my problem, great work and thank you so much.
December 11, 2018 @ 9:40 pm
Method 1 worked fine for me. Thenk you!
January 30, 2019 @ 11:05 pm
Thanks for your support
February 21, 2019 @ 6:46 pm
my HDD won't let me convert from RAW to NTFS, even after cleaning adding partition like I tried everything and still doesn't convert it to ntfs and shows "DiskPart has encountered an error: The parameter is incorrect.
See the System Event Log for more information." can't even use "chkdsk" since the HDD is RAW
February 22, 2019 @ 9:56 am
Emre: Follow the steps on this article to delete the partition or use one of the free Partition tools mentioned in this article to delete the partitions.
November 13, 2021 @ 7:18 pm
This really helped!
March 29, 2019 @ 5:52 pm
Great tutorial!
Thanks
July 28, 2019 @ 1:11 pm
Hi Everyone
i am making a video from my phone suddenly video stopped and i start again but my camera shows sd card memory full…. so irritated. but after sometime i checked my SDCard on my laptop, one file shows .mp4.tmp0, i delete it this file but when i refreshed the screen .mp4.tmp0 file came back. again i tried same step but its nothing working. So, i decide to delete the all files from sd card and i delete whole files from sd card but then again i refreshed screen all files are came back
i tried to format in FAT32. So, windows was unable to format SD Card.
when i try to format in NTFS, its done but unfortunately files are back again after refreshed screen, i tried EASUS partition recovery, DISKPART Commands, Attributes command but nothing happened
Please suggest me solution
July 29, 2019 @ 9:53 am
Abhi: Hi, the .mp4.tmp0 is a temporary file created by your phone. From where you refresh the SD card's contents? from phone? or from your PC? Have you tried to restart your phone?
August 13, 2019 @ 10:10 pm
Thank you very much! Method 2 saved me!
October 14, 2019 @ 4:50 am
Hi! I got stocked in method 1, after format "fs=ntfs quick", my disk isn't visible any more. Some error occurred and I couldn't make the format. What can I do?
October 14, 2019 @ 8:59 am
After format, you have to assign a drive letter, in order to make the disk visible in explorer. p.s. If you receive errors during format, check the hard drive for problems.
November 14, 2019 @ 3:48 pm
Ultimately, it was the 3rd method that finally worked for me. The first method was a classic failure, as the same problem existed after completion of method 1. Method 2, however did solve the problem, until the next computer reboot, then the disk became RAW. This, after almost 2 days of "Clean All", and an additional 2 days to format. So, I then went to Method 3, completed all of the steps, and had no issues at all. I rebooted to test it, and still have no problems at all. Hopefully it stays this way. Thank you for listing all these methods. It's always a learning experience.
January 10, 2020 @ 12:26 pm
The software(HP USB Disk Storage Format Tool) you've suggested was also failed to format it. Whats the fault then? Every time I try to format it shows that the drive can not be formatted or failed to format. Can you please help me on this?
January 11, 2020 @ 10:05 am
I suggest you to check the drive for problems and if the disk is OK try to format the drive by using one of the tools mentioned in this tutorial.
February 1, 2020 @ 5:35 pm
Thanks! Method 3 is the one that worked for me. Others failed.
March 3, 2020 @ 12:33 pm
Method 3 works but not as the details. I used convert gpt instead of convert mbr on a 32gb pendrive. Love you brother.
March 30, 2020 @ 6:06 pm
Tried all three methods to format the SD card neither of them worked. Tried the mentioned software for format it also failed at 99%. There are no bad sectors or errors in the disc, its perfectly healthy. Is there any other solution to it, please help. Thanks.
March 31, 2020 @ 10:15 am
Try to format the drive with the AOMEI Partition Assistant Standard.
May 1, 2020 @ 1:03 am
I've tried it but it's still the same: the disk part has an error "The parameter is incorrect" any other methods?
May 1, 2020 @ 9:49 am
Yes, try with the AOMEI Partition Assistant Standard.
June 27, 2020 @ 4:22 am
Thanks Bro!!! you're amazing!!!
December 29, 2023 @ 10:01 am
Thank you for this tutorial bro, this really helped!!
February 18, 2024 @ 6:00 am
Wow such a great tool HPUSBDisk-2.2.3 to fix my USB Flash Drive. Godbless more bro Thank you for such a wonderful help. I express my gratitude to thank you bro. Thanks a lot.