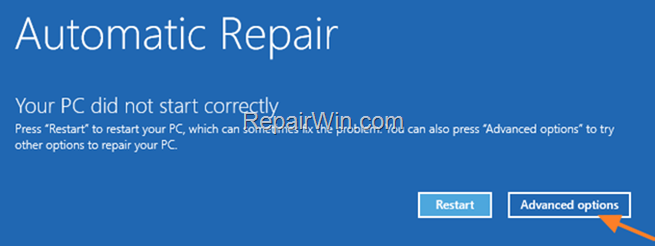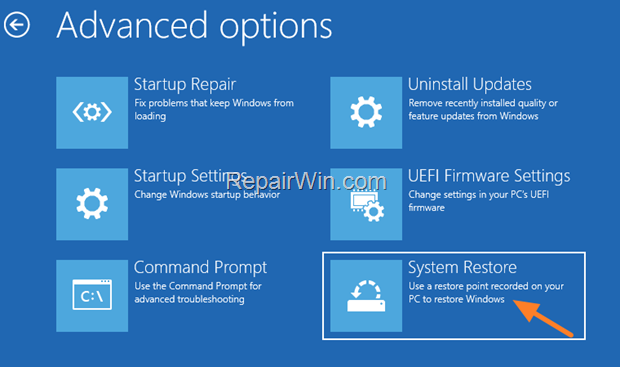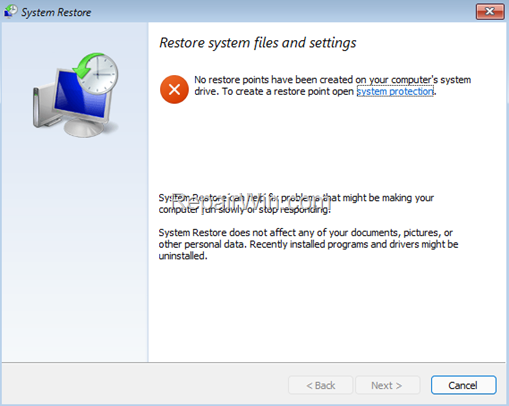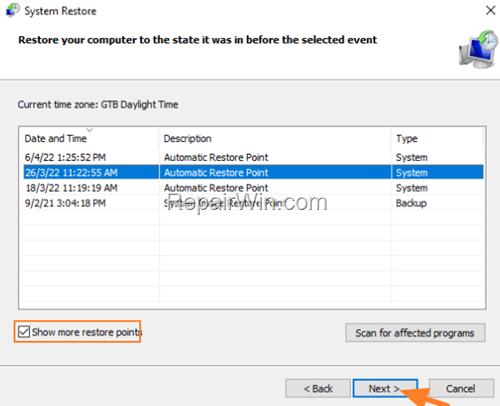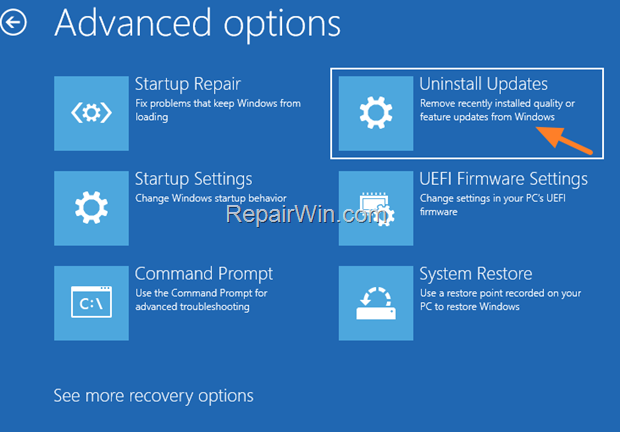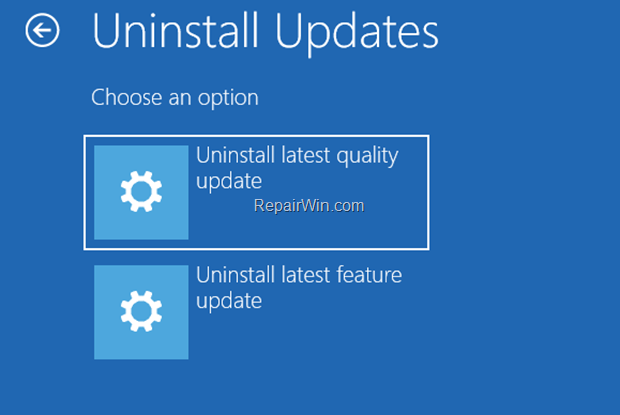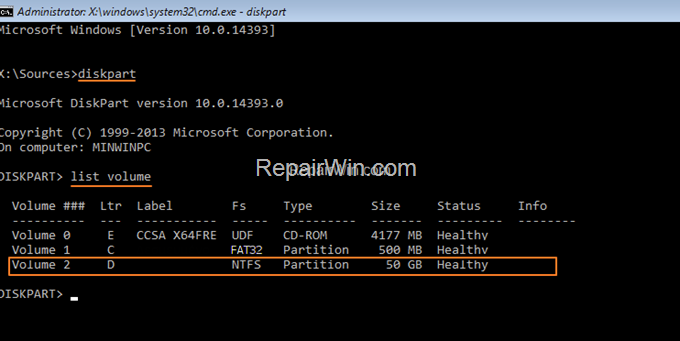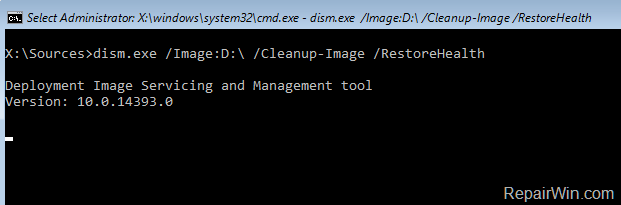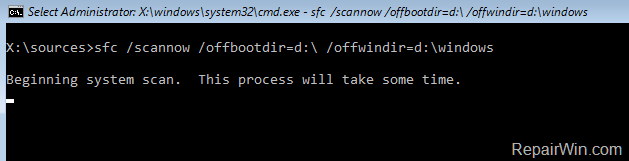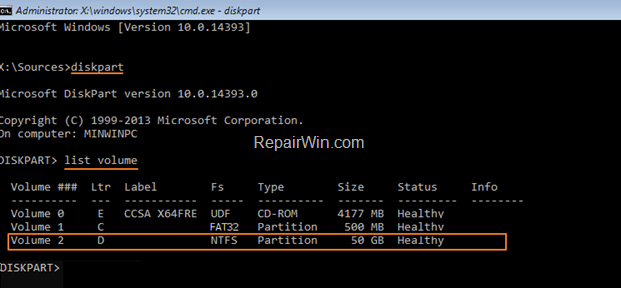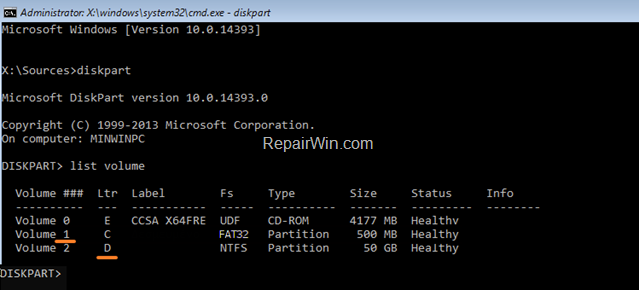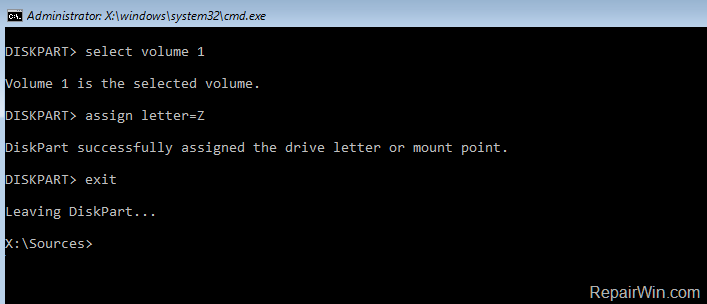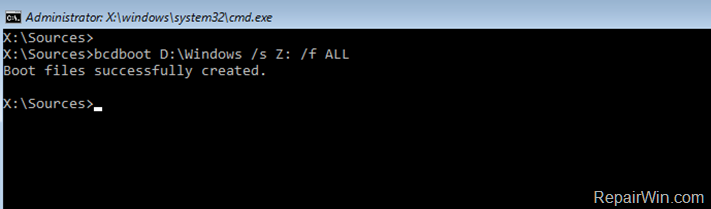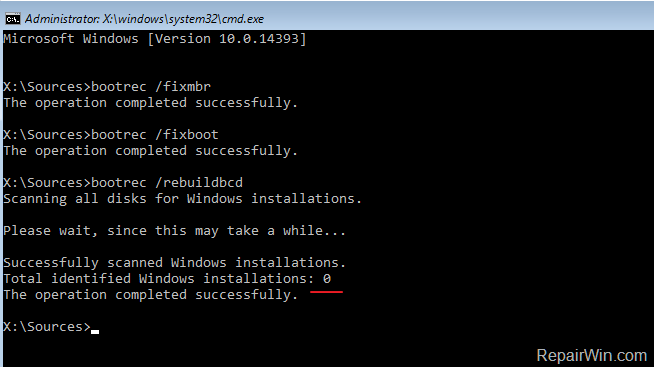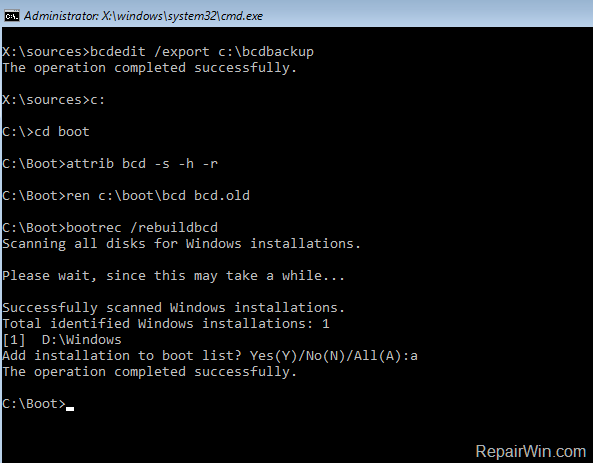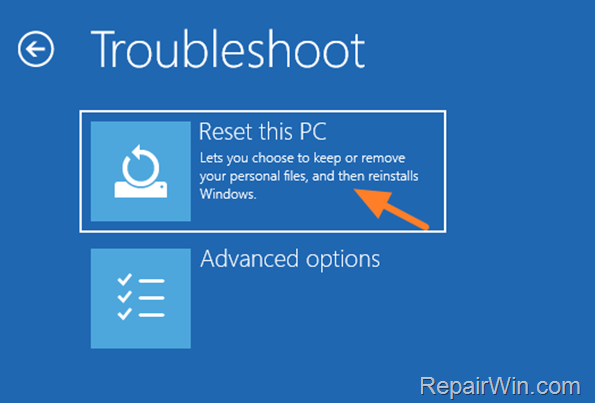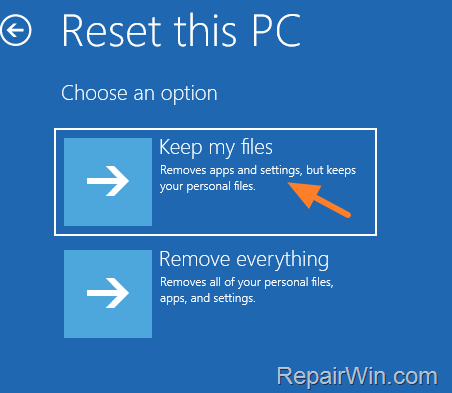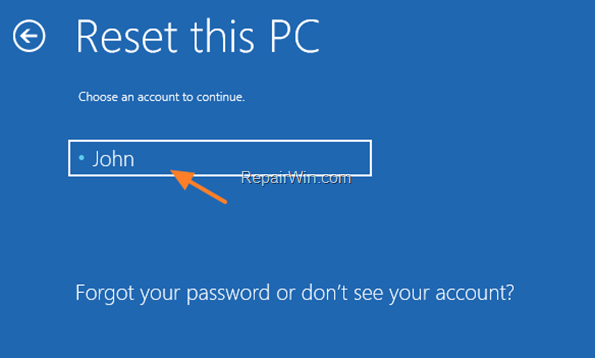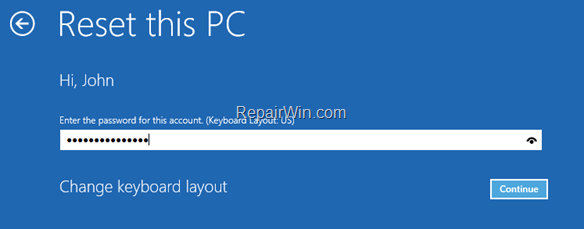How to Repair Windows 11/10 if Windows Cannot Start Normally (all methods).
If Windows 10/11 can't start normally, then you need to fix them to be able to use your computer again. Although many problems of previous versions of Windows have been fixed in recent versions, there are still many problems that have not been fixed, such as when Windows enters into a blue screen, hangs at startup, or constantly tries unsuccessfully to fix disk errors.
When Windows 10/11 fails to start, freezes or crashes in a blue screen of death (BSOD), it usually means that some system files have been corrupted by an update, a third-party program or a device driver. At all these cases, don't panic and follow this step-by-step guide to fix the problem.
How to Repair Windows 11/10 without losing files if Windows fails to Start.*
* Important: Before continuing, remove all external storage devices and any USB devices that are not needed and try to boot. In some cases, an external device can cause Windows to hang.
Step 1. Start/Boot your computer to WinRE.
If Windows won't boot, you can repair Windows 11/10 by using the options in the Windows Recovery Environment (WinRE). To access the WinRE options use one of the methods below:
Method-1. Automatic Repair: If you see the below screen click Advanced options and continue to Step-2 below to repair Windows.
Method-2. Force Windows to display the Automatic Repair screen: (If you don't see the above screen)
-
- Turn off your PC by pressing the power button for 5-10 seconds.
- Turn on your PC again, and when you see the spinning dots, press again the power button for 5-10 seconds to to re-terminate its operation.
- Repeat the above step two (2) more times and then leave Windows to enter in Automatic Repair screen and click Advanced options.
- Continue to Step-2 below to repair Windows.
Method-3. Boot from a USB Windows 10/11 Installation Media*, click Next at 'Language options and then select Repair your computer -> Troubleshoot -> Advanced Options. Then continue to Step-2 below to repair Windows.
* Note: If you don't own a Windows 10/11 USB Media, you can create one using these instructions:
- How to Create a Windows 10 USB Installation Media.
- How to Create a Windows 11 USB Installation Media.
Step-2. Repair Windows 11/10 using WinRE options.
After Starting/Booting your computer in WinRE, use the methods below in order to repair Windows.
- Startup Repair.
- System Restore.
- Uninstall Updates.
- Repair Disk & Windows.
- Repair Boot Configuration.
- Reset this PC.
- Clean Install Windows.
1. Startup Repair.
1. At Advanced Options select Start-up Repair.
2. Let Windows to Diagnose your PC and repair disk errors. When this done, let Windows to boot normally and see if the problem fixed. *
* Note: If Startup Repair couldn't repair your PC; then shut down it and turn on it again and see if your can boot to Windows. If Windows fails to start again then continue to next method.
2. How to Run System Restore in WinRE.
If you can not boot into Windows after registry changes or a program installation, then a system restore will help you get your system back to normal. *
* Note: The only problem with system restore is that in most cases the System Restore Protection is not enabled (by default in Windows 10/11), but it is worth a try.
1. At Advanced Options select System Restore.
2. At System Restore screen, click Next.*.
* Note: If you see the following screen informing you and there are no restore points, click Cancel and skip to the next method.
3. At the next screen, choose a previous restore point and click Next and Finish.
4. Wait System Restore process to restore your system and then check if the problem is fixed.
3. How to Uninstall Updates from WinRE.
If Windows cannot start after installing updates, try to uninstall them. *
* Note: If no updates installed recently, skip to next method:
1. At Advanced Options select Uninstall Updates.
2. At the next screen and if you know the type of the latest installed update, choose the corresponding option. If you do not know the type of the most recently installed update, choose first to "Uninstall the latest quality update" and, after uninstall, try to boot your computer. If Windows still can't start then "Uninstall the latest feature update"
4. How to Repair Disk errors and Windows System Files from WinRE.
1. At Advanced Options select Command Prompt.
2. In command prompt give the following command and press Enter:
- diskpart
3. Then type list volume and press Enter.
4. Note the drive Letter of the biggest in size volume (e.g. "D" in this example).*
* Info: The biggest volume in size (GB) is the OS drive and it contains the Windows Operating System (aka "OS drive").
5. Type exit to close the DISKPART tool.
6. Then give the following command to repair the OS drive and press Enter. *
- chkdsk X: /R
* Note: Replace the letter "X", according the OS drive letter. e.g. In this example the command will be:
- chkdsk D: /R
7. Now wait for the disk check process to finish. (it will take several time/hours).
8. When the check disk process is completed, give this command to repair the offline Windows image: *
- dism.exe /Image:X:\ /Cleanup-Image /Restorehealth
* Notes:
1. Where "D" = the letter of the Windows OS drive. (Change it according your situation)
2. Don't forget the space between \ & /
3. If the above DISM command cannot run with "error 5: The scratch directory size might be insufficient to perform this operation", then give the following commands:
- mkdir D:\Scratch
- dism.exe /Image:D:\ /ScratchDir:D:\Scratch /Cleanup-Image /Restorehealth
9. When the DISM operation is completed, give the following SFC command to complete the repairs. *
- SFC /SCANNOW /OFFBOOTDIR=D:\ /OFFWINDIR=D:\Windows
* Notes:
1. Where "D" = the letter of the Windows OS drive. (Change it according your situation)
2. Don't forget the space between \ & /
10. When the operation is completed, reboot your computer. If your system fails to boot again, proceed to next method.
5. How to Repair Boot Configuration Data (BCD) from WinRE.
The next method to repair the Windows 10 or Windows 11 is to repair the Boot Configuration Data (aka "Boot Loader).
1. At Advanced Options select Command Prompt..
2. In command prompt give the following command and press Enter:
- diskpart
3. Then type list volume and press Enter.
7. Now…
a. If you see a FAT32 (FS) partition in the list of volumes, then you own a UEFI based system.
At this case, follow the instructions at Case A. Repair BCD on UEFI Based Systems.b. If you don't see a FAT32 (FS) partition, and all partitions are NTFS, then you own a BIOS/MBR/Legacy based system.
At this case, follow the instructions at Case B. Repair BCD on LEGACY Based Systems.
e.g. At the example screenshot below, the system is UEFI based.
Case A. How to Repair BCD on a UEFI Based System.
1. If your system is UEFI, then notice the Volume number of the FAT32 * partition and the drive Letter of the Operating System (OS) partition aka "OS drive).
e.g. At the example screenshot below, the FAT32 partition is located at “Volume 1” and the OS drive has the drive letter "D".
2. Now select the FAT32 volume, with the following command and press Enter. *
- select volume 1
* Note: Replace the number "1" with the volume number of the FAT32 partition.
3. Then assign the drive letter “Z” at the selected volume with this command:
- assign letter=Z
4. Type exit & press Enter, to close DISKPART utility.
5. Finally give the following command to fix the boot configuration data and press Enter. *
- bcdboot D:\windows /s Z: /f UEFI
* Note: Replace the letter "D" with whatever drive letter it is the OS drive.
6. Type exit & press Enter to close command prompt.
7. Test if your system can boot to Windows normally. If your system still does not start, then continue to next method.
Case B. How to Repair BCD on a LEGACY Based Systems.
1. Type exit to close the DISKPART utility.
2. Then give the following commands in order:
- bootrec /fixmbr
- bootrec /fixboot
- bootrec /rebuildbcd
3. If after executing the last command, you receive that “Total Windows installations: 0”, then continue to the next step (4), otherwise skip to step 5.
4. If you receive that”Total Windows Installations=0” then give the following commands in order:
- bcdedit /export C:\bcdbackup
- C:
- cd boot
- attrib bcd -s -h –r
- ren C:\boot\bcd bcd.old
- bootrec /rebuildbcd
5. Press “A” to add the installation to boot list and press Enter. Then restart your system.
6. Close command prompt window.
7. Restart your computer and if the boot problem persists, then continue to next Method.
6. How to Reset Windows 10/11 from WinRE.
If Windows 10/11 cannot start normally, then you can refresh Windows 10 by using the Reset PC option in WinRE.
1. Start your PC in WinRE by using the instructions on method-1 or the method-2 above. *
* Note: The Reset this PC option is not available when you starting from a USB Windows Installation media.
2. At Troubleshoot screen select Reset this PC.
3. At the next screen, read carefully the offered options and choose the one you want.
- Keep my Files: This option will perform a Windows 10/11 refresh without deleting your personal files.
- Remove everything: This option will perform a Windows 10 refresh and removes all your personal files. So, make sure that you have a current backup of your personal files on another storage device before you continue.
3. At the next screen, choose an account with admin privileges and click Next.
4. Type the password for the selected account and click Continue.
5. Wait until the installation is completed and you're done.
7. Clean install Windows.
The last method to repair Windows 10/11 is to perform a clean installation of Windows on another new hard drive (preferably SSD). Usually, problems that cannot be fixed by the above methods are due to a damaged hard drive. *
* Important: The clean installation of Windows, means that all your files and settings will be lost during the installation process. So, if you want to install Windows on the same drive, proceed and backup all your important files and settings to another storage media (e.g. to an external USB drive) before continue to clean install Windows
That's all folks! Which method worked for you? Please leave a comment in the comment section below or even better: like and share this blog post in the social networks to help spread the word about this solution.
- Windows failed to apply the {F312195E-3D9D-447A-A3F5-08DFFA24735E} settings in gpupdate /force command (Solved) - July 23, 2024
- FIX: PC Turns On But no Display on Screen. - July 16, 2024
- FIX: No Disk that can be used for recovering the system disk can be found in System Restore (Solved) - July 10, 2024