How to Reinstall Windows 10 if Windows Won't Boot.
In this tutorial you will find detailed instruction on how to reinstall Windows 10, if Windows fails to boot. In a previous tutorial I mentioned the way to reinstall Windows 10 by using the "RESET this PC feature. But, the "RESET this PC" is only available if Windows 10 can boot normally, or if you can launch the 'Advanced Startup" menu after booting to Windows. (The "RESET this PC" option is unavailable when booting from USB).
This tutorial contains instructions to reinstall Windows 10 if Windows won't boot, without losing your files.
- Related article: How to Repair Windows 11/10 if Windows Cannot Start Normally
How to Reinstall Windows 10/11 if Windows Cannot Start.
Step 1. Boot to Windows Recovery Environment.
In order to reinstall Windows 10 if Windows fails and without losing your files, you have to launch the Windows Recovery Environment (WinRE) option. To do that use one of the following methods:
Method-1. Boot to WinRE from Automatic Repair Screen.
If you see the below screen click Advanced options and continue to Step-2 below to reinstall Windows.
Method-2. Force Windows to display the Automatic Repair screen:
1. Turn off your PC by pressing the power button for 5-10 seconds.
2. Turn on your PC again, and when you see the spinning dots, press again the power button for 5-10 seconds to to re-terminate its operation.
3. Repeat the above step two (2) more times.
4. Leave Windows to start the Automatic Repair and when you see the 'Automatic Repair' screen, click Advanced options.
4. Continue to Step-2 below to reinstall Windows.
Method 3. Boot to WinRE by Enabling the Advanced Options menu.
Requirements: A Windows 10 Installation Media on a USB disk.
Another method to boot in WinRE, is to boot your computer from a Windows installation media (USB or DVD) and to enable the Advanced Boot Options Menu (F8 key menu). To do that:*
* Note: If you don't own a Windows Installation Media then you can create one by using Microsoft's Media Creation tool.
- How to create a Windows 10 USB installation media.
- How to create a Windows 10 DVD installation media.
1. Boot your computer from the Windows installation media.
2. Press Next at Language options screen.
3. Choose Repair your computer.
4. Then choose Troubleshoot -> Advanced Options –> Command Prompt.
5. At command prompt window, type the following command and press Enter:
- bcdedit /set {default} bootmenupolicy legacy
6. Type exit to close command prompt window.
7. Remove the Windows installation media.
8. Close all windows to restart or turn off your PC.
9. Press the F8 key repeatedly during computer power up.
10. At "Advanced Options Menu', highlight the "Repair your computer" option and then press ENTER.
12. Continue to Step-2 below.
Step 2. Reinstall Windows and Keep your Files.
1. At 'Choose an option' screen, select Troubleshoot and then click Reset This PC -> Keep my files. *
Notes:
1. The "Keep my Files" option, will remove your all apps and settings but will keep your personal files.
2. The "Remove everything" option, will remove all apps, settings and files. By selecting this option, your PC will be restored to a clean state.
3. If you choose to "Remove Everything", make sure that you have a recent backup of your personal files to another storage media (e.g. a USB disk), otherwise all your files will be lost.
2. At the next screen, choose an account with admin privileges and click Next.
3. Type the password for the selected account and click Continue.
4. Wait until the installation is completed.
That's all folks! Did it work for you?
Please leave a comment in the comment section below or even better: like and share this blog post in the social networks to help spread the word about this guide.
- Windows failed to apply the {F312195E-3D9D-447A-A3F5-08DFFA24735E} settings in gpupdate /force command (Solved) - July 23, 2024
- FIX: PC Turns On But no Display on Screen. - July 16, 2024
- FIX: No Disk that can be used for recovering the system disk can be found in System Restore (Solved) - July 10, 2024

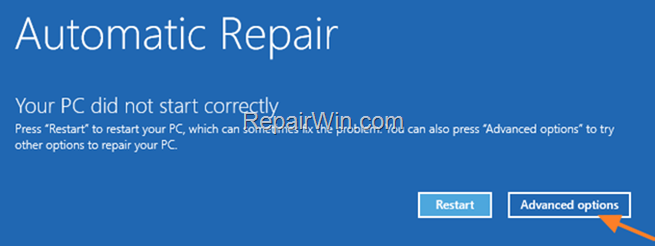
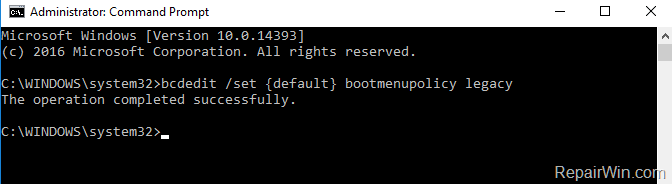

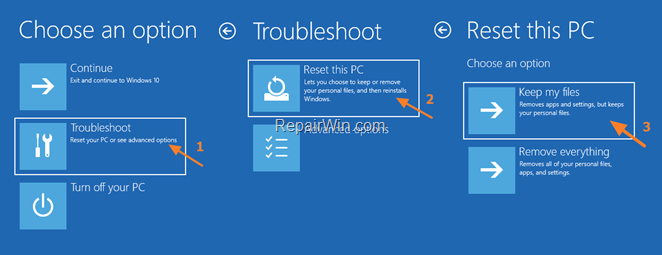
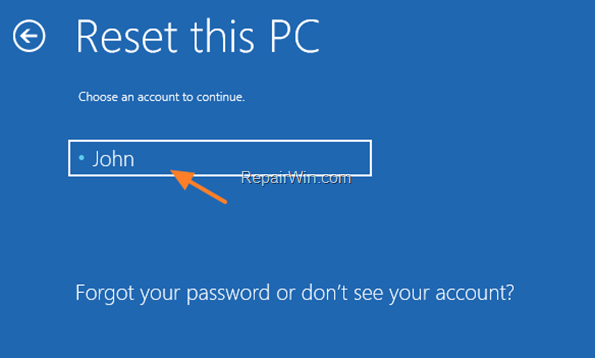
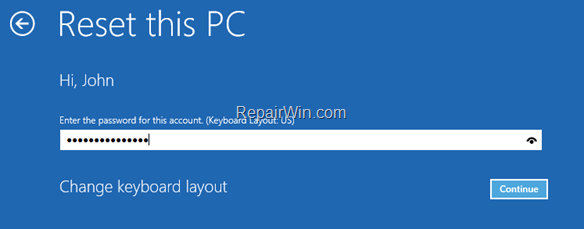



March 1, 2022 @ 8:54 pm
Great article.
October 18, 2022 @ 3:12 am
Excellent instructions.