How to Open .EML files on Windows 7, 8 or 10.
EML files, are archived mail messages which created (saved) using Microsoft Outlook Express program. If you have changed your old Windows XP computer (with Outlook Express installed) to a new one with Windows 10, 8 or Windows 7 and you have EML files that you want to view, then you will realize that you cannot view these files, without having an email client program, such as Outlook* or Thunderbird, installed on your system.
This happens because in latest Operating Systems, Microsoft doesn't offer a native program to open .EML files.
If you have .EML files (Outlook Express archived e-Mails) and you want to view these .eml files in a Windows 10, 8 or 7 computer, without installing an email client program, then you have the following options to open the EML files.
How to view EML files in Windows 10/ 8/7 OS *
* Notes:
1. In order to open an EML file in Outlook 2010, 2013, 2016 or Thunderbird, right click on the EML file and select "Open With". Then select Outlook (or Thunderbird).
2. The easy way to open an EML file in Windows 10/11 is to drag it to an open window/tab of your favorite browser. (e.g. Chrome)
Method 1. View .EML files with Microsoft Word.
If you have Microsoft Word installed on your computer, then;
1. From File menu choose Open.
2. Choose to view All Files.
3. Select the .EML file that you want to view and click Open.
Method 2. Change .EML extension to .MHT.
Another good way method, to open .EML messages is to change the extension from .EML to .MHT in order to view them in Internet Explorer. To do that:
1. Go to Control Panel > Folder Options.
2. At View tab, uncheck the Hide extensions for know file types and click OK.
3. Then change the .EML extension to .MHT. (e.g. from "Samle.eml" to "Sample.mht").
4. Double click on the .MHT file to view it with Internet Explorer.
Method 3. View .EML files with Windows Live Mail.
The third option you have to open .EML messages, is the Windows Live Mail, a free program from Microsoft which is part of Windows Essentials.
1.Download and save Microsoft's Windows Live Essentials setup application to your computer. *
* Notes:
1. Unfortunately, Windows Live Essentials suite, reached end of support on January 10, 2017 and Microsoft doesn't offering the suite for download anymore. So, this method works only if you're already have the suite installed on your system, or if you want to download and install Windows Live Essentials from MajorGeeks.Com.
2. In Windows 10/11 you can open an EML file with Windows Mail app or with your web browser. To do that: right-click on the EML file > Open with > Windows Mail (or Google Chrome)
2. Launch wlsetup-web.exe application and at the first setup screen select Choose the programs you want to install.
3. At the next screen leave checked only the Mail program and click Install.
4. When the installation is completed, you will be able to open .EML files on your computer. Just right-click on an .EML message and choose Open with > Windows Live Mail.
That’s all folks! Did it work for you?
Please leave a comment in the comment section below or even better: like and share this blog post in the social networks to help spread the word about this.

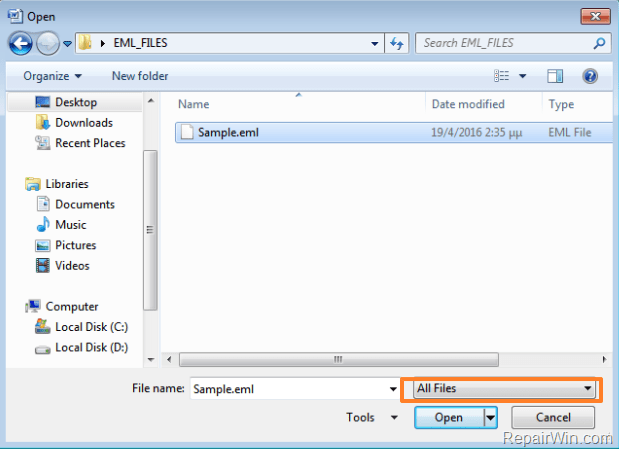
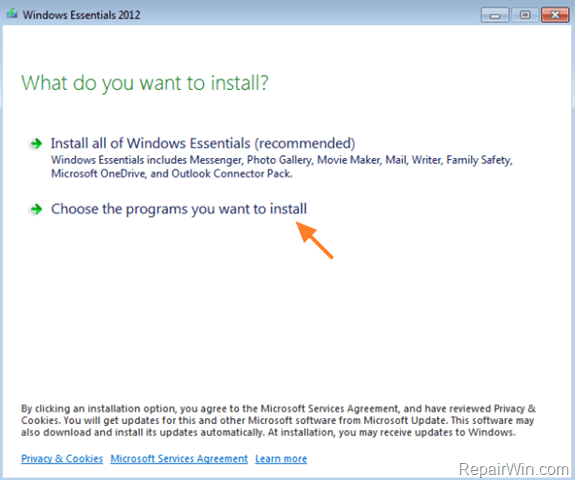
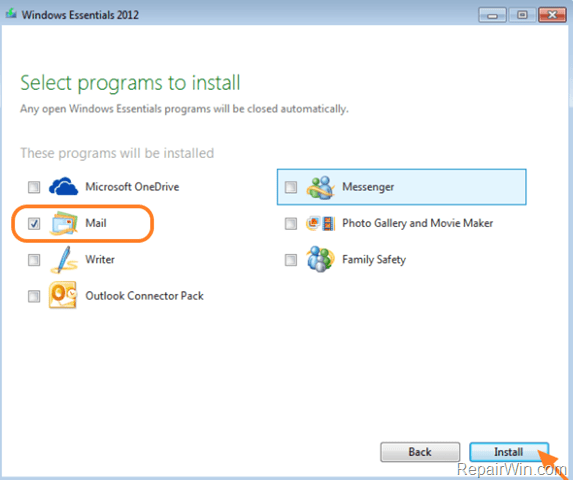

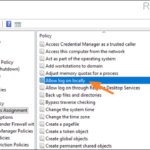
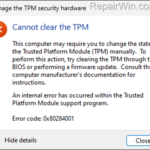

June 28, 2016 @ 9:52 pm
Changing the extension to .mht is the absolute best and easiest method I was able to find anywhere. All the other solutions required downloading software, which is really annoying if all you need is to get a link from a .eml file some moron sent as an attachment.
Thanks so much for this tip! Saved me a lot of trouble.
July 13, 2017 @ 9:03 pm
Totally agree with RL Horner.
Changing the extension works the best. I just had to view a couple .eml files, and changing them to .mht worked wonderfully.
Thank you.