Windows 10 KB4054517 Update Fails to Install 0x800f081f (Solved)
The Windows 10 Update error 0x800f081f occurred when trying to install the Cumulative Update KB4054517. In fact, Windows 10 (v1709) after downloading the KB4054517 update starts the installation, but at the end, the KB4054517 update installation is interrupted with error 0x800f081f.
This tutorial contains instructions to resolve the Windows 10 Version 1709 Update Error 0x800f081f.
How to FIX: Windows 10 Cumulative Update KB4054517 Installation failed with Error 0x800f081f.
Important: In some cases the Windows Upgrade stuck because of a connected USB device on the system. So, before proceeding to the methods below, try to unplug any USB Wireless receiver (for Mouse or Keyboard) or any Storage Device (e.g. USB Flash Disk) or any USB printer connected on the computer and try to install the update(s).
Method 1. Enable Net Framework 3.5 from Windows features.
The error 0x800f081f, commonly means that the update requires the .Net Framework 3.5 to be installed. So, proceed and install Net Framework 3.5, in order to solve the KB4054517 installation error 0x800f081f.
1. Launch Programs and features. To do that:
2. Click Turn Windows features on or off.
3. Check the .Net Framework 3.5 and click OK.
4. Then select Download Files from Windows update.
5. Let Windows to download and install Net Framework 3.5. *
* Note: If you cannot install Framework 3.5 by using the above steps, then follow the instructions in this tutorial: FIX: Net Framework 3.5 0x800f081f Installation Error.
6. After Framework installation restart your computer.
7. Try to update Windows again.
Method 2. Run the Windows Update Troubleshooter.
The second method to fix the Windows 10 update error 0x800f081f, is to run the Windows Update Troubleshooter.
1. Navigate to Windows Control Panel, set the 'View By' to Small icons and open Troubleshooting.
2. In Troubleshooting options, click Fix problems with Windows Update.
3. Click Next to troubleshoot Windows update problems.
5. When the troubleshooting process is complete, close the troubleshooter and restart your PC.
6. Check for updates.
Method 3. Delete the SoftwareDistribution Folder.
The “C:\Windows\SoftwareDistribution“, is the location where Windows store the Windows Updates. Many times this folder becomes corrupted and you must re-create it in order to download updates and install from scratch. To rebuild (re-create) the “SoftwareDistribution” folder follow the steps below:
Step 1: Stop Windows Update Service.
1. Open Windows Services control panel: To do that:
- Press Windows
 + R keys to open the run command box.
+ R keys to open the run command box. - In the Search box, type: services.msc & click OK.
- (Accept the UAC warning if appears).
2. In Services control panel locate the Windows Update service.
3. Right-click on Windows Update service and select “Stop”.
Step 2: Delete the SoftwareDistribution folder.
1. Open Windows Explorer and navigate to: C:\Windows folder.
2. Find and Delete the “SoftwareDistribution” folder (or rename it. e.g. to “SoftwareDistributionOLD”) .
Step 3: Start the Windows Update Service.
1. Open Windows Services control panel.
2. Right-click on Windows Update service and select “Start”.
Step 4: Install the KB4054517 Manually.
1. Download and then install the 2017-12 Cumulative Update KB4054517 for Windows 10 Version 1709 manually.
Method 4. Repair Windows 10.
The final method to resolve the Windows 10 KB4054517 Update installation error, is to repair Windows 10 with In-Place Upgrade.
That’s all folks! Did it work for you?
Please leave a comment in the comment section below or even better: like and share this blog post in the social networks to help spread the word about this solution.
- Windows failed to apply the {F312195E-3D9D-447A-A3F5-08DFFA24735E} settings in gpupdate /force command (Solved) - July 23, 2024
- FIX: PC Turns On But no Display on Screen. - July 16, 2024
- FIX: No Disk that can be used for recovering the system disk can be found in System Restore (Solved) - July 10, 2024

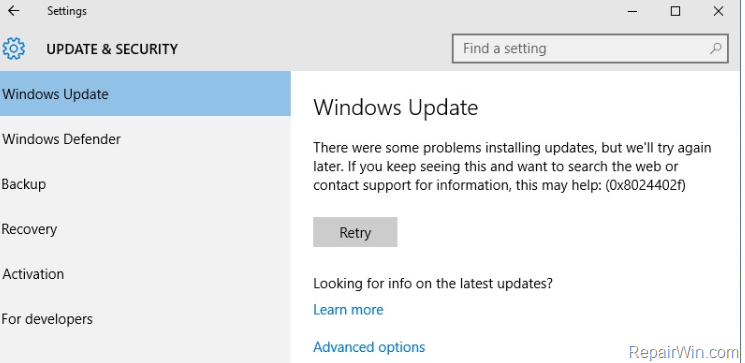
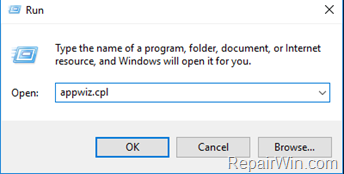
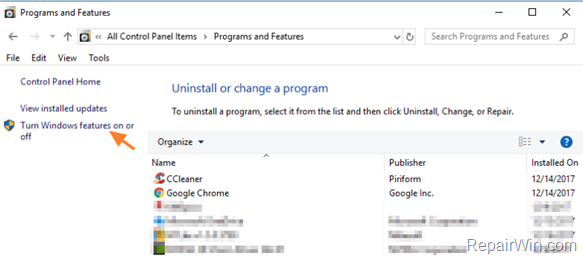
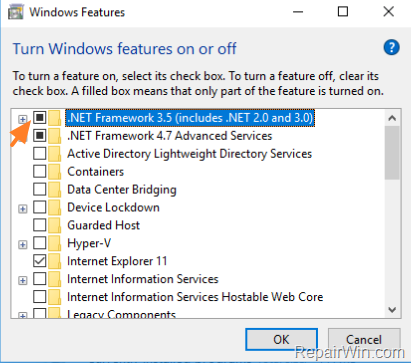

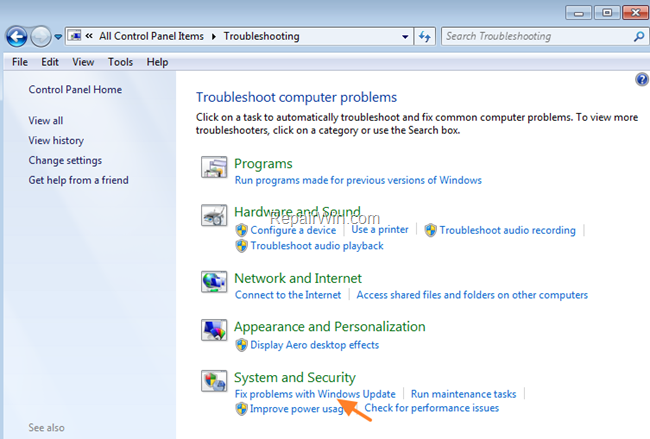








December 31, 2017 @ 12:25 pm
After three weeks and several tries, finaly, your method #3 solved everything. Thanks!
February 16, 2018 @ 12:13 pm
Thank you! method 3 helped.
March 11, 2018 @ 7:50 pm
Worked for me:
Step 1: Stop Windows Update Service + Step 4: Install the KB4054517 Manually.
April 2, 2018 @ 4:56 am
I have had 'almost' the same issue for the same error, but for a different reason. I have a different version of Win 10, being version 1439, (which I have had since I updated for free during the free ugrade period from an authentic Win 7 64-bit OS and by the way *could not revert back to Win 7 for a corrupt database error*). So, as it is, it does not let me update my Windows 10.
**the actual error log** which reports once the update almost goes through during either, (1) the Win 10 Update Assistance process, or using, (2) the Media Creation Tool, is as follows:
Error 0x800f081f
CCbsConUIHandler::Error
The source files could not be found; their location must be specified using the /source option to restore the feature. – GetCbsErrorMsg
CbsSessionOptionRepairStoreCorruption – CDISMPackageManager::RestoreHealth(hr:0x800f081f)
I have tried the many different MS-DOS recommendations (becoming an MS DOS master in 2x days, ..kidding!, but have tried many commands) to rectify my OS but I am still left with only lengthy futile updating attempts. I have been informed by Microsoft that I have until April 10th, 2018 to update my version via start screen prompts and I do not know what I should do, or if I should take it so seriously. All opinions are appreciated, thank you very much for this chance of assistance by this community, Jesse.
April 2, 2018 @ 9:30 am
Jesse: Since you have a very old version of Windows 10, I suggest to perform a clean installation of Windows using the latest Windows 10 version.
April 8, 2018 @ 1:39 am
Ok, I think that this is the ticket, thank you, I will save all that is ' precious to me' and wipe it all, and reinstall this maddening beastie. =]
April 26, 2018 @ 5:21 pm
trying out option 3 since 1 is already a thing and 2 requires a download.
So far it looks like it's working :D
June 19, 2018 @ 6:15 am
Many thanks for this.
July 5, 2018 @ 11:59 am
Method 3 worked for me. Thanks.
I can't stop Windows update servies by using above method. I stop the services in the properties option.
November 15, 2019 @ 8:08 pm
Thank you so much. the first method work like magic.
January 4, 2021 @ 9:59 pm
testing the third one and update is going like it should for now