Net Framework 3.5 0x800f081f Installation Error (Solved)
The Net Framework 3.5 0x800f081f installation error occurred on a Windows 10 based computer, because Windows cannot find or download the required files that needed to install .NET Framework 3.5. The error 0x800f081f appeared after turning on the .NET Framework 3.5 in Windows features.
Problem description: .NET Framework 3.5 cannot be installed on a computer running Windows 10 or Windows 8/8.1 and the installation of the NET Framework 3.5 is terminated with error code 0x800f081f: "Windows couldn't complete the requested changes. Windows couldn't find required files to complete the requested changes. Make sure you 're connected to Internet, and try again."
This tutorial contains instructions to resolve the Net Framework 3.5 installation error 0x800f081f in Windows 10/8/8.1.
How to FIX: Error 0x800f081f during NET FRAMEWORK 3.5 installation.
Important: Before proceeding to the methods below, navigate to 'Services' panel (Control Panel > Administrative Tools > Services), and make sure that the 'Windows Update' service is running. If the service is not running the double click on it, and set the Startup type to Automatic. Then click OK and restart the computer. After restart try to install the .Net Framework. If the problem, exists, then continue to the methods below: *
* Note: Apply the methods below only if you face the error 0x800f081f, after enabling the .Net Framework 3.5 feature from Windows Features. (Control Panel -> Programs and features -> Turn Windows features on or off.)
Method 1. Remove .NET FRAMEWORK 4.7 and then Install .NET FRAMEWORK 3.5.
1. Open Programs and Features and then click Turn Windows features on or off.
2. Uncheck the .NET Framework 4.7 checkbox and click OK to remove the latest installed version of NET FRAMEWORK.
3. When the removal process, enable the .NET Framework 3.5 and click OK.
4. Follow the on screen instructions to download to install the .NET FRAMEWORK 3.5.
5. If the installation is complete this time without problems, then re-enable the NET Framework 4.7.
Method 2. Install NET FRAMEWORK 3.5 using DISM.
Requirements: In order to fix the “Net Framework 3.5 installation error 0x800f081f” you need a Windows installation media. If you don't own a Windows installation media then run the Microsoft’s Media Creation tool and download a copy of your Windows version in a ISO format.
1. Attach (or mount the Windows.ISO) the installation media to your computer.
2. Open Windows Explorer and note the drive letter of the Windows media.
3. Open Command Prompt as Administrator. To do that:
-
-
At the "search box" type cmd or command prompt.
-
Right click at Command Prompt result and select Run as administrator.
-
4. In command prompt type the following command and press Enter: *
- DISM /Online /Enable-Feature /FeatureName:NetFx3 /All /LimitAccess /Source:X:\sources\sxs
* Notes:
1. Replace the "X" letter on the above command according the drive letter of the Windows media. (e.g. If the Windows Media drive letter is "E" then you have to type: "DISM /Online /Enable-Feature /FeatureName:NetFx3 /All /LimitAccess /Source:E:\sources\sxs"
2. If the command fails with error "0x800f081f: the source files could not be found" then open Windows Explorer and ensure that the 'Source' path "X:\sources\" is correct. If you see the "x86" and the "x64" folders in the root directory of the mounted installation media, then modify the 'Source' in the DISM path accordingly. e.g.
- DISM /Online /Enable-Feature /FeatureName:NetFx3 /All /LimitAccess /Source:X:\x64\sources\sxs
Method 3. Install NET FRAMEWORK 3.5 from PowerShell.
Requirements: In order to solve the “Net Framework 3.5 installation error 0x800f081f” you need a Windows installation media. If you don't own a Windows installation media then run the Microsoft’s Media Creation tool and download a copy of your Windows version in a ISO format.
1. Attach (or mount the Windows.ISO) the installation media to your computer.
2. Open PowerShell as Administrator. To do that:
-
-
At the "search box" type powershell.
-
Right click at Windows PowerShell result and select Run as administrator.
-
3. At PowerShell give the following command and press Enter.
- Enable-WindowsOptionalFeature –Online –FeatureName "NetFx3" –Source X:\sources\sxs -LimitAccess
* Notes:
1. Replace the "X" letter on the above command according the drive letter of the Windows Installation media.
2. If the command fails with error "0x800f081f: the source files could not be found" then open Windows Explorer and ensure that the 'Source' path "X:\sources\" is correct. If you see the "x86" and the "x64" folders in the root directory of the mounted installation media, then modify the '-Source'path accordingly. e.g.
- Enable-WindowsOptionalFeature –Online –FeatureName "NetFx3" –Source X:\x64\sources\sxs -LimitAccess
Method 4. Repair Windows 10.
The final method to resolve the .NET Framework 3.5 0x800f081f installation error, is to repair Windows 10 with In-Place Upgrade.
That’s all folks! Did it work for you?
Please leave a comment in the comment section below or even better: like and share this blog post in the social networks to help spread the word about this solution.
- Windows failed to apply the {F312195E-3D9D-447A-A3F5-08DFFA24735E} settings in gpupdate /force command (Solved) - July 23, 2024
- FIX: PC Turns On But no Display on Screen. - July 16, 2024
- FIX: No Disk that can be used for recovering the system disk can be found in System Restore (Solved) - July 10, 2024

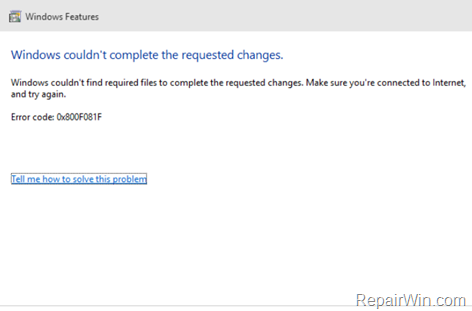
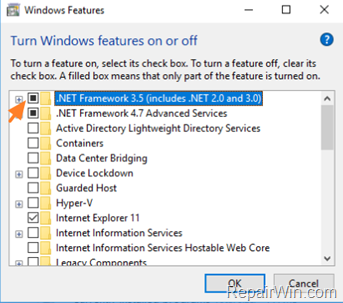
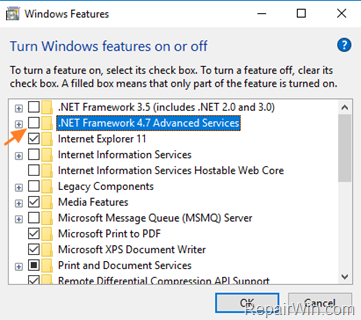
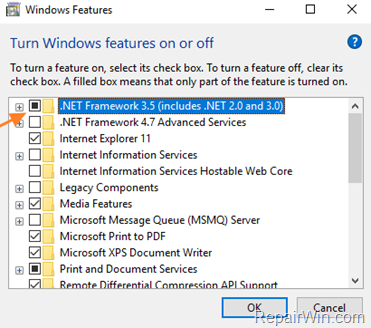
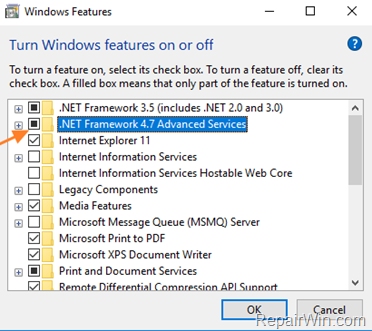
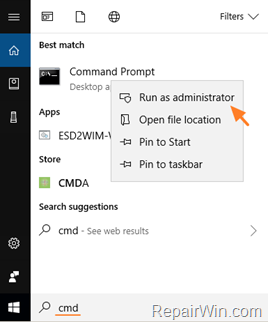
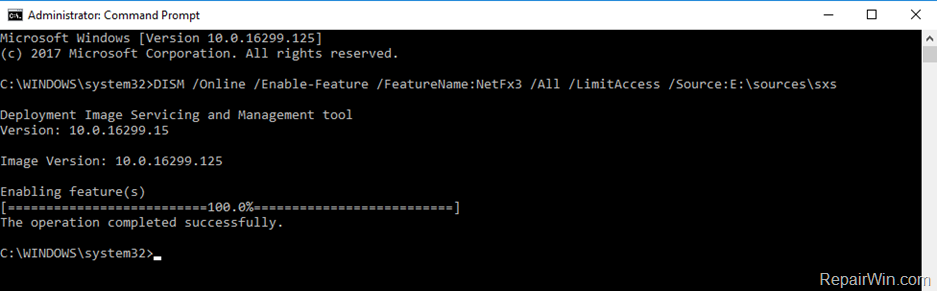
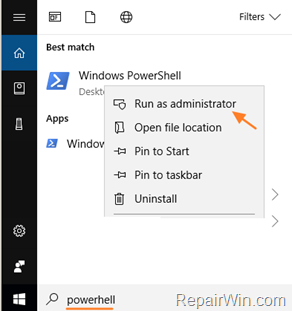
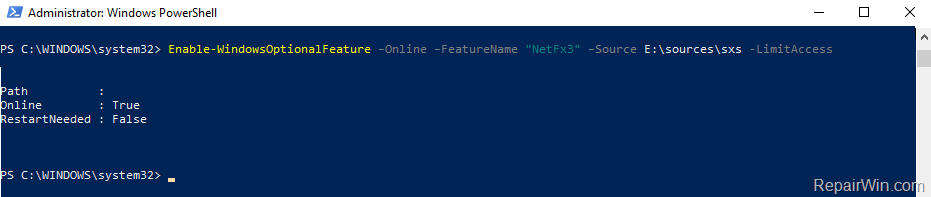



January 4, 2018 @ 11:43 am
Method 2 worked. thanks
August 25, 2018 @ 12:45 pm
method 1 failed for me returned the same error, so i have not try method 2 because i dont have window installation media but i tried to download microsoft’s Media Creation tool, which steps can i follow while using this tool?
September 12, 2018 @ 10:52 am
To download a Windows Installation Media in an ISO Format follow the steps 1-7 on this article.
When the download process is completed navigate to the location where you saved the ISO file and double click to mount the Windows.ISO image.
Then follow the instructions in the current article to fix your problem.
December 11, 2018 @ 8:40 am
Method 1 worked for me. I was trying to install ".NET Framework 3.5" while ".NET Framework 4.7 Advanced Services" option was checked. Nothing was happening, neither downloading from internet or any other. But when I unchecked ".NET Framework 4.7 Advanced Services" and checked ".NET Framework 3.5", everything became fair. Downloading and Installing .NET Framework 3.5 was successful from internet. Then I checked ".NET Framework 4.7 Advanced Services" and it also applied.
March 28, 2019 @ 10:42 am
Method 1 works. Thanks!
April 8, 2019 @ 6:56 pm
Method 2 is your most successful way out of this Craposoft
May 31, 2019 @ 9:45 am
Method 1st is not worked for me but method 3rd one is work fine thanking you lots
July 9, 2019 @ 4:23 am
I tried all method but only method 1 work for me and it is the simplest.
July 26, 2019 @ 4:17 pm
Method 2 perfect for me
Thank you.
October 3, 2019 @ 6:25 am
Thank you, Method 2
November 30, 2019 @ 12:31 pm
hello, is there anyway i could do this without creating an installation media?, my network is too slow to download windows 10 in ISO format ( its about 4.5gb in size). I've really been battling with this error code for a while and its frustrating.
November 30, 2019 @ 2:39 pm
Unfortunately, NO.
December 5, 2019 @ 11:04 am
Thanks Method 3 worked for me.
August 19, 2020 @ 9:35 am
Method 2 worked for me. Thanks a lot. I was struggling to fix this issue from long time.
July 25, 2022 @ 5:51 am
The problem on my computer was that Windows Update was Disabled for some reason. I know that in the above post says that Windows Update should be set to Automatic, but I checked multiple computers and it should be set to Manual.
Thanks