We can't sign into your account Windows 10 (Solved)
On a Windows 10-based computer, the following error message appears on the screen after logging on to Windows: "We can't sign into your account" and all the user files and settings are missing. The problem may occur, because Windows, if the user's profile is corrupted for any reason (e.g. Windows Updates, Malware attack, damaged RAM or HDD) creates a new temporary profile and sign-in the user to it.
The most common reason that cause the "We can't sign into your account" problem , is the installation of a critical Windows 10 Update. (e.g. the installation of the Windows 10 FALL Creators Update Version 1709).
In this tutorial you 'll find instructions to resolve the following problem in Windows 10 OS: "We can't sign into your account.
This problem can often be fixed by signing out of your account and then signing back in.
If you don't sign out now, any files you create or changes you make will be lost."
How to FIX: We can't sign into your account (Windows 10 & 8.1 OS).
To fix a corrupted profile in Windows 10, 8 & 8.1 OS:
1. Open Command Prompt as Administrator. To do that:
-
- At the search box type: command prompt or cmd
- Right-click at Command Prompt result and select Run As Administrator.
2. At command prompt type the following command to enable the hidden "Administrator" account and press Enter.
- net user administrator /active:yes
3. Restart your computer.
4. Sign-Out from the current user (temporary profile) and login as Administrator.
5. Open Registry Editor: To do that:
6. Navigate to the following key at the left pane:
HKEY_LOCAL_MACHINE\SOFTWARE\Microsoft\Windows NT\CurrentVersion\ProfileList
7. Double click at ProfileList registry key, to view its contents.
8. Click at each "S-1-5-21-xxx…" registry key and see which of them contains the value "C:\Users\%AccountName%" at ProfileImagePath *
* e.g. If your Account name is "John" then see which S-1-5-21-xxx…" registry key, contains the "C:\Users\John" value.
9. When you find that "S-1-5-21-xxx…" key then select it (at the left pane) and delete it. *
* Attention: Delete the "S-1-5-21-xxx…" which contains only your account name at "ProfileImagePath".
10. Now find which "S-1-5-21-xxx…" subkey contains at "ProfileImagePath" the value: "C:\Users\%AccountName.ComputerName%" *
* e.g. If your Account name is "John" and the Computer Name is "HP" then see which S-1-5-21-xxx…" registry key, contains the "C:\Users\John.HP" value.
11. When you find that value, double click at "ProfileImagePath" and remove the dot (.) and the computer name from the value data box. Then click OK. *
* e.g. Rename the value from "C:\Users\John.HP" to "C:\Users\John" and click OK.
12. Close Registry Editor.
13. Open Windows Explorer and from the View tab click Options.
14. Enable the "Show Hidden Files" and unhide the "Protected operating system files"
15. Then from the "C:\Users\%AccountName.ComputerName%" folder (e.g. from "C:\Users\John.HP") copy and paste the following four (4) files to the "C:\Users\%AccountName%" folder (e.g. to "C:\Users\John"): *
-
-
- NTUSER.DAT
- NTUSER.DAT.LOG1 & NTUSER.DAT.LOG2
- NTUSER.INI
-
* Note: Replace the files in the destination.
16. Restart your computer.
17. Sign-Out from the Administrator account and login with your Account (e.g. John). Your account profile should be back!
Other Methods to resolve the "Cannot sign in to your account" Windows 10 issue:
1. Uninstall your Antivirus Security Program.
2. Uninstall Windows 10 Updates.
3. Restore Windows 10 to an earlier build.
4. Restore your computer to an earlier state using System Restore.
5. Scan your system for Virus and Malware.
That’s all folks! Did it work for you?
Please leave a comment in the comment section below or even better: like and share this blog post in the social networks to help spread the word about this problem.
- How to Block Windows 11 Upgrade on Windows 10. - April 25, 2024
- FIX: Error 0x81000203 in System Restore. (Solved) - April 23, 2024
- Cannot Access Shared folder. User has not been granted the requested logon type at this computer. (Solved) - April 18, 2024

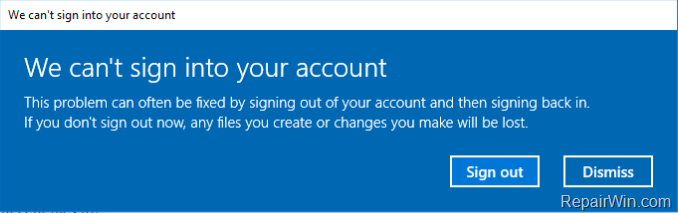


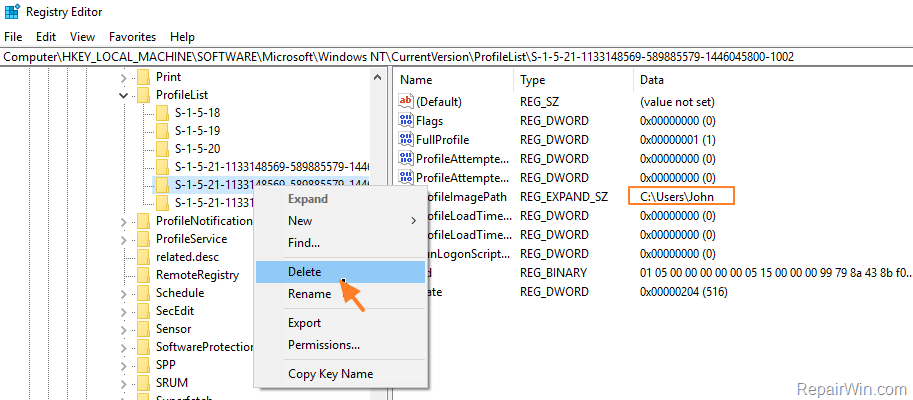
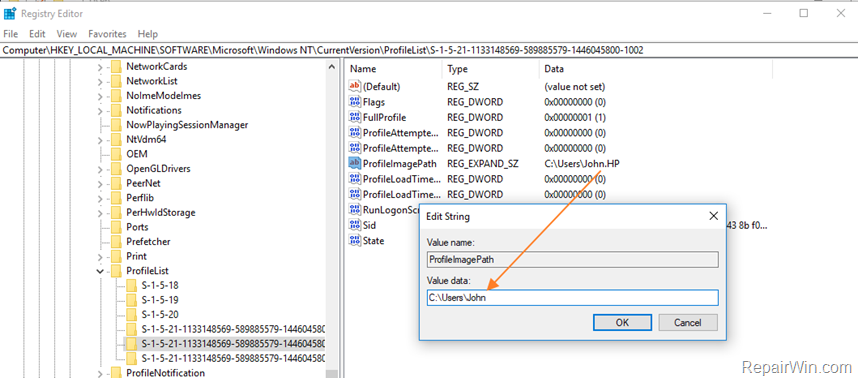
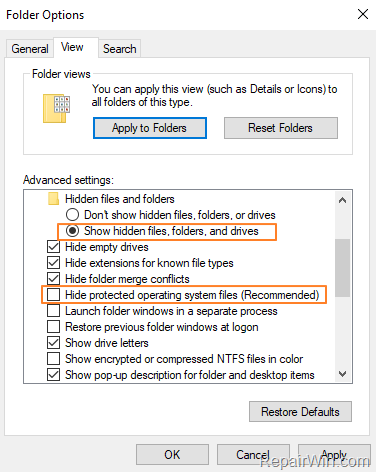
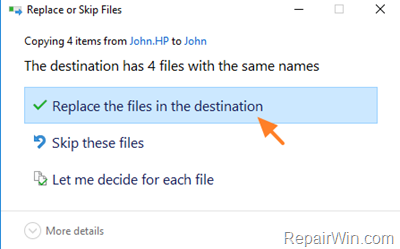

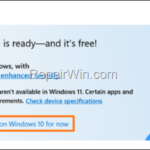
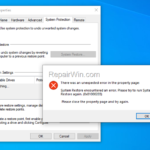
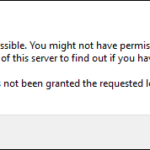
October 11, 2019 @ 2:52 am
Awesome guide, was very easy to understand and follow. I have only one issue, the last step. I attempted multiple times to copy the 4 files NTUSER.DAT, ntuser.dat.LOG1, ntuser.dat.LOG2 and lastly ntuser.ini but the files were in use. I also used programs like teracopy and the built in robocopy feature in CMD/Powershell but to no avail. Is there a fix for this?
October 11, 2019 @ 10:07 am
You have to sign out from all accounts. Restart the PC and login as Administrator to copy the files.
March 30, 2020 @ 7:14 pm
I restarted my pc and logged in as administrator and I tried to copy the files and still can't copy them
March 30, 2020 @ 7:19 pm
not all of them just (ntuser.dat.LOG1)
December 29, 2022 @ 2:22 am
Did you find any fix for this? I’m stuck at the same problem.
May 14, 2020 @ 12:06 pm
Probably your hard drive is damaged.
October 20, 2019 @ 6:14 am
That was AWESOME!!! Thanks so much for this article! I was redoing the default profile on a windows 10 pc to and decided to delete my domain's user profile to test if the changes were applied. This used to work just fine in windows 7. Upon trying to login again the dreaded "we can't sign you in" came up. Shot through at least 20 other articles with all sorts of suggestions. Turns out you also need to delete the registry key in addition to delete the profile.
October 24, 2019 @ 11:45 pm
I found the first file but the file for step #11, I could not find another file that contained my account name. Under profilelist each s folder contains one profile connected to the computer. Once I deleted the folder that held my name, I found no other files similar in that set of folders. In the step where you copy files from the c drive. I could not find a ntuser.ini file anywhere. I even did a c drive search for it. Any suggestions?
October 25, 2019 @ 9:16 am
1. Restart your PC and login as Administrator.
2. Create an new user account and set him as administrator, by following one of these methods in this article.
3. Restart the PC again and login to the new account.
4. Navigate to C:\Users folder and locate the user folder which contains your files.
5. Finally, transfer the files to the new account.
December 13, 2019 @ 5:00 pm
This guide works, thx. Theres one more step not mentioned and thats the Username.ComputerName profile do not exist on its own – its recreated profile, to create this one you have login to your corrupted account after you delete record in profileList, so after Step 9 restart computer try login to you account that will create new profile Username.ComputerName then restart and continue with Step 10
May 9, 2020 @ 6:59 pm
I restarted but now computer is stuck on a black screen and not starting. What do i do?
June 10, 2022 @ 5:23 pm
Thank you so much for the guide, I was so confused in that step. And to anyone who get the black screen, just press Windows Icon on your keyboard and the taskbar should show.
January 18, 2020 @ 12:03 pm
Tnx alot that worked
February 12, 2020 @ 4:34 pm
Awesome, thank you! I backed up the old profile directories I needed then just deleted both keys for that id. Worked great for a problem which was extremely frustrating.
March 15, 2020 @ 4:31 am
Can not find the .INI file. The other 3 were there and I was able to copy/paste into my user name folder
March 15, 2020 @ 12:14 pm
Skip the .INI file and continue at the rest steps.
April 2, 2020 @ 4:06 pm
I did that same and mu pc screen got blank and black nothing is working,,,, help me
May 14, 2020 @ 12:06 pm
Hold down the SHIFT key and then click Power > Shutdown. Then power on the PC again and see if the problem has resolved.
April 11, 2020 @ 8:26 pm
Hello
By mistake I deleted the folder S-1-5-21-xxx…" after changing to the user name, (step 11)
are there any hope?
Thank You
April 12, 2020 @ 9:53 am
Try to repeat the procedure…
April 13, 2020 @ 4:24 pm
Hello, i follow all your step but at the last step when i go back to my accout, its all blank.. there are no icons or task bar, do you know what happen?
May 14, 2020 @ 11:07 am
Hold down the SHIFT key and then click Power > Shutdown. Then power on the PC again and see if the problem has resolved.
April 23, 2020 @ 11:27 am
Will this recover all files.
I am getting this issue kindly help me to solve this.
April 23, 2020 @ 2:56 pm
YES. 1. Enable the Administrator account. 2. Login with the Administrator Account 3. Explore the C:\Users folder to find your files…
April 24, 2020 @ 7:39 am
Thank you so much. I found but couldn't found my database software on which I've to work
May 9, 2020 @ 7:34 pm
Awesome i got everything back but i can't sign back in to my Microsoft account. If i try a dialogue box comes up that says, "Something Went Wrong". How can i fix this?
May 11, 2020 @ 2:58 pm
Remove and re-add your MS account
May 26, 2020 @ 11:03 am
hello, by mistake I deleted the user with my computer name. what to do now?
May 28, 2020 @ 9:41 am
Restart your PC sign out from the Administrator account and try to login to your old account. Normally you will not be able to connect and you will receive the message "We can't sign into your account…". After that, login again with the Administrator account and follow the steps in the tutorial.
July 25, 2020 @ 2:11 pm
Hi what if after I signed in to my old account i didn't get the "we can't sign in" message, is it still okay??
July 29, 2020 @ 9:12 am
OF course its OK. This means that the problem has solved.
June 4, 2020 @ 5:40 am
Awesome! Thank you for this! It worked for me!
May 16, 2021 @ 3:20 pm
Damn,thanks for this hint.Spent almost the whole day trying to figure out how to resolve this.U have saved me alot.Thanks big man
May 16, 2021 @ 6:35 pm
Yey!!!! It worked 💞💞 Thank you so much.. just repeated the entire process since the 1st time i did i wasnt the administrator and at the second time.. i skipped the restart… And continue till step 16 😆😆
I have blackscreen but have its cursor.. so… I just Ctrl+Alt+delete and choose sign out… And doneeee.. and thank you so much 💞💞
June 30, 2021 @ 5:56 pm
Whoever wrote this article should let themselves be known. If I ever win the lottery I am buying you a Ferrari. This was clear and worked first time. I've been battling this issue for almost a year and was about to give up. Now I am sorted and my laptop is finally updated too. Can I delete the temp user profiles that were created by this issue somehow?
May 6, 2022 @ 4:03 pm
Would caution that, while you are saving almost all the user's data this way, you will still see loss. While most are like commonly opened files (MUI), the big one is that you will loose the registry entries for applications installed per-user. While most environments try to avoid this, many recent installations are practically force per-user. (MS Teams, Adobe Cloud based applications… Acrobat DC that is subscription based, as examples. This will likely make those still installed programs up in the AppData folders, fail to run and possibly have difficulty reinstalling.
May 18, 2022 @ 8:19 pm
Thank you it worked for me!!
June 10, 2022 @ 5:18 pm
Thank you so much for this. I tried various other solutions but only this helps! Although, I cannot find the .ini file so I skipped copy paste it in the last step. Will it cause any harm?
October 26, 2022 @ 9:58 am
There are only two S-1-5-21-xxx… files for me and I deleted the one that had my username in its value. The other S-1-5-21-xxx… file didn't have *my username.HP*. It had something similar (C:/Users/TEM). What should I do?
October 27, 2022 @ 8:44 am
Nothing….
November 25, 2022 @ 1:42 pm
Correction to my comment. I missed a quote mark after (e.g. from "C:\Users\John.HP").
Plus there is also a folder TEMP.
Sorry for the errors.
Also, I tried installing the second printer again by diconnecting the USB to the computer and plugging it back in again and this has caused my first printer to come back again
November 25, 2022 @ 5:55 pm
Copy the files mentioned from the "C:\Users\Admin" folder
November 29, 2022 @ 11:34 am
Thank you. There is only NTUSER DAT there.
November 29, 2022 @ 7:20 pm
Copy only it and continue to next step.
November 29, 2022 @ 12:20 pm
I can't get to command prompt because the search box is not working and I have windows power shell instead. I cannot change this to command prompt via a right click on start and then settings because clicking setting produces nothing. Left click on start doesn't work. Would you please explain how to do this via windows power shell from a right click on start?
November 29, 2022 @ 7:23 pm
No problem. Open PowerShell as Admin and run the commands.
March 26, 2023 @ 12:17 am
It worked great. Thanks very much for the post. And thanks to Jayden Kemara for pointing out the crucial missing step! I have a question. This procedure leaves a folder called c:\users\John.HP (using the same example names as the post), but no associated user because we changed the profile list to eliminate it. Is it safe to remove that folder?
June 7, 2023 @ 10:29 pm
This worked for me and all we had to do was delete registry keys mentioned in steps 7,8,9 and then rebooted. Thank you
September 4, 2023 @ 7:37 am
Thanks for the great solution! unfortunately I am unable to do step 15 because when I try to replace the files it says "The action can't be completed because the file is open in system Close the file and try again.
Any suggestions?