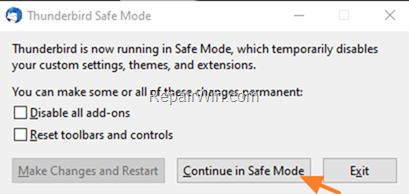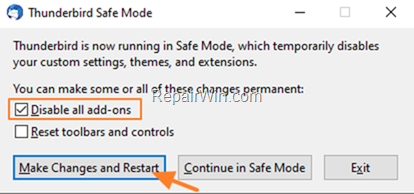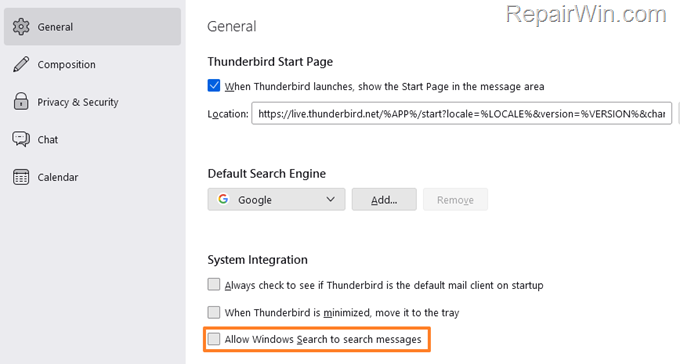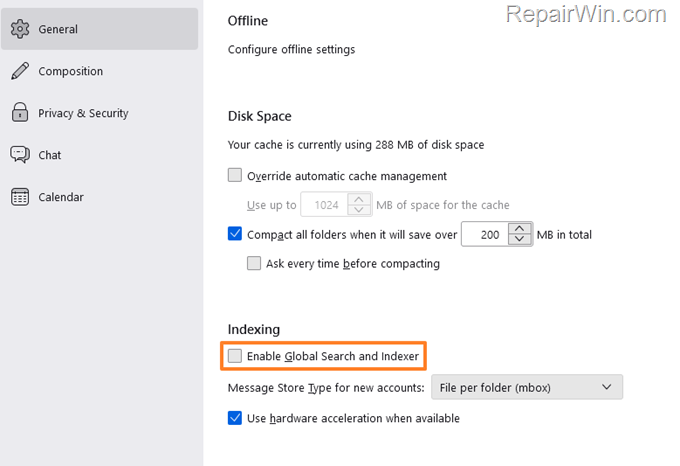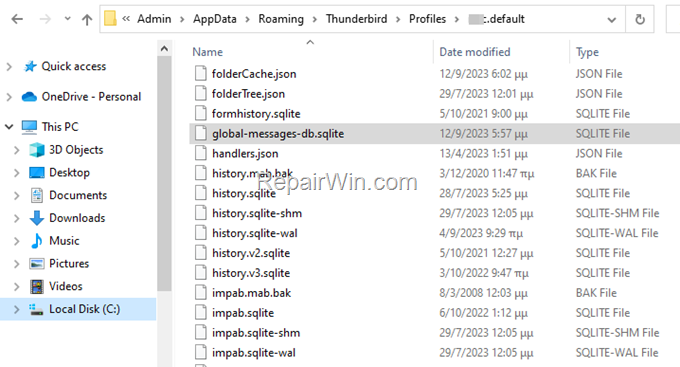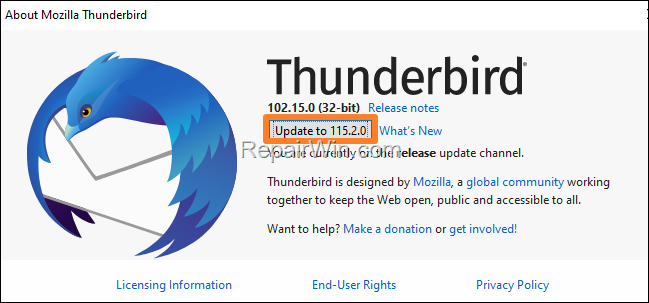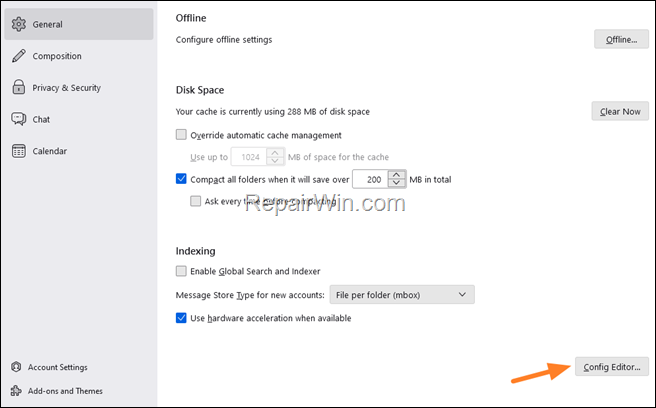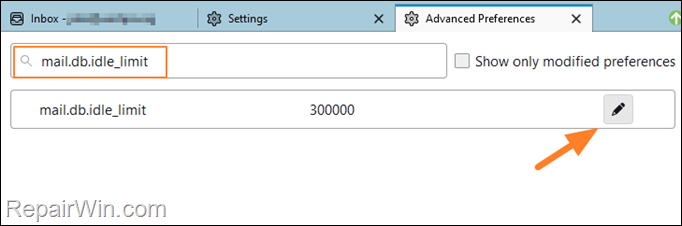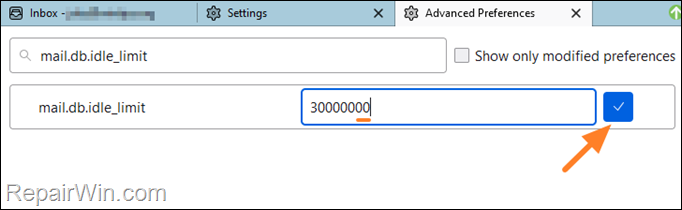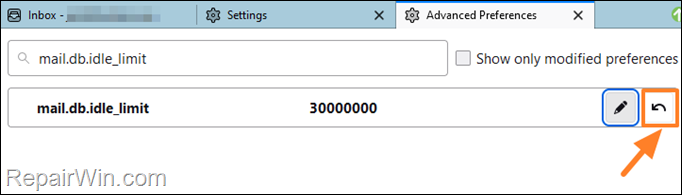FIX: Thunderbird High CPU or Memory Usage issues.
If Thunderbird is causing high CPU or memory usage, continue below to resolve the issue. Thunderbird is my favorite email client, but sometimes it behaves abnormally with excessive CPU or memory usage that can can cause your system to hang.
The problem of high CPU or memory load caused by Thunderbird can be due to several reasons, but the most common ones are the following:
- A problematic Thunderbird setting or Add-on.
- The Windows Search feature in Thunderbird messages may cause Thunderbird to hang.
- The Global Search and Indexer feature may cause high CPU usage on Thunderbird.
- Thunderbird's Global Database is corrupted.
- Outdated Thunderbird version.
How to FIX: Thunderbird Uses a Lot of Memory or CPU in Windows 10.
Method 1. Disable Thunderbird's Addons.
Thunderbird can make your CPU run at 100% or consume many Megabytes (MB) of your memory because of an installed extension (Addon). To troubleshoot problems with Thunderbird's Add-ons, proceed as follows.
1. Press and hold down the SHIFT key on your keyboard and open Thunderbird.
2. At the next window click Continue in Safe Mode.
3. If Thunderbird is not freezing in Safe Mode, then an installed add-on may cause the problem. At this case:
- Close Thunderbird.
- Press the SHIFT key and launch Thunderbird again.
- At the next window, check the option Disable all add-ons and click Make Changes and Restart.
4. If the problem persists, continue to the next method.
Method 2. Disable Windows Search to search messages.
1. From Thunderbird's menu, select Tools > Options.
2. In General settings, under the System Integration section uncheck the option Allow Windows Search to search messages.
3. Restart Thunderbird.
Method 3. Disable Global Search & Indexer.
1. From Thunderbird's menu, select Tools > Options.
2. In General settings, scroll the page down and under Indexing uncheck the option Enable Global Search and indexer,
3. Restart Thunderbird.
Method 4. Rebuild Thunderbird's Global Database.
In some cases, Thunderbird can use a lot of CPU or memory resources, because the Global Indexing Database becomes corrupted. So, the next method to solve the "Thunderbird high CPU usage" issue, is to force Thunderbird to rebuild the indexing database. *
* IMPORTANT: Before continuing below is recommended to backup the Thunderbird profile folder in case something goes wrong.
1. Close Thunderbird.
2. Navigate to the Thunderbird default profile folder on your disk: *
- C:\Users\username\AppData\Roaming\Thunderbird\Profiles\ProfileName.default
* Where username is your Windows username and ProfileName is the Thunderbird default profile folder.
3. Find and delete or -better- move to another location (e.g. on your desktop), the following file: global-messages-db.sqlite
3. Open Thunderbird and let it to re-indexing your messages. *
* Note: The re-indexing process will start automatically and will take some time to complete, depending on the number of messages. During this time you can use Thunderbird, but you may experience performance issues and the search may not return all results until the indexing is complete. The progress of indexing can be monitored via the Tools > Activity Manager menu. menu.
Method 5. Increase the time before Thunderbird goes Inactive.
Thunderbird goes to sleep after 5 minutes of inactivity (300000 milliseconds) and loads all messages when it becomes active again. This behavior sometimes results in high CPU usage from Thunderbird, as mentioned in this bug report.
So, another method to fix the problem of Thunderbird's high CPU usage is to increase the time before Thunderbird goes idle. (For more info about this solution see here.)
* Important: I suggest before applying the steps below, to check if the issue persists after installing the latest version of Thunderbird, because many users reported that the problem is gone after installing the recent TB update. (To update Thunderbird: Go to Help menu, select About & then click the Update button if an updated version is available).
To increase the time before Thunderbird goes to Idle.
1. From Thunderbird's menu, select Tools > Options.
2. In General settings, scroll the page down and at the end open the Config Editor.
3. In search area type: mail.db.idle_limit and then click the Edit button next to the result below.
4. Add two (2) more zeros (0) at the end of "300000" to become 30000000 and hit Enter.
5. Restart Firefox to apply the change and check if the high CPU usage remains when Thunderbird is open. *
* Note: If the issue persists, follow again the steps 1-3 above, but this time click the Reset button ![]() to restore the mail.db.idle_limit to its default value.
to restore the mail.db.idle_limit to its default value.
Method 6. Scan for viruses & Check your Antivirus program.
If after applying the above methods you still face high CPU or Memory load when running Thunderbird, I suggest to use this Malware Scan and Removal Guide to check and remove viruses and/or malware that may be causing the mentioned problem, or try temporarily disabling your antivirus program to see if this is causing the problem.
- Related article: FIX: Thunderbird Not Responding or Freezing.
That's all folks! Did it work for you? If so, by what method?
Please leave a comment in the comment section below or even better: like and share this blog post in the social networks to help spread the word about this problem.
- Windows failed to apply the {F312195E-3D9D-447A-A3F5-08DFFA24735E} settings in gpupdate /force command (Solved) - July 23, 2024
- FIX: PC Turns On But no Display on Screen. - July 16, 2024
- FIX: No Disk that can be used for recovering the system disk can be found in System Restore (Solved) - July 10, 2024