FIX: Cannot Reset Surface Pro 4 Drive is Locked with BitLocker (Solved)
Recently one of my customers brought to me his Surface Pro 4 tablet because he cannot reset Windows 10 to the default factory settings from the Recovery Options. In fact, after the user chooses the "Reset This PC" option, he is asked to enter the recovery key (BitLocker Drive Encryption key) to unlock the drive. But, in his related Microsoft account, there is no any saved any "Bit Locker" key for his Surface 4 Pro tablet and as result of that issue, the "Reset This PC" option can continue.
Additionally, the problem becomes bigger, because if the user chooses the "Skip this drive" option, the operation ends with the following error: "The drive where Windows is installed is locked. Unlock the drive and try again".
In this tutorial you 'll find instructions on how to bypass the following error when trying to reset a Surface PRO 4 – Windows 10 tablet – at it's factory default state: "The drive where Windows is installed is locked. the drive is locked. Unlock the drive and try again", in order to perform a clean Windows 10 installation.
How to fix: Unable to Reset or Install Windows 10 on Surface PRO. Drive is Locked with BitLocker encryption.
Unfortunately, if – for any reason – a Windows device is locked with BitLocker drive encryption and you do not have the BitLocker recovery key to unlock the hard drive, then the only way to get your device at work again, is to fully clean the hard drive in order to perform a clean Windows 10 installation. *
* Note: Keep in mind that the below procedure will delete all your personal files, apps and settings from the device.
Requirements: In order to solve "The drive where Windows is installed is locked. Unlock the drive and try again" problem, you will need to boot the device from a Windows 10 USB installation media (if you own a tablet), or from a USB or a DVD media if you own a Desktop/Laptop computer. If you don’t have a Windows Installation Media then you can create one by using Microsoft’s Media Creation tool.
- Related articles:
1. Power OFF your device (computer/tablet).
2. Plug the Windows 10 USB Installation Media to an empty USB port.
3. Power ON your device and boot from the USB (or DVD) Windows Media. *
* Notes:
1. To be able to boot from the Windows Media (USB or DVD) follow the below steps:
- If you own a Desktop/Laptop PC:
- Method 1: After Power On, press the corresponding Function key (commonly is the "F12" or the "F8" key) to view the "Boot Order" or "Boot Menu" options. Then select the USB (or the DVD) device which contains the Windows installation Media (files) and hit Enter.
- Method 2: Enter BIOS Setup (Settings) and set the the Windows Installation Media as the "First Boot Device" at "Boot Order" menu. Then Save and Exit from BIOS settings.
- If you own a Surface PRO 4 tablet:
- Method 1. Shut Down your Surface. Press and hold down the "Volume-Down" button and then Press and Release the "Power" button. When the Surface logo appears, release the volume button.
- Method 2: Shut Down your Surface. Press and hold down the "Volume-UP" button and then Press and Release the "Power" button. At "Boot Configuration" menu, exclude (uncheck) the "Windows Boot Manager" and the "Internal Storage" from the Boot order (or drag the USB Storage on the TOP. Then go to "Security menu" and Disable the Secure Boot. Then select Exit and Restart. (Do not forget to reset the settings as originally after the first restart of the Windows installation process).
2. If your Surface 4 Pro tablet doesn't boot from the USB and goes to the 'BitLocker Recovery' screen, then "burn" again the Windows.ISO file to a USB for a UEFI based system, by following the instructions in this article.
4. At Language Options screen, press the SHIFT + F10 keys to open the Command Prompt or click Next –> Repair your computer –> Troubleshoot -> Advanced Options –> Command Prompt.
5. In command prompt give the following commands in order:
- diskpart
- list disk
- select disk 0
- list volume
6. Now locate which of the listed volumes has the larger size in GB. Commonly the larger volume is where Windows installed on (the locked drive). *
* e.g. At the below screenshot the "Volume 2" has the larger size.
7. Then select the larger volume by typing this command: *
- select volume number
* Note: Change the volume number at the above command according you case (e.g. "select volume 2")
8. Finally delete the selected volume by giving this command:
- delete volume override
9. Type exit to close DISKPART tool and then close Command Prompt.
10. Turn Off and then Turn ON your device again.
11. Boot from the Windows Installation Media.
12. Click Next and then Install Now.
13. Choose "I don't have a product key" and then accept the License agreement.
14. Select "Custom install" and then delete all the rest partitions/volumes on the disk.
15. When done, choose the "Unallocated space" and click Next.
16. Follow the on-screen prompts to install Windows 10.
That’s all folks! Did it work for you?
Please leave a comment in the comment section below or even better: like and share this blog post in the social networks to help spread the word about this problem.
- Windows failed to apply the {F312195E-3D9D-447A-A3F5-08DFFA24735E} settings in gpupdate /force command (Solved) - July 23, 2024
- FIX: PC Turns On But no Display on Screen. - July 16, 2024
- FIX: No Disk that can be used for recovering the system disk can be found in System Restore (Solved) - July 10, 2024

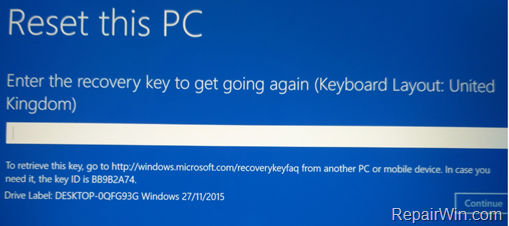
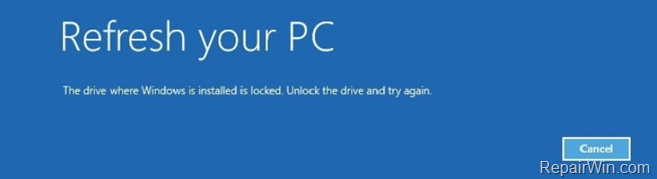
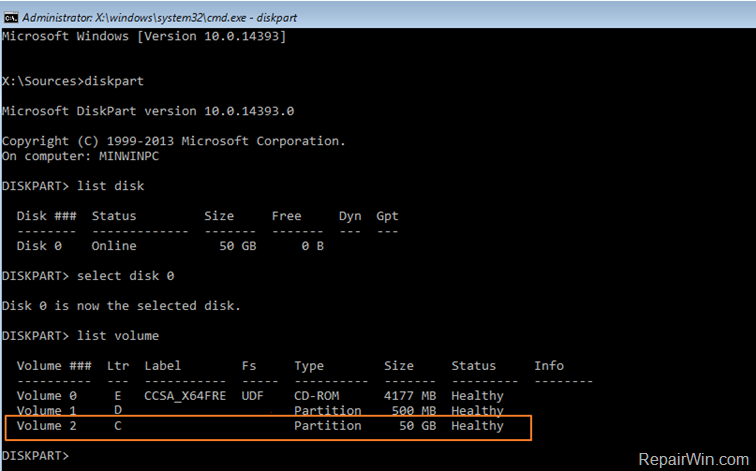
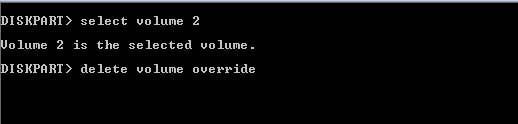
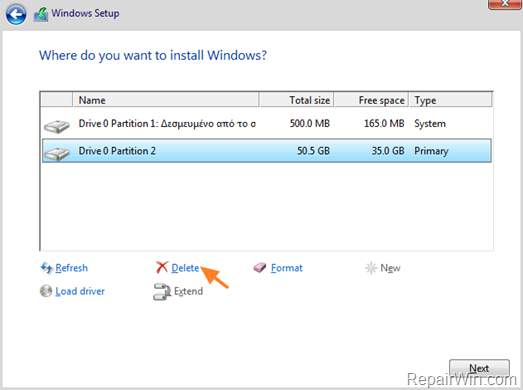



October 9, 2018 @ 10:53 pm
I followed your directions and when installing Windows it looks like it gets stuck when the status is "Getting files ready for installation (31%)". How long should the install take? It has been stuck here for 6 hours.
October 10, 2018 @ 8:47 am
Wayne: Power off the Surface Pro and restart it. If it gets stuck again, boot from the Windows install media and start the installation from the scratch.
October 12, 2018 @ 8:32 pm
Thanks. I have tried this several times but it keeps getting stuck at the same point.
October 11, 2018 @ 4:09 am
What about the product key?
October 11, 2018 @ 8:52 am
Jeffrey: During the installation process select I don't have a product key and then select the Windows OS version that came with the tablet. When the installation ends, Windows will be automatically activated.
October 15, 2018 @ 8:31 am
I was a little unsure about this but man, what a review and I am happy you took the time to go in detail. Thank you very much!
December 3, 2018 @ 6:52 pm
This worked great! I'm on a Surface 1 or 2 (not even sure), but even with the different hardware, the steps above got me through a successful bypass of BitLocker and I was able to reinstall Win10. Thank you!
January 23, 2019 @ 10:41 am
if you go here you will actually get your bitlocker key.
onedrive.live.com/RecoveryKey
October 31, 2020 @ 4:01 pm
Thank you stuart wright!!!! You are RIGHT. It worked.
March 7, 2019 @ 9:44 am
I think I have managed to do this with the surface book 2 – I didn't get asked for product key and whilst everything took ages to sort itself out this morning I logged in.
please clarify that you don't need to keep usb stick in all the time?
March 7, 2019 @ 10:21 am
Duckers: You can remove the USB after login.
March 17, 2019 @ 1:48 pm
Nope, after removing Boot Manager and Internal Storage on Surface Pro 4, it keeps restarting right back into the BIOS. I think I'm hosed. Created a USB 2.0 key from Microsoft Media Creation tool, it blinks during the boot, but nothing.
August 31, 2019 @ 1:16 pm
Jon D: I suggest to re-download the Windows ISO file and to create a new USB installation media.
March 20, 2019 @ 3:19 pm
I have surface pro 4 and its locked forever, whenever I turn it on, always on "Bitlocker recovery screen", even I choose boot from USB , it will always go on Bitlocker recovery screen first, I can't get bypass it, I want to do a clean installation
March 20, 2019 @ 6:36 pm
Yi: Have you applied the instructions to exclude the 'Windows Boot Manager' and the "Internal Storage" from the Boot order? If yes, then download again the Windows.ISO file and burn the ISO file to USB by using the RUFUS USB Creator utility,.
Attention: Create the Windows USB installation media for a UEFI based system (FAT32)
March 28, 2019 @ 3:29 am
Got it!!!! Thanks you so so much!
June 10, 2019 @ 7:02 am
Worked. Thanks so much!!!
July 11, 2019 @ 3:41 am
You are just awesome !!!
I tried almost 20 different ways and finally found your article and I am happy for your instructions but please do try to make a video which is much more easier than this..
It took me some time to figure out what you were saying but you are awesome
July 13, 2019 @ 6:08 am
Can you help with a surface rt. Trying to reset.
Its asking for the recovery key to get going again.
July 13, 2019 @ 12:57 pm
Ken: To boot the Surface RT from a USB flash drive:
1. Shutdown the Surface RT
2. Plug in the USB Windows 10 Installation Media
3. Hold down the volume button and then press the power button.
4. Follow the instructions in the article…and then install Windows 10.
July 17, 2019 @ 1:59 am
I have the key but have forgotten my password – I know – since I’ve always used facial regonition
August 31, 2019 @ 1:15 pm
To remove the Windows password, follow this guide.
July 18, 2019 @ 5:24 am
Thank you – thank you – thank you
This worked like a charm.
July 20, 2019 @ 4:11 pm
Mine I got to partition but is not seeing the hard drive so I'm not able to format or delete,any succestions
July 20, 2019 @ 4:13 pm
Is booting from USB. I disable the secure boot and on the step where I need to do the partition is not seeing the hard drive so not able to delete or format.i got 2 tablets and both doing the same
July 21, 2019 @ 8:49 am
Flavius: Re-create the USB installation media for a UEFI based system by using RUFUS and try again.
August 7, 2019 @ 10:20 pm
Hi
I have a different problem. I updated my surface pro 4 with windows 10 feature update 1903, and restarted. After restart it was stuck in a loop where it showed UEFI screen.
Then somehow I came across bitlocker screen, which I bypassed and tried to reset the OS.
I tried to install a fresh copy of windows but I was not able to do it as It wont show drive to install the windows.
I tried to go through DISKPART method but there was no drive listed except my usb.
Any suggestions.
I tried installing drivers for SSD too.
August 31, 2019 @ 1:13 pm
Yogesh J: Have you disabled the 'Secure Boot' in BIOS?
August 30, 2019 @ 4:43 am
Hello I went through everything and your instructions and seems like everything was going well until I hit the delete volume part of it and it came up and told me it was encrypted so there was an error and it could not perform the action I'm wondering if this is due to the fact that the path of the BIOS on it is also passworded this is a laptop I got off eBay hoping I can get find my way into it I'll be grateful for your help thank you
August 30, 2019 @ 12:10 pm
Christopher Green: I haven;t face this issue. Maybe this is due to the password in BIOS, but I 'm not sure. Have you tried to perform the procedure more than one time?
September 3, 2019 @ 7:10 pm
yes a few times at this point i keep getting this message Diskpart has encouraged an error: The request could not be performed because of an I/O device error
September 4, 2019 @ 8:58 am
The error may indicate a problem with the SSD storage device.
September 6, 2019 @ 3:19 am
i cant get into the bios ether is the bios password stored on the ssd device or someplace else and do you know of any way to remove it sorry for all the ? thanks for your help
September 6, 2019 @ 9:08 am
The BIOS password is stored in the BIOS and not on SSD. The only way to reset/remove the BIOS password is from BIOS, but you have to give first the current password.
October 2, 2019 @ 12:57 am
Hi there.
I got further than a few hours ago, however, I can´t seem to fully install Windows 10.
After starting the process it keep prompting me to the beginning of the Windows Setup and I´ve done everything you´ve listed (many thanks btw for all of it).
Seems like my S4 is still locked…. any ideas what to do? I am getting impatient.
Thanks again.
October 10, 2019 @ 3:14 am
Good one, dude!
October 13, 2019 @ 10:41 pm
Thanks a lot for vey good tutorial. I have just a question. You wrote: "Select "Custom install" and then delete all the rest partitions/volumes on the disk." What you men rest?
Beside the main one the are 4 more partitions. Two are marked as recovery, one as system and one as MSR (Reserved). Is it safe to delete all of those?
Thanks
October 14, 2019 @ 8:56 am
I mean…all partitions, because you're going to perform a clean install of Windows
November 25, 2019 @ 5:09 pm
YES!!! I had a device that had BitLocker on it. A friend loaned it to a friend and they set it up and did not give them the information, as they no longer were friends. I was able to reimage the device to make it useable again using this method!!
April 23, 2020 @ 4:40 am
Oh my gosh you are a genius! Thank you so much for taking the time to create this help. I wanted to chuck my surface out the window and you saved me.
May 14, 2020 @ 11:37 pm
Followed the steps and deleted the volume (no bitlocker code (attempted to look up using command but only saw ID), the drive was locked). Never be able to turn on the device and boot from the USB window media. First screen coming back was REcovery, your PC needs to be repaired error code 0xc0000034.
You will need to use recovery tools.
At the bottom, it said "press the window key for UEFI Firmware settings", when I press the window, it asked me to enter the system password which I do not have, pressing "cancel"takes me to the PC info page with an option to exit
Seems like it didn't boot from the beginning nor could it read/detect my USB.
Is there a way to resurrect my Surface 4?
May 15, 2020 @ 6:13 am
I wanted to add that I also did the ISO the USB installation media for a UEFI based system by using RUFUS and got the same reboot screen. I'm dead.
June 10, 2020 @ 4:57 am
Literally thank you so so so so so so so so much, I have had this surface 4 for about a year and have not been able to find anything to help me at all. Not even the help at microsoft was able to help me out with this. You are truly the most amazing human on the face of this planet
June 21, 2020 @ 12:27 am
Surface pro was abandoned for years and after so many attempt, this worked! I have been trying multiple different things over the internet but to no avail, until I came across your article. The equation is now, my main drive is not currently encrypted with Bitlocker. Is there a way to retrieve the BitLocker key? All attempts to retrieve the key from Microsoft account and other methods failed.
September 12, 2020 @ 8:19 pm
Thank you for this. Totally saved my A$$. I deleted the device from Intune and Azure AD and didn't record the Bit Locker Key. Thought it was a goner but this worked!
September 27, 2020 @ 6:17 am
Not working for me, all instructions followed but Shift + F10 (or Shift + Fn + F10) doesn't open the command prompt. Trying to open the command prompt from the troubleshooting options demands the recovery key.
October 31, 2020 @ 6:34 am
Thank you so much!!!
October 31, 2020 @ 3:56 pm
Will my personal files be deleted when I use this procedure?
November 7, 2020 @ 10:27 am
Yes, as I already say in the article.
January 25, 2021 @ 1:51 am
That worked to delete the drive but there is also a password lock for the bios.
September 8, 2021 @ 2:48 am
On a Surface 3, I am able to get the language screen to come up from booting from USB but the machine is locked. Not able to click next and do not see a cursor. Haven’t tried Shift F10 but the keyboard seems locked. Ever seen this?
April 6, 2023 @ 4:49 am
On surface you have to push Shift + FN + F10 on the language screen.
January 28, 2022 @ 4:50 am
Will this work on a Surface Pro 5
April 6, 2023 @ 4:48 am
Thank you so much for this helpful guide!
I was able to perform this on a Surface Pro 6 using the latest Windows 10 version from the Microsoft Media Creation Tool onto my USB Flash Drive.
You are a life saver as I was stuck for hours trying to perform a clean install.