How to Reset Password in Windows 10, 8, 7 & Vista
The problem is old: you have forgotten or lost the password to login to your Windows computer. In this tutorial I will show you, how to reset your password to regain access to your computer. Please do not use the information provided in this tutorial on a computer that you don't own.
How to reset lost password in Windows 10, 8, 7 & Vista
A. Reset Microsoft Account Password.
– If you're using a Microsoft account to login to Windows 10 or 8, then navigate to Reset Password Page and follow the on-screen prompts to reset you password.
B. Reset Local Account Password. *
* Update: This methods doesn't work anymore in Windows 10/11 and only applies to Windows 7, 8, 8.1 OS. If you want to reset your password in Windows 10/11, see the instructions on method-4 in this article.
– To reset the password for a local user in Windows 10, 8 7 or Vista, you must start your computer from a Windows installation media (USB or DVD) that matches your Windows version and edition. If you don’t own a Windows Installation Media then from another working computer, you can create one by using Microsoft’s Media Creation tool.
- Related articles:
1. Boot your computer from the Windows installation media.
2. Press Next at Language options screen.
3. Choose Repair your computer.
4A. Windows 7 & Vista:
a. At the below screen, click Next.
b. Then, click Command Prompt.
4B. Windows 10 & 8/8.1:
Go to Troubleshoot -> Advanced Options –> Command Prompt.
5. At command prompt type the following command: *
- cd /d D:\Windows\System32
* Note: If you receive "The system cannot find the path specified" error, then replace the letter D on the above command with the next letter on the alphabet.
6. Then type the below commands in order:
- ren utilman.exe utilmanOLD.exe
- copy cmd.exe utilman.exe
- exit
7. Remove the Windows Installation Media and reboot your computer.
8. At Login Screen click at Easy of Access icon ![]() (is located at the lower-left corner in Windows 8, 7 or Vista & at the lower-right corner in Windows 10). This will bring up a command prompt window.
(is located at the lower-left corner in Windows 8, 7 or Vista & at the lower-right corner in Windows 10). This will bring up a command prompt window.
9. At command prompt window type the following command to enable the hidden Administrator account:
- net user administrator /active:yes
10. Close command prompt and restart your computer.
11. After restart, login to Windows by choosing the Administrator account.
12. Then proceed and reset the forgotten password on the other account.
13. Finally perform the following tasks to undo the changes made:
a. Boot your computer from the Windows installation media and launch command prompt again.
b. In command prompt type the following commands in order:
- cd /d D:\Windows\System32
- del utilman.exe
- ren utilmanOLD.exe utilman.exe
- exit
c. Power Off and Power ON your computer.
d. After restart login with your old account.
e. Open Command prompt (as Admin) and give the following command to disable the Administrator account:
- net user administrator /active:no
f: Close command prompt and you 're done!
That’s all! Did it work for you?
Please leave a comment in the comment section below or even better: like and share this blog post in the social networks to help spread the word about this solution.
- Windows failed to apply the {F312195E-3D9D-447A-A3F5-08DFFA24735E} settings in gpupdate /force command (Solved) - July 23, 2024
- FIX: PC Turns On But no Display on Screen. - July 16, 2024
- FIX: No Disk that can be used for recovering the system disk can be found in System Restore (Solved) - July 10, 2024

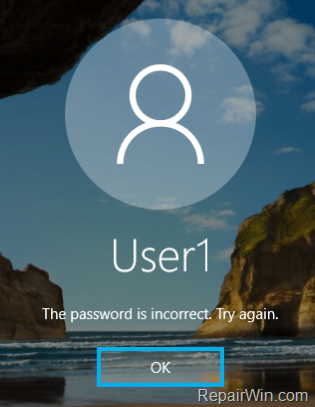
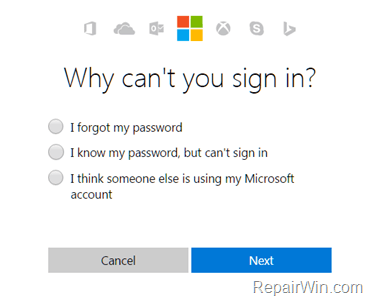
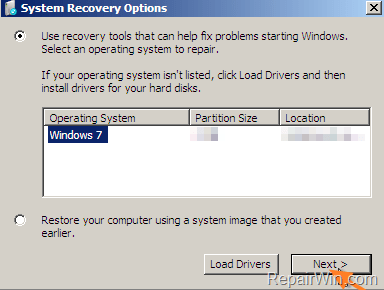
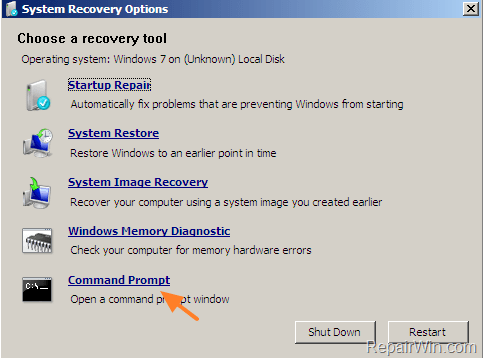
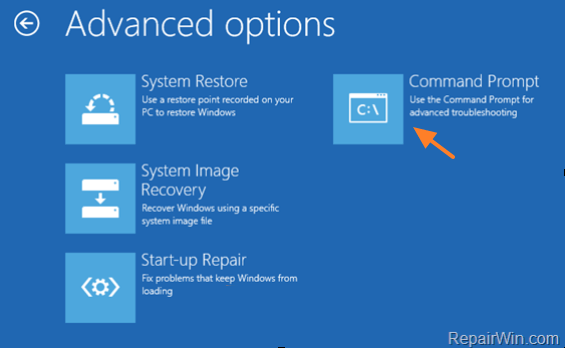
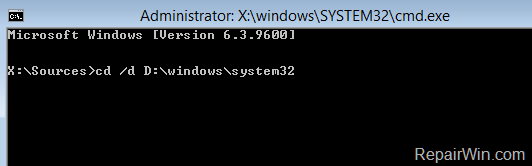
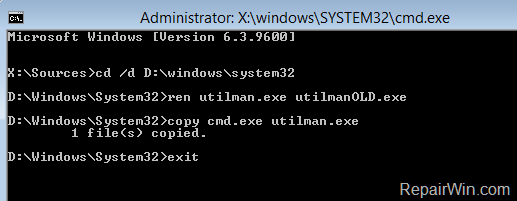
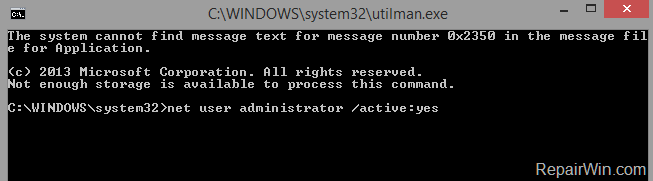



September 15, 2017 @ 12:43 pm
Excellent! it woked
March 13, 2019 @ 8:58 am
After replacing utilman.exe, I clicked the Ease of Access icon and nothing had happened so I couldn't get the above trick to work on my Windows 10 laptop, then used pcunlocker to get past the password. I searched on google and found out that the "utilman.exe" or "sethc.exe" trick was blocked by Windows defender:
https://www.bleepingcomputer.com/news/security/windows-defender-can-detect-accessibility-tool-backdoors/
April 12, 2022 @ 2:14 pm
At your case see the instructions on method-4 in this article.
April 22, 2019 @ 11:28 am
Thanks mate, this information was quite helpful. Being a newbie in windows vista, I was finding it difficult to change the password.
September 26, 2019 @ 9:29 am
Hey, Thank you for the wonderful post that you have shared with us. These steps are very easy to learn and implement.
April 11, 2022 @ 11:11 pm
Very well explained and it did reset my password, thanks for your effort.
June 18, 2022 @ 9:47 am
I really appreciate this post. I’ve been looking all over for this! Thank goodness I found it on Bing. You have made my day! Thx again.