How to Backup Chrome Profile Settings, Bookmarks, Extensions etc.
This tutorial with detailed instructions on how you can backup and restore Chrome Profile. If you want to backup your Google Chrome Profile then you're on the right place to learn how you can do that.If you 're using Google Chrome as your favorite Internet browser, then do you don't want to miss your Chrome bookmarks, settings and extensions if you want to reinstall the operating system or to replace your computer with a new one.
Where Chrome Profile is stored?
The Chrome Profile contains all your bookmarks, settings and extensions that loaded within Chrome. The Google Profile is stored by default, into a folder named "Default" at the following location on your disk:
If you 're using Windows 10, 8, 7 or Vista:
- C:\Users\%Username%\AppData\Local\Google\Chrome\User Data\Default
- e.g. If your username is “User” then your bookmarks are stored in ‘C:\Users\User\AppData\Local\Google\Chrome\User Data\Default’
If you using Windows XP:
- C:\Documents and Settings\%Username%\Local Settings\Application Data\Google\Chrome\User Data\Default
- e.g. ‘If your username is “User” then your bookmarks are stored in ‘C:\Documents and Settings\User\Local Settings\Application Data\Google\Chrome\User Data\Default’ .
How to Backup and Restore Google Chrome Profile Settings, Bookmarks, Extensions & PASSWORDS etc.
Method 1. Backup Chrome Profile using a Google Account.
Method 2. Backup Chrome Profile without using a Google Account.
Method 1. Backup Google Chrome Profile using Google Account.
The first method to backup your Google Profile, is to to synchronize all your Chrome data (settings history, bookmarks, passwords, extensions, etc.) to your Google Account, by using the “Sync Settings” from Chrome options. To do that:
1. Click on Chrome's menu ![]() icon at the upper right corner, and choose Settings.
icon at the upper right corner, and choose Settings.
2. Sign in to Chrome, by using your Google Account.
3. Click Sync to view Advanced sync settings.
4. Turn On Sync Everything or choose the information that you want to sync to your Google Account.
– That's it! If you want to restore your Chrome Profile data in the future, just sign in with the same Google Account on the new computer.
Method 2. Backup Google Chrome Profile without using a Google Account.
If your want to backup your Chrome Profile without using a Google Account, follow these steps:
Step 1. Backup Chrome Profile Folder(s).
1. Press Windows ![]() + R keys to open the run command box.
+ R keys to open the run command box.
2. In the "Open" box, type the corresponding command below according your OS & click OK.
A. If you have Windows 10, 8, 7 or Vista, type:
- %LOCALAPPDATA%\Google\Chrome\User Data\
B. If you use Windows XP, type:
- %USERPROFILE%\Local Settings\Application Data\Google\Chrome\User Data\
3. Find the ‘Default‘ folder and copy it to your backup location (e.g. a USB drive). *
* Notes: If you have more than one profile in Chrome, then copy them too at the backup location. (The additional profiles are stored as "Profile 2", "Profile 3", etc.)
Step 2. Backup Chrome Registry Settings.
1. Open Registry Editor. To do that:
1. Press Windows
+ R keys to open the run command box.
2. Type regedit and press Enter.
2. Navigate to the following key:
- HKEY_CURRENT_USER\SOFTWARE\Google\Chrome\PreferenceMACs
3. Right-click at PreferenceMACs registry key and select Export.
4. Type a name for the registry file (e.g. "ChromeSettings") and save it to the backup location.
Step 3. Backup Chrome Passwords.
1. Click on Chrome's menu ![]() icon at the upper right corner, and choose Settings.
icon at the upper right corner, and choose Settings.
2. At 'Autofill' section click Passwords.
3. Click the three dots icon ![]() next to Saved Passwords and choose Export Passwords. *
next to Saved Passwords and choose Export Passwords. *
4. Click Export Passwords again, and then type your Windows (User) password & click OK.
5. Save the "Chrome Passwords.csv" to the backup location.
6. Proceed reading below to learn how to restore all Chrome Settings and Passwords to the new computer.
How to Restore Google Chrome Profile SETTINGS & PASSWORDS.
In order to restore your Chrome Profile Settings, Bookmarks and Passwords on the new PC, close Google Chrome & follow the steps below:
Step 1. Restore Chrome Profile Folder(s).
1. Press Windows ![]() + R keys to open the run command box.
+ R keys to open the run command box.
2. In the "Open" box, type the corresponding command below according your OS & click OK.
A. If you have Windows 10, 8, 7 or Vista, type:
- %LOCALAPPDATA%\Google\Chrome\User Data\
B. If you use Windows XP, type:
- %USERPROFILE%\Local Settings\Application Data\Google\Chrome\User Data\
3. Find the ‘Default‘ folder and rename it to "DefaultOLD".
4. Then copy and paste the ‘Default‘ folder from your backup location here.
* Note: If you own more than one profile, copy the rest profile folders here too (e.g. "Profile 2", "Profile 3", etc.).
Step 2. Restore Chrome Registry Settings.
1. Double-click at the registry file you exported from the old computer (e.g. "ChromeSettings.reg") and click OK to add the Chrome Registry settings on the new PC.
Step 3. Restore Chrome Passwords.
1. Open Google Chrome and hit OK at "Some settings were reset" message.
2. In Chrome address bar, type:
- chrome://flags/#PasswordImport
3. Set the Password Import setting to Enabled and click the Relaunch button.
4. After Chrome restart, from the Chrome menu ![]() , choose Settings.
, choose Settings.
5. Click Passwords and the then click the three dots icon ![]() next to 'Saved Passwords' and choose Import.
next to 'Saved Passwords' and choose Import.
6. Select the "Chrome Passwords.csv" file from the backup location and click Open.
That’s all folks! Did it work for you?
Please leave a comment in the comment section below or even better: like and share this blog post in the social networks to help spread the word about this solution.
- Windows failed to apply the {F312195E-3D9D-447A-A3F5-08DFFA24735E} settings in gpupdate /force command (Solved) - July 23, 2024
- FIX: PC Turns On But no Display on Screen. - July 16, 2024
- FIX: No Disk that can be used for recovering the system disk can be found in System Restore (Solved) - July 10, 2024

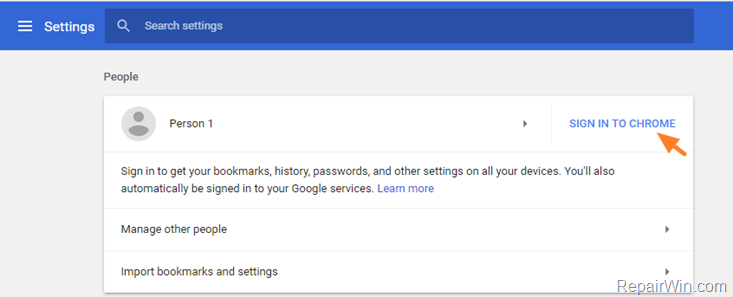


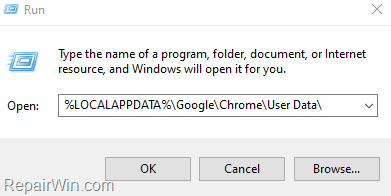
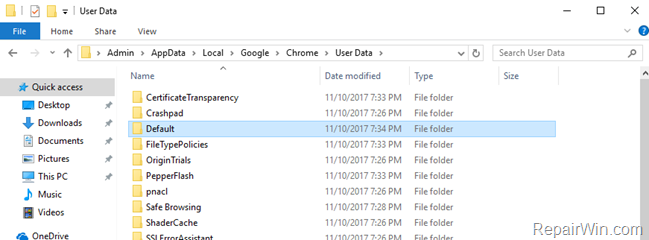
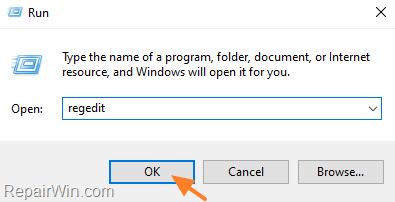

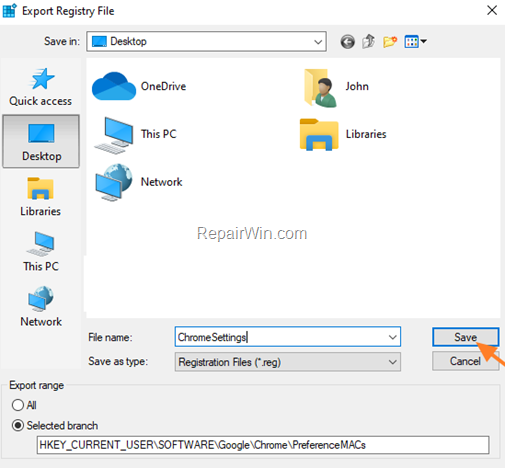

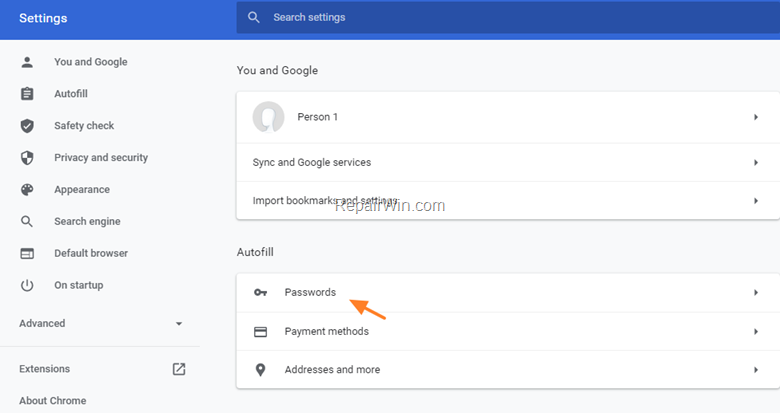
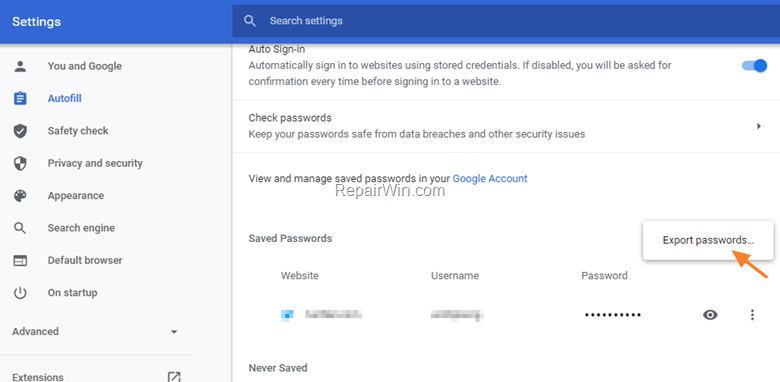
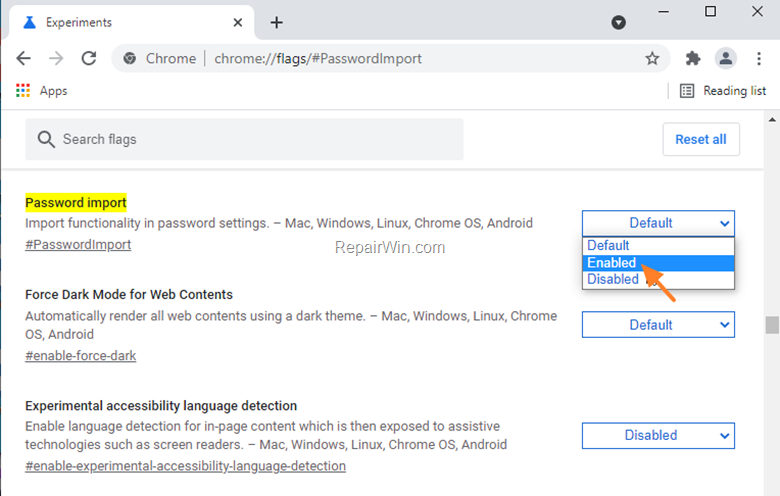
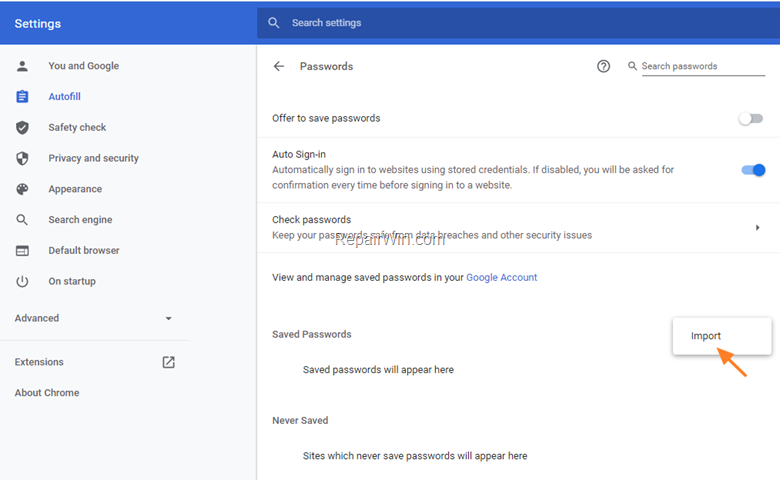



March 25, 2019 @ 9:16 pm
Thank you
but i want to know how to export new profile not the default one
because i tried this method but extensions are not there
April 6, 2019 @ 7:42 pm
+1 to Majdi
If i copied Profile 2/3/etc – they copies, but w/o extensions.
How to copy chrome profile with extensions?
April 7, 2019 @ 9:35 am
Flanker: Use Method 2. The 'Default' folder contains the extensions too.
April 17, 2020 @ 4:08 pm
I tried this because I want a simple way to modify the Google Chrome Homepage by command. Unfortunately every time I run this command the first time Chrome is open it resets everything to the default and throws up a message about how it detected something else trying to make changes and it restored them… So back to the drawing board.
May 10, 2020 @ 5:54 pm
For Windows 10 Home Version 1909, I don't have a DEFAULT folder in
%LOCALAPPDATA%\Google\Chrome\User Data\
I DO have a "Profile 2" folder.
So what is the correct process?
May 14, 2020 @ 9:55 am
At Chrome's address bar, type "chrome://version/" (without quotes) and press Enter. Then copy the 'Profile Path' displayed on that page to Explorer's address bar (and hit Enter) to navigate to the location on disk where your Chrome profile is stored.
May 13, 2020 @ 8:50 pm
I'd like to know how can I do this on Chrome App for Android. Any idea?
May 14, 2020 @ 9:20 am
If you have setup on your android with the same Google account you login on your PC, then all the profile settings are there.
July 4, 2020 @ 3:55 pm
I had chrome crash, tried all the solutions, but when I reloaded the default file from the crashed version, it caused chrome to crash each time. So, I have reloaded a new chrome and only loaded bookmarks and extensions, extension rules, and extension state into the default file, but nothing comes up. is there a "trigger" file that will bring up the extensions that I need to copy from the "old" default file to the new one to get all my extensions to work? TIA
July 5, 2020 @ 10:15 am
I suggest you install the extensions, because one of them (from the backup) is corrupted and causes Chrome to crash.
December 11, 2020 @ 12:55 pm
How to restore Profile 2 if I accidentally deleted it?
December 12, 2020 @ 2:13 pm
Try the instructions on this post: https://www.repairwin.com/recover-deleted-bookmarks-passwords-settings-chrome/