FIX: Application was Unable to Start correctly 0xC0000142 (Solved)
This tutorial contains instructions to resolve the following error in Windows 10, 8 or 7 OS. "The Application was unable to start correctly, (0xC0000142). Click OK to close the application". The error 0xc0000142 commonly occurs when you try to launch an outdated or corrupted program and in most cases the solution to resolve the error 0xc0000142, is to update the program in which the error occurs.
In other cases, the 0xc0000142 problem can be caused by a virus infection, due to problematic graphics card drivers, or because a Windows update has not installed correctly.
In this tutorial you 'll find several methods to fix the error 0xC0000142: Application was unable to start correctly, in Windows 10, 8/8.1 & 7 OS.
How to fix: Application was unable to start correctly (0xC0000142)
Suggestion: Before troubleshooting any issues on your PC, first make sure that the problems persists, even after restarting your computer and installing all available updates. Additionally make sure that your security software doesn't prevent programs from running.
Method 1. Uninstall Latest Updates.
Important: If you receive the error 0xc0000142 after installing updates, then proceed and uninstall the latest updates, or restore your PC to a previous working state. *
* Notes:
1. If you receive error 0xc0000142 while trying to start Office applications (Word, Excel, Outlook, etc.), proceed and repair the MS Office installation by using the instructions on this article: How to Repair Microsoft Office 2019, 2016, 2013, 2010 or 2007
2. If you are using ESET security and Chrome or Edge crashes with error 0xC0000142, try to disable it and see if the problem is solved.
Method 2: Run the Application in Compatibility Mode.
In some cases, the 0xc0000142 error can be resolved if you run the program in compatibility mode. To apply this fix:
1. Right click at the application and select Properties.
2. At Compatibility tab:
a. Check the Run this program in compatibility mode checkbox.
b. Select a previous version of Windows (e.g. Windows 8 or Windows 7)
c. Click OK to apply changes.
3. Now check if the application works.
Method 3. Scan your system for Viruses and Malware.
The second step before troubleshooting the error 0xC0000142 "Application was unable to start correctly", is to ensure that your system is virus/malware free. For that task follow the instructions in this guide: How To Scan Your Computer for Viruses and other Malicious Programs.
Method 4. Update or Reinstall the program.
The third solution to resolve the "Application was Unable to Start correctly" issue, is to install the most recent version of the application that causing the problem. If after updating the application, the problem persists, then completely uninstall the application from your system and then reinstall it.
Method 5. Update Graphic Card Drivers.
The next method to fix the error 0xC0000142, is to update the drivers of your Graphic Card (VGA). So, navigate to your VGA's vendor support site to download and install the most recent version of the VGA driver.
Method 6. Check Registry Settings.
Verify that the registry has not been incorrectly modified by another program.
1. Open Registry Editor. to do that:
1. Press Windows
+ R keys to open the run command box.
2. In the Search box, type regedit and press Enter to launch the Registry Editor.
2. Then navigate to this key:
- HKEY_LOCAL_MACHINE\SOFTWARE\Microsoft\Windows NT\CurrentVersion\Windows\
3. At the right pane double click at LoadAppInit_DLLs value.
4. Change the value data to 0 and click OK.
5. Restart your computer.
Method 7. Start Windows in Clean Boot State.
The final method, to resolve the application error 0xC0000142, is to start Windows in a "clean boot" state, in order to identify if a loaded program or service causes the 0xC0000142 error. To start Windows in Clean Boot state:
1. Press Windows ![]() + R keys to open the run command box.
+ R keys to open the run command box.
2. In the Search box, type: msconfig & click OK to launch the System Configuration utility.
3. At Services tab, Hide all Microsoft Services checkbox and then press the Disable Allbutton, to prevent all non Microsoft services from starting at Windows startup.
4. Then select the Startup tab, and Disable all other programs which starting during Windows startup and run on the background. *
* Note: On Windows 10 or 8, select Open Task Manager in order to disable the startup programs.
5. When done, click OK and Restart your computer.
6. After restart, try to launch the application that displays the error 0xC0000142. If the problem has resolved, then launch the System Configuration utility again and enable one by one all the disabled items (and restart your system), until you locate which one causes the problem. *
* Note: To exit from Clean Boot state, launch the System Configuration utility and at the General Tab choose Normal startup.
That’s all folks! Did it work for you?
Please leave a comment in the comment section below or even better: like and share this blog post in the social networks to help spread the word about this solution.
- Windows failed to apply the {F312195E-3D9D-447A-A3F5-08DFFA24735E} settings in gpupdate /force command (Solved) - July 23, 2024
- FIX: PC Turns On But no Display on Screen. - July 16, 2024
- FIX: No Disk that can be used for recovering the system disk can be found in System Restore (Solved) - July 10, 2024

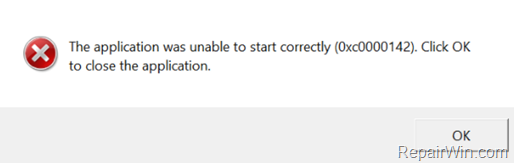
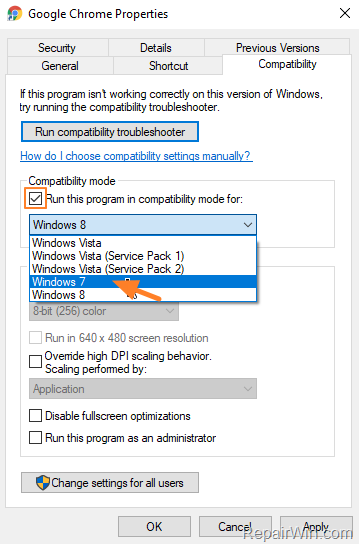

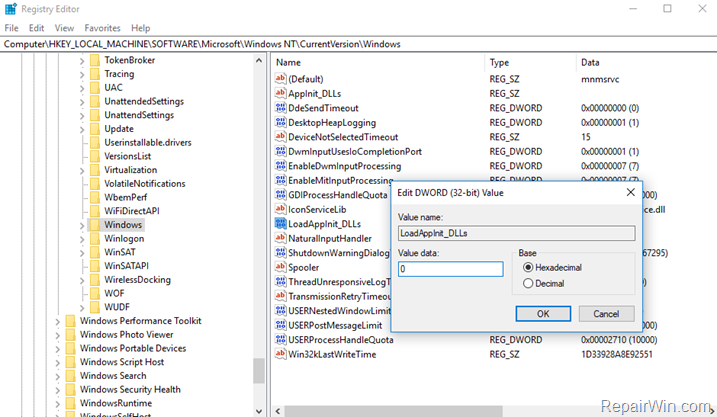
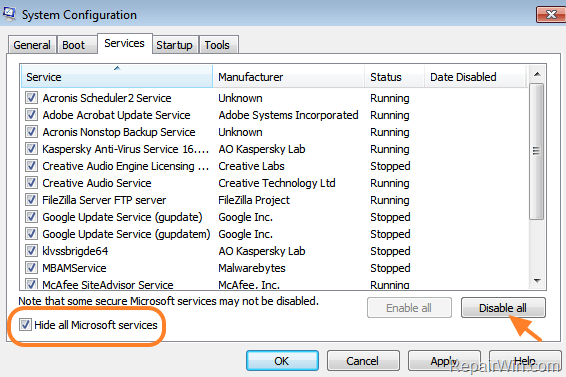
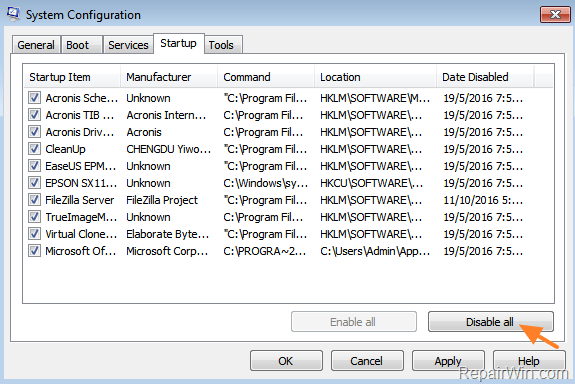



May 8, 2019 @ 8:21 am
Thank you. It feels good to help people, doesn’t it?
August 29, 2019 @ 1:37 pm
THANK YOU SO MUCH, IT'S WORK.
September 11, 2019 @ 10:02 pm
Pakai cara yg nomor berapa gan?
September 12, 2019 @ 6:08 pm
Which option worked for you ?
September 19, 2019 @ 2:30 am
I tried Method 6. Value data was already "0", so I simply clicked "OK", then restarted. Now, like magic, Word document opens! No more error message. Thank you so much!
February 18, 2020 @ 6:26 am
number 7 works for me, thank you
March 30, 2020 @ 8:29 am
Thanks !Option 2 worked for me Run this program in compatibility mode with Windows 8
May 7, 2021 @ 3:54 pm
Method number 6 worked for autocad start error. Thank you a lot
December 12, 2022 @ 1:37 pm
Best way to avoid windows update errors is NOT TO UPDATE WINDOWS. Windows update causes more problems than it solves. It is buggier than most homebrew betas and Microsoft should have sacked their entire dev team decades ago.
December 25, 2022 @ 12:16 pm
running as administrator worked for me