FIX: Mail Application not found in Control Panel item. (Solved)
This tutorial contains two different methods to resolve the "Application not found" error message in Mail settings item in Windows Control Panel. The "Application not found" error, commonly is because you have installed the wrong Office version (32/64bit),or because you have not removed properly the previous Office version, before installing the new one.
Problem in details: When you try to open the "Mail setup – Outlook" settings (Email Accounts, Profiles, Data Files) from the "Mail" shortcut in control panel, you receive the "Application not found" error and the "Mail Setup" settings doesn't open.
How to to fix: "Application not found" When Opening the "Mail" Setup application from Control Panel.
Note: Keep in mind that you can also launch the "Mail Setup" settings, from Outlook "Accounts" menu (options). To do that in Outlook 2010, 2013 & 2016 go to File –> Info –> Accounts & in Outlook 2003 or 2007 go to Tools –> Accounts.
Method 1. Remove and Reinstall the correct Office Version (64 or 32bit).
The first method for resolving the "The application was not found" error in the "Mail" item in Control Panel, is to remove the current MS Office version and then to reinstall the MS Office version which designed for your OS version (32-bit or 64-bit). To do that:
1. Download and run the Office Removal Tool.
2. When prompted select Yes to remove all Office apps from your PC.
3. If prompted click to remove all Office installations.
4. When the uninstall process is completed, restart your PC.
5. After restart, check if you own 64-bit or a 32-bit OS. To do that, right click at "This PC" ("My Computer") icon and select Properties.
6. Verify the OS version you have (64-bit or 32-bit)
7. Then, according your OS version, download and install MS Office. *
* Important: If you have 64-bit OS then install Office 64-bit. If you own a 32-bit OS then install Office 32bit.
8. After installation, proceed and install all Office updates.
9. Finally try to open the "Mail Setup" application from Control Panel. If the problem persists, then follow the steps in method-2 below.
Method 2. FIX "The application was not found" in Mail App by Modifying Registry.
The second method, to resolve the "application was not found" error, in "Mail" (control Panel) item, is to correct the problem using registry.
1. Open Registry Editor. To do that:
1. Press the Windows
+ R keys to open the run command box.
2. Type: regedit and press Enter.
2a. In registry Editor navigate to the following key, according your OS :
Windows 10 32 or 64bit:
- HKEY_LOCAL_MACHINE\SOFTWARE\Classes\CLSID\{A0D4CD32-5D5D-4f72-BAAA-767A7AD6BAC5}\DefaultIcon
- HKEY_CLASSES_ROOT\CLSID\{A0D4CD32-5D5D-4f72-BAAA-767A7AD6BAC5}\DefaultIcon
Windows 10 64–bit (only):
- HKEY_CLASSES_ROOT\WOW6432Node\CLSID\{A0D4CD32-5D5D-4f72-BAAA-767A7AD6BAC5}\DefaultIcon
Windows 7 OS:
- HKEY_LOCAL_MACHINE\SOFTWARE\Microsoft\Windows\CurrentVersion\Control Panel\Cpls
2b. Open the Default REG_SZ * value at the right pane, and change the value data with the value given below according your Windows and Office version, and then click OK. **
* Notes:
1. In Windows 7 OS your have to modify the mlcfg32.cpl value.
2. If you unfamiliar with Registry Editing, then you can launch the "MAIL Setup" application, from its source on the disk. To do that, just double click at the "MLCFG32.CPL" file from the below locations.
- Office 2016/2019/365 (32bit) & Windows 10 (32bit):
C:\Program Files\Microsoft Office\root\Office16\MLCFG32.CPL,0- Office 2016/2019/365 (32bit) & Windows 10 (64bit):
C:\Program Files (x86)\Microsoft Office\root\Office16\MLCFG32.CPL,0- Office 2016/2019/365 (64bit) & Windows 10 (64bit):
C:\Program Files\Microsoft Office\root\Office16\MLCFG32.CPL,0————————————————————-
- Office 2013 (32bit) & Windows (32bit):
C:\Program Files\Microsoft Office\Office15\MLCFG32.CPL,0- Office 2013 (32bit) & Windows (64bit):
C:\Program Files (x86)\Microsoft Office\Office15\MLCFG32.CPL,0- Office 2013 (64bit) & Windows (64bit):
C:\Program Files\Microsoft Office\Office15\MLCFG32.CPL,0————————————————————
- Office 2010 (32bit) & Windows (32bit):
C:\Program Files\Microsoft Office\Office14\MLCFG32.CPL,0- Office 2010 (32bit) & Windows (64bit):
C:\Program Files (x86)\Microsoft Office\Office14\MLCFG32.CPL,0- Office 2010 (64bit) & Windows (64bit):
C:\Program Files\Microsoft Office\Office14\MLCFG32.CPL,0————————————————————
- Office 2007 & Windows (32bit):
C:\Program Files\Microsoft Office\Office12\MLCFG32.CPL,0- Office 2007 & Windows (64bit):
C:\Program Files (x86)\Microsoft Office\Office12\MLCFG32.CPL,0
e.g. If you own Office 2016 (64bit) & Windows 10 (64bit), then you have to modify the Default REG_SZ value to: C:\Program Files\Microsoft Office\root\Office16\MLCFG32.CPL,0 at these two (2) locations in the registry:
- HKEY_LOCAL_MACHINE\SOFTWARE\Classes\CLSID\{A0D4CD32-5D5D-4f72-BAAA-767A7AD6BAC5}\DefaultIcon
- HKEY_CLASSES_ROOT\WOW6432Node\CLSID\{A0D4CD32-5D5D-4f72-BAAA-767A7AD6BAC5}\DefaultIcon
3a. Next, proceed and change the Default REG_SZ value at the following keys, with the value given in Note-1 below, according your Windows and Office version:*
Windows 10 32 or 64bit:
- HKEY_LOCAL_MACHINE\SOFTWARE\Classes\CLSID\{A0D4CD32-5D5D-4f72-BAAA-767A7AD6BAC5}\shell\open\command
- HKEY_CLASSES_ROOT\CLSID\{A0D4CD32-5D5D-4f72-BAAA-767A7AD6BAC5}\shell\open\command
Windows 10 64–bit (only):
- HKEY_LOCAL_MACHINE\SOFTWARE\Classes\WOW6432Node\CLSID\{A0D4CD32-5D5D-4f72-BAAA-767A7AD6BAC5}\shell\open\command
- HKEY_LOCAL_MACHINE\SOFTWARE\WOW6432Node\Classes\CLSID\{A0D4CD32-5D5D-4f72-BAAA-767A7AD6BAC5}\shell\open\command
- HKEY_CLASSES_ROOT\WOW6432Node\CLSID\{A0D4CD32-5D5D-4f72-BAAA-767A7AD6BAC5}\shell\open\command
Windows 7 32 or 64bit:
- HKEY_LOCAL_MACHINE\SOFTWARE\Clients\Mail\Microsoft Outlook\shell\Properties\command
Windows 7 64bit:
HKEY_LOCAL_MACHINE\SOFTWARE\Wow6432Node\Clients\Mail\Microsoft Outlook\shell\Properties\command
* Note-1: Change the Default REG_SZ value with the value given below, according the installed Windows and Office version:
- Office 2016/2019/365 (32-bit) & Windows (32-bit):
"C:\Program Files\Microsoft Office\root\Client\AppVLP.exe" rundll32.exe shell32.dll,Control_RunDLL "C:\Program Files\Microsoft Office\root\Office16\MLCFG32.CPL"
- Office 2016/2019/365 (32-bit) & Windows (64-bit):
"C:\Program Files (x86)\Microsoft Office\root\Client\AppVLP.exe" rundll32.exe shell32.dll,Control_RunDLL "C:\Program Files (x86)\Microsoft Office\root\Office16\MLCFG32.CPL"
- Office 2016/2019/365 (64bit) & Windows (64bit):
"C:\Program Files\Microsoft Office\root\Client\AppVLP.exe" rundll32.exe shell32.dll,Control_RunDLL "C:\Program Files\Microsoft Office\root\Office16\MLCFG32.CPL"
————————————————————————-
- Office 2013 (32bit) & Windows (32bit):
rundll32.exe shell32.dll,Control_RunDLL "C:\Program Files\Microsoft Office\Office15\MLCFG32.CPL"
- Office 2013 (32bit) & Windows (64bit):
rundll32.exe shell32.dll,Control_RunDLL "C:\Program Files (x86)\Microsoft Office\Office15\MLCFG32.CPL"
- Office 2013 (64bit) & Windows (64bit):
rundll32.exe shell32.dll,Control_RunDLL "C:\Program Files\Microsoft Office\Office15\MLCFG32.CPL"
————————————————————————-
- Office 2010 (32 0r 4bit) & Windows (32 or 64 bit):
rundll32.exe shell32.dll,Control_RunDLL "C:\Program Files\Microsoft Office\Office14\MLCFG32.CPL"
- Office 2010 (32bit) & Windows (64bit):
rundll32.exe shell32.dll,Control_RunDLL "C:\Program Files (x86)\Microsoft Office\Office14\MLCFG32.CPL"
- Office 2010 (64bit) & Windows (64bit):
rundll32.exe shell32.dll,Control_RunDLL "C:\Program Files\Microsoft Office\Office14\MLCFG32.CPL"
————————————————————————-
- Office 2007 & Windows (32bit):
rundll32.exe shell32.dll,Control_RunDLL "C:\Program Files\Microsoft Office\Office12\MLCFG32.CPL"
- Office 2007 & Windows (64bit):
rundll32.exe shell32.dll,Control_RunDLL "C:\Program Files (x86)\Microsoft Office\Office12\MLCFG32.CPL"
e.g. If you own Office 2016 (64bit) & Windows 10 (64bit), then you have to modify the Default REG_SZ value to: "C:\Program Files\Microsoft Office\root\Client\AppVLP.exe" rundll32.exe shell32.dll,Control_RunDLL "C:\Program Files\Microsoft Office\root\Office16\MLCFG32.CPL" (with quotes), at these three (3) locations in the registry:
- HKEY_LOCAL_MACHINE\SOFTWARE\Classes\CLSID\{A0D4CD32-5D5D-4f72-BAAA-767A7AD6BAC5}\shell\open\command
- HKEY_LOCAL_MACHINE\SOFTWARE\WOW6432Node\Classes\CLSID\{A0D4CD32-5D5D-4f72-BAAA-767A7AD6BAC5}\shell\open\command
- HKEY_CLASSES_ROOT\WOW6432Node\CLSID\{A0D4CD32-5D5D-4f72-BAAA-767A7AD6BAC5}\shell\open\command
4. Close Registry Editor.
5. From now on, you will be able to open the Mail application in the Control Panel.
* Additional TIP: If the "Mail" item (in control panel) is displayed with an incorrect name {e.g. if you have the Outlook 2007 installed and the displayed name is "Mail (Microsoft Outlook 2016)"}, then change the LocalizedString REG_SZ value to "Mail (Outlook 2007)", at the following registry key:
Windows 32-bit or 64-bit:
- HKEY_LOCAL_MACHINE\SOFTWARE\Classes\CLSID\{A0D4CD32-5D5D-4f72-BAAA-767A7AD6BAC5}
Windows 64-bit:
- Computer\HKEY_LOCAL_MACHINE\SOFTWARE\Classes\WOW6432Node\CLSID\{A0D4CD32-5D5D-4f72-BAAA-767A7AD6BAC5}
That’s all folks! Did it work for you?
Please leave a comment in the comment section below or even better: like and share this blog post in the social networks to help spread the word about this solution.
- Cannot Access Shared folder. User has not been granted the requested logon type at this computer. (Solved) - April 18, 2024
- Cannot Login to Windows: User has not been granted the requested logon type at this computer. (Solved) - April 16, 2024
- FIX: Cannot clear TPM – 0x80284001, 0x80290300 or 0x80290304. - April 11, 2024

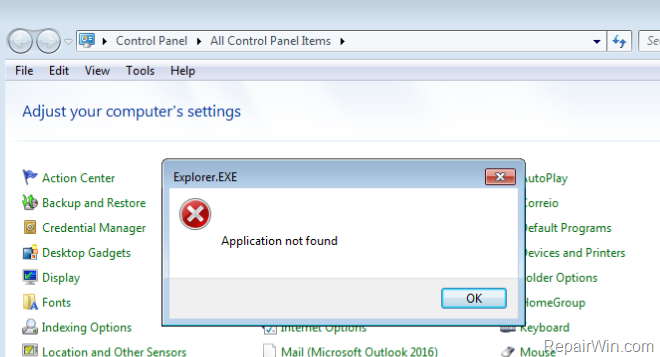
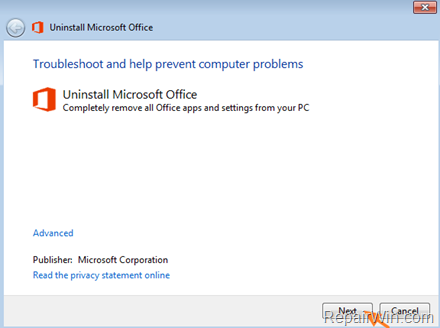
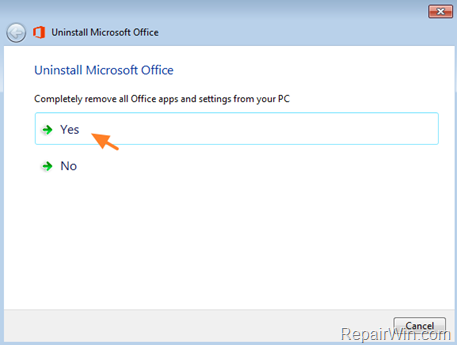
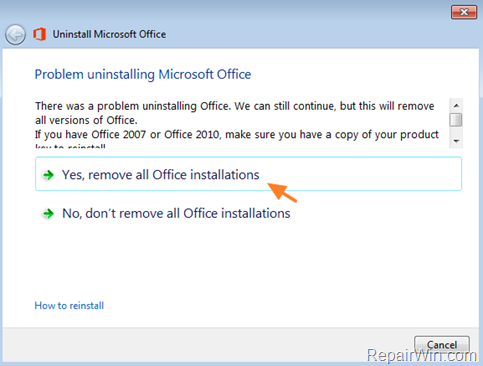
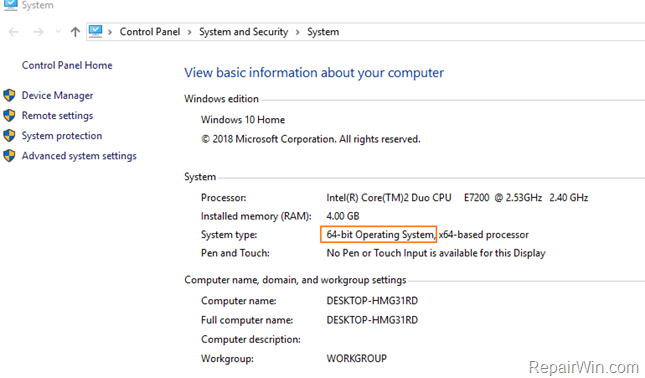

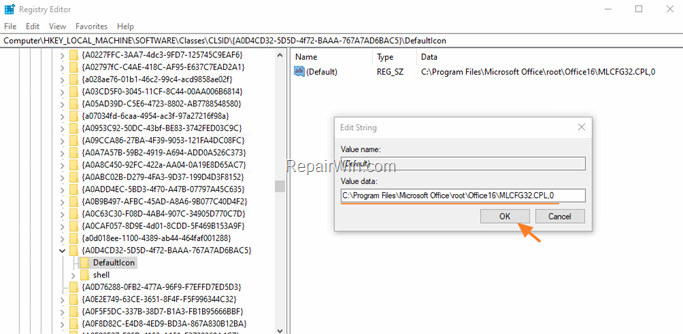
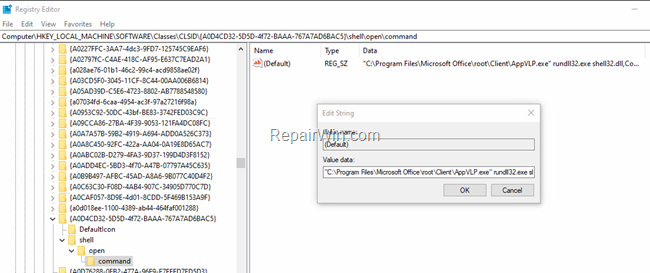

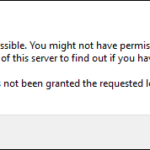
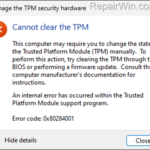

December 7, 2019 @ 1:39 pm
Thank you for the guidance.. You guys really help me out . I really need this information.
January 26, 2020 @ 11:21 pm
Thank you, this not only fixed my problem with the control panel Mail "Application not found" for outlook 2019 plus it also fixed the issue where when I right-click on a file in file explorer and select "send to" and then select "Mail Recipient", I received an error message, "There is no email program associated to perform the requested action…"
February 22, 2020 @ 5:46 pm
Thank you for this topic. It helped me a lot creating mail account without starting outlook first.
I indeed removed the pre-installed office 365 NL & EN. I didn't tought it was neccessary to use the office cleanup tool. Wrong! So reparing the register with this guidance did the job.
Thanks again
January 15, 2021 @ 11:48 pm
This worked perfectly for me! The only thing I would suggest is to ensure you have the download file for the correct (64 bit for me) install file available! I purchased mine through a third party vendor so I wasn't able to get the version I needed online, but luckily when I checked my download folder I had the install under: ProPlusRetail.img and when I opened that file, there was the installation file but that was the 32 bit file, but when I clicked on the Office folder, there was the option for Setup64.exe or Setup32.exe so I was able to install from the Setup64.exe file and everything installed perfectly and that fixed all of my office issues, including the control panel mail ability. Thanks!!!
July 28, 2021 @ 6:45 pm
My Mail Icon in Control Panel shows Office 2016 even though I have 2019 installed (2016 was uninstalled including all traces with help of MS Support, but apparently some mistakes were made in the "thorough" uninstall). Also, my mail-related programs are not working since they can't find the Mail program. My Office 2019 version is 32 Bit on a Win 10 64 Bit machine. I am trying to use the Registry Fix in this article to correct the problems hopefully, but the article does not have the Default REG_SZ value for Office 2019=the latest shown is Office 2016. What is the Default REG_SZ value for Office 2019. Note that my current Default REG_SZ value is shown in the registry key: HKEY_LOCAL_MACHINE\SOFTWARE\Classes\CLSID\{A0D4CD32-5D5D-4f72-BAAA-767A7AD6BAC5}\DefaultIcon as: C:\Program Files\Microsoft Office\root\Office16\MLCFG32.CPL,0 Is this the value I have to change to the value shown in this article (updated by you hopefully to show the Value for Office 2019 32 Bit on a 64 Bit machine). I am stuck until I can fix this problem, so your help is greatly appreciated. Thanks in advance.
July 29, 2021 @ 9:26 am
The "Default REG_SZ" value in Office 2019 is the same as in Office 2016: C:\Program Files (x86)\Microsoft Office\root\Office16\MLCFG32.CPL,0
and you must specify it at the following registry locations:
HKEY_CLASSES_ROOT\WOW6432Node\CLSID\{A0D4CD32-5D5D-4f72-BAAA-767A7AD6BAC5}
HKEY_LOCAL_MACHINE\SOFTWARE\Classes\WOW6432Node\CLSID\{A0D4CD32-5D5D-4f72-BAAA-767A7AD6BAC5}\DefaultIcon
HKEY_LOCAL_MACHINE\SOFTWARE\WOW6432Node\Classes\CLSID\{A0D4CD32-5D5D-4f72-BAAA-767A7AD6BAC5}\DefaultIcon
March 26, 2022 @ 9:27 am
Does not work as there is no file called C:\Program Files\Microsoft Office\Office15\MLCFG32.CPL on my PC