How to Backup Outlook Mail, Contacts, Calendar, Tasks and Settings.
This tutorial guides you, through the steps needed to backup your Outlook data (Emails, Calendar, Contacts, etc.) in Outlook 2016, 2013, 2010, 2017 & 2003 versions. At the second part of this tutorial you 'll learn how to restore or open the Outlook data from the backup, in another computer.
Things needed to know, about Outlook Data Files:
1.When you run Outlook for first time, Outlook creates a new PST data file, that is used to store all it's information and settings (mail, calendar, contacts, rules, etc.).
2. The Outlook PST data file, is named "Outlook.pst" in Outlook 2003 & 2007, 2010 versions and in the newer Outlook versions (2016 & 2013) the Outlook PST data file, is named with your email address (e.g. "info@sample.com.pst").
3. The Outlook PST file, is stored by default at the following location on your disk, according your Windows or Office version:
- Windows 10, 8, 7 or Vista:
C:\Users\<your username>\AppData\Local\Microsoft\Outlook\Outlook.pst - Windows XP:
C:\Documents and Settings\<your username>\Local Settings\Application Data\Microsoft\Outlook\Outlook.pst - Outlook 2016, Outlook 2013 & Outlook 2010:
C:\Users\%Username%\Documents\Outlook Files\<Your_Email_Address>.pst
How to Backup Outlook Data (Mail, Contacts, Calendar, Tasks and Settings)
The best way to backup, your Outlook data, is to copy the Outlook PST file, to another storage media (e.g. your USB hard disk). To do that:
1. From Outlook menu, choose Tools > Account settings *
* If your 're using Outlook 2010, 2013 & 2016, go to: File tab > Info > Account Settings > Account Settings.
2. At Data Files tab, click Open file Location.
3. A new explorer window will open. Minimize that window and close all Outlook open windows.
4. Copy the selected Outlook PST file to another location on your disk or to another storage media.
5. After copying, you will have a reliable backup of your Outlook data, until today. To keep the Outlook backup updated, just repeat the same procedure frequently.
How to Restore Outlook PST Data file.
– In case that you want to restore the Outlook backup in the future, you can use the "Import/Export" wizard that offered in Outlook application,* or to set the Outlook backup PST file, as the default store location for Outlook data by using the instructions in this tutorial.
* Notice: Keep in mind that if you use the "Import/Export" wizard, to restore Outlook's data, then you will loose the following settings: Messages Rules, Junk E-mail rules & Blocked Senders settings. If you want to restore Outlook Data without loosing any information then read this guide: How to Restore Outlook Data Without Losing Message Rules or Settings.
How to Import Outlook Data (PST)
Outlook 2016, 2013, 2010:
-
- Launch Outlook.
- Go to File > Open & Export > Import/Export.
- Select Import from Another Program or File & click Next.
- Select Outlook Data File (.pst) & click Next.
- Click Browse
- Select the Outlook PST file that you want to import & click Open.
- Click Next & Finish.
- Outlook 2007, 2003:
-
- Launch Outlook.
- Go to File > Import and Export.
- Select Import from Another Program or File & click Next.
- Select the Personal Folder File (.pst)& click Next.
- Click Browse
- Select the Outlook PST file that you want to import & click Open.
- Click Next & Finish
That’s all folks! Did it work for you?
Please leave a comment in the comment section below or even better: like and share this blog post in the social networks to help spread the word about this solution.
- Cannot Access Shared folder. User has not been granted the requested logon type at this computer. (Solved) - April 18, 2024
- Cannot Login to Windows: User has not been granted the requested logon type at this computer. (Solved) - April 16, 2024
- FIX: Cannot clear TPM – 0x80284001, 0x80290300 or 0x80290304. - April 11, 2024

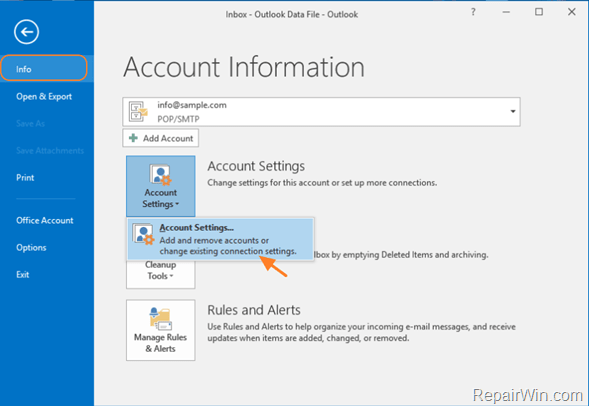
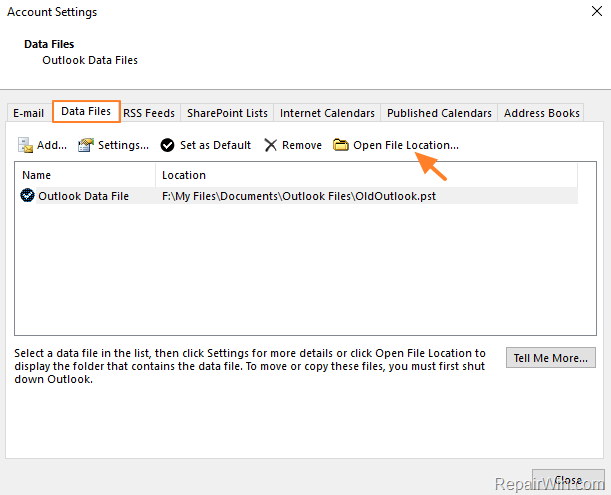

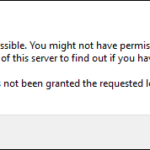
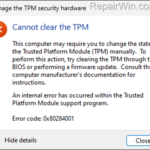

January 27, 2020 @ 1:43 am
Your article looked very promising to help me figure out how to find, copy to flashdrive and then import from flashdrive to my new computer, until I got to the point where you say "1. From Outlook menu, choose Tools > Account settings". I am on Windows XP trying to transfer PST files to WINDOWS 10. On Outlook 2003 on Windows XP, I chose TOOLS but on the results, I found not place to click on ACCOUNT SETTINGS. So this became at DEAD END at that point. You go on to help everyone on all later versions but XP gets lost at that point.
January 27, 2020 @ 10:28 am
In Outlook 2003 got to Tools > Options and in 'Mail Setup' click Data Files and then 'Open folder'