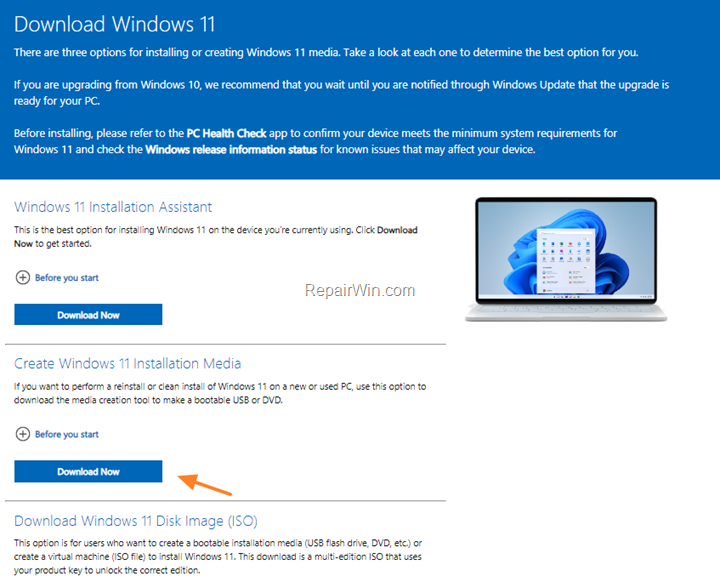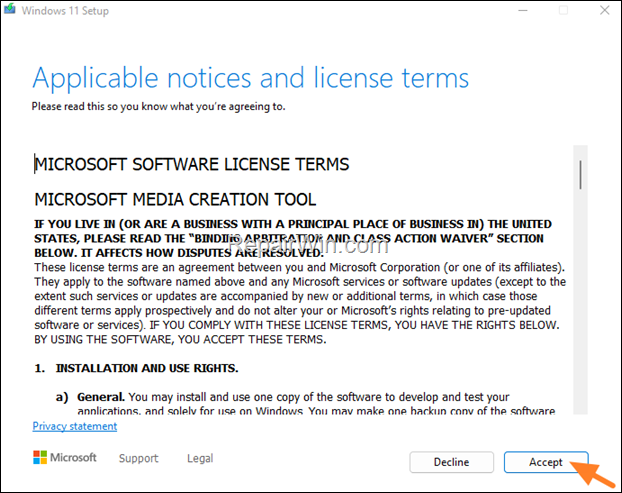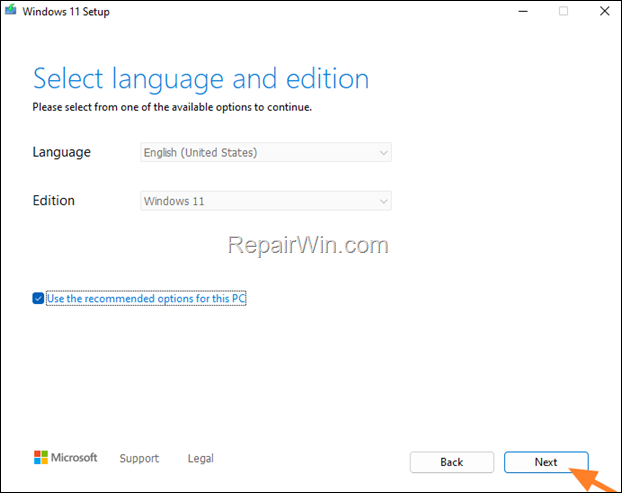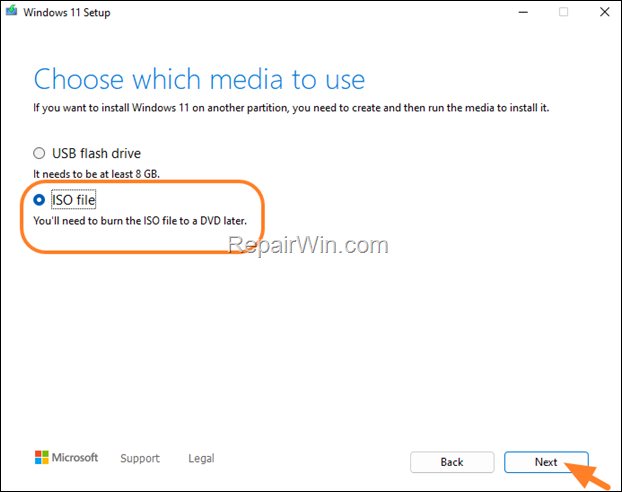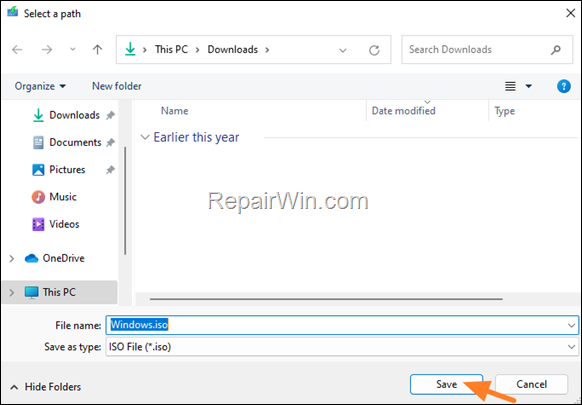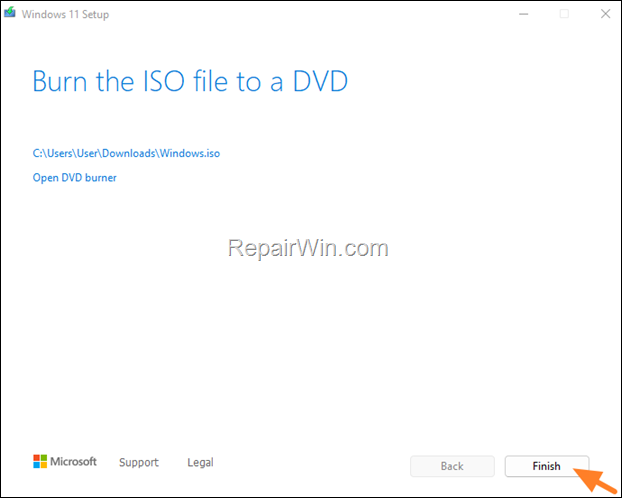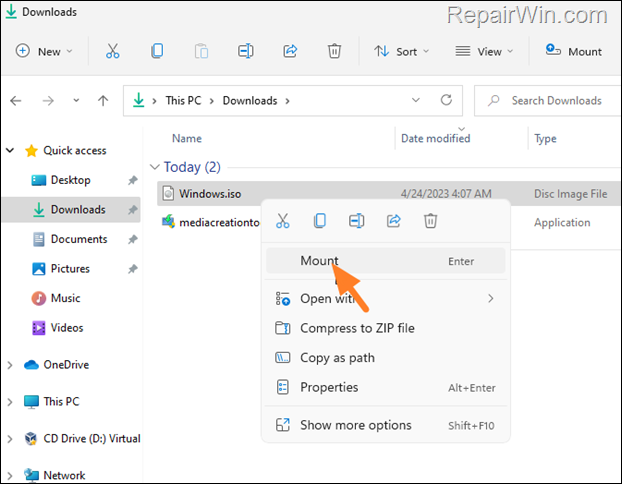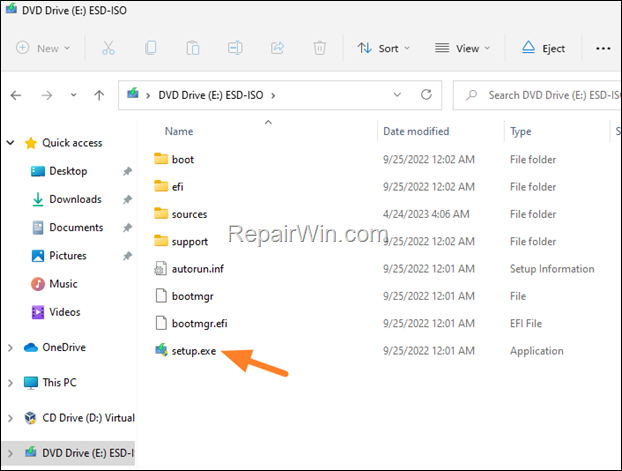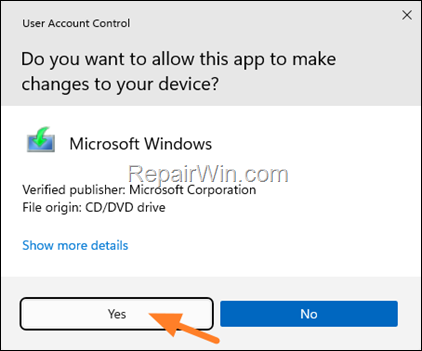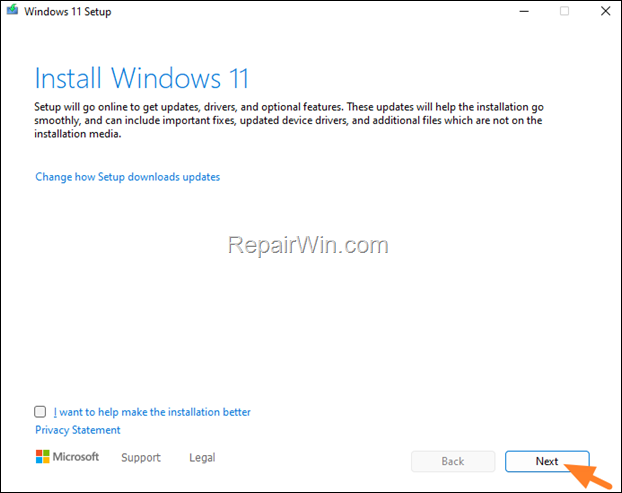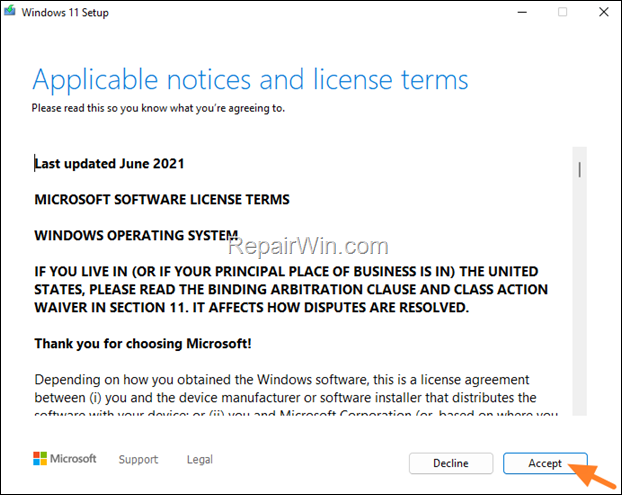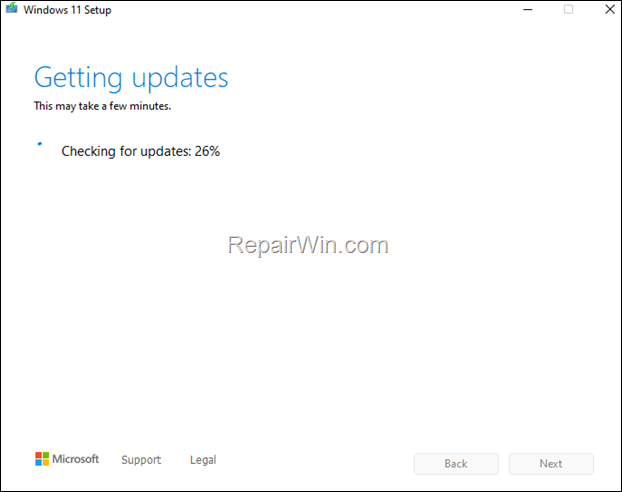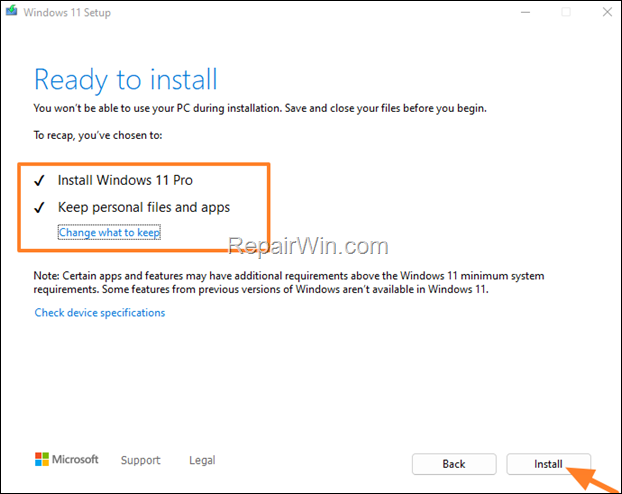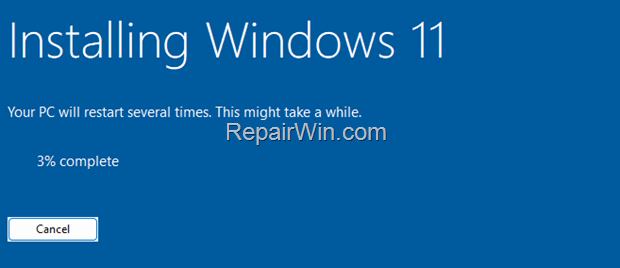How to Repair Windows 11 with In-Place Upgrade.
Windows 11 In-place upgrade, allows you to upgrade your system to the latest version of Windows and to repair Windows problems that cannot be fixed with other ways, without losing your files and settings.
The advantage of the in-place upgrade process is that updates your computer to the newer version of Windows and repairs at the same time Windows issues while keeping all personal files, applications, and settings intact.
The in-place upgrade is an easy option for users to fix and upgrade their Windows 11 operating system without having to reinstall all of their programs and files from scratch.
How to Perform an In-Place Upgrade of Windows 11.*
* Note: For Windows 10, see this article: How To Repair Windows 10 With In-Place Upgrade.
Suggestions: To avoid problems during the upgrade, I suggest you perform the following actions before continuing with the following steps.
- Ensure that you have enough free space on your disk. Windows 11 requires at least 32 GB of free space to upgrade.
- Run Disk Cleanup and delete all the useless files.
- Disconnect all external USB devices that don't needed.
- Temporarily disable or uninstall any non-Microsoft Antivirus/Security software and re-enable or reinstall it after the upgrade.
- Disable Device Encryption or BitLocker drive encryption (if it's enabled).
Step 1. Download Windows 11 in ISO file.
To perform an in-place and repair upgrade of Windows 11, you'll need to download Windows 11 in a ISO file. To do that:
1. Navigate to Windows 11 download page and download the Windows 11 Media Creation Tool.
2. Double-click at the downloaded file "MediaCreationToolW11.exe" and ask Yes to UAC warning.
3. Accept the License Terms.
4. At "Select Language and Edition" options leave the recommended options and click Next.
5. At "Choose which media to use" options, select ISO file and click Next.
6. Save the "Windows.iso" file to your "Downloads" folder.
7. Now wait for Windows to download the ISO file.
8. When the download is completed click Finish to close the Windows 11 Setup wizard and proceed to next step.
Step 2. In-Place Upgrade and Repair Windows 11 from ISO file.
1. Navigate to the location you saved, the "Windows.iso" file. (e.g. to "Downloads" folder).
2. Right-click on "Windows.iso" file and select Mount.
3. Next, double-click at Setup.exe application.
4. Click Yes at the "User Account Control" warning dialog.
5. In the Install Windows 11 dialog, click Next.
6. After Windows Checking for Updates, click to Accept the license terms.
7. Wait for Windows to get the latest updates and to ensure that you have enough free space.
8. On the Ready to install window, ensure that the Keep personal files and apps have been checked and click Install.
9. The Windows 11 Setup wizard will start the installation of Windows 11 and will restart your computer several times during the process.
Be patient and once the upgrade process is complete, you will have your computer updated with all your files, applications and settings intact.
That’s all folks! Did it work for you?
Please leave a comment in the comment section below or even better: like and share this blog post in the social networks to help spread the word about this.
- Windows failed to apply the {F312195E-3D9D-447A-A3F5-08DFFA24735E} settings in gpupdate /force command (Solved) - July 23, 2024
- FIX: PC Turns On But no Display on Screen. - July 16, 2024
- FIX: No Disk that can be used for recovering the system disk can be found in System Restore (Solved) - July 10, 2024