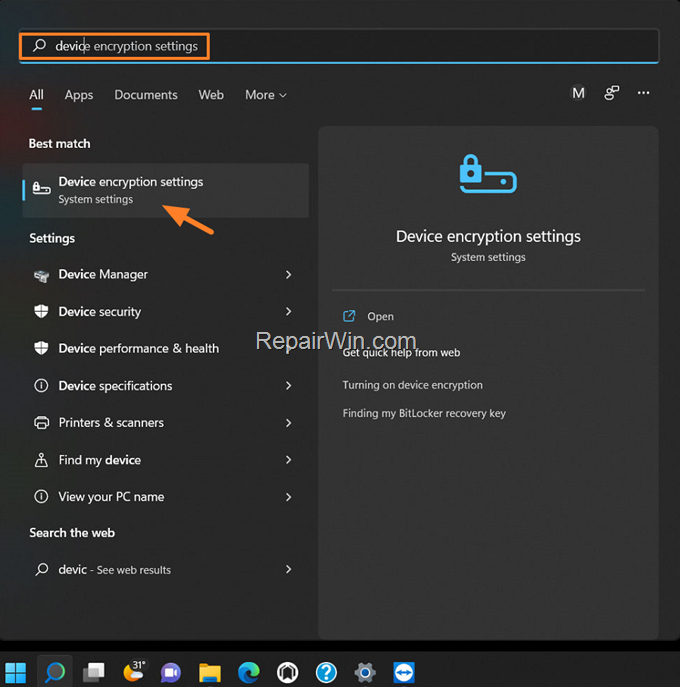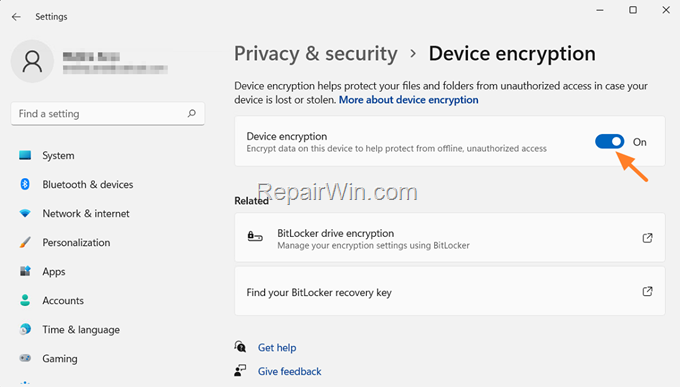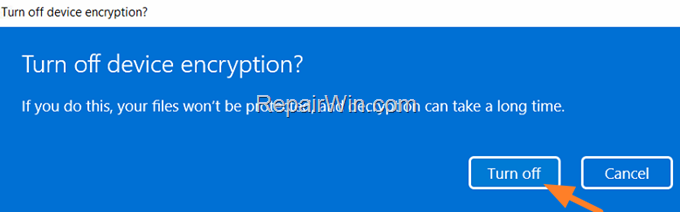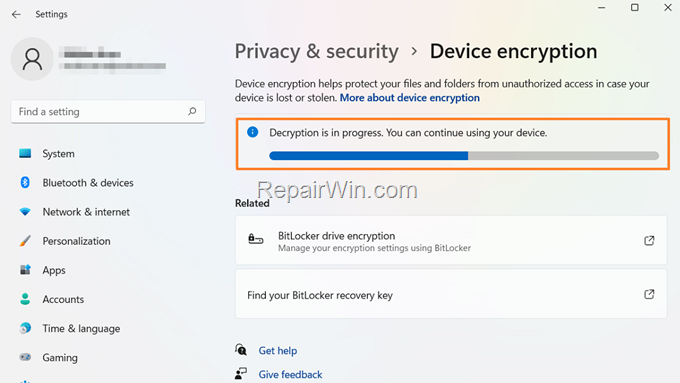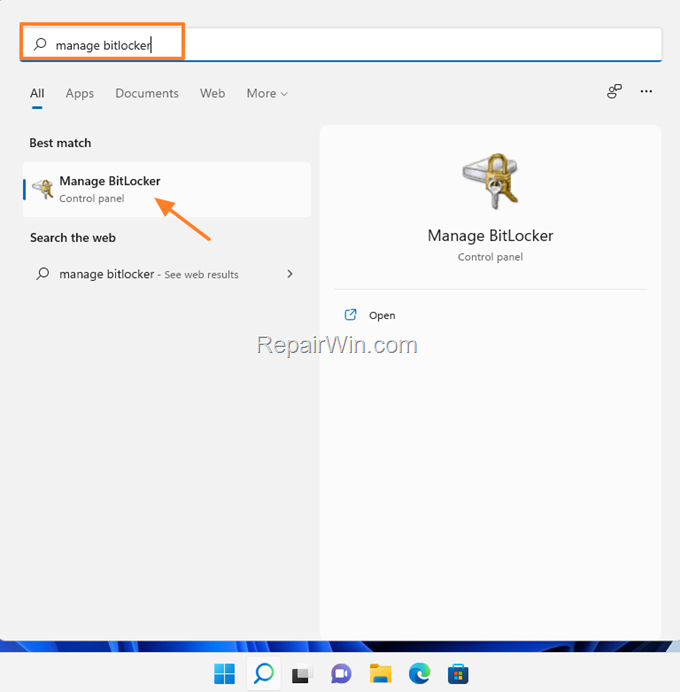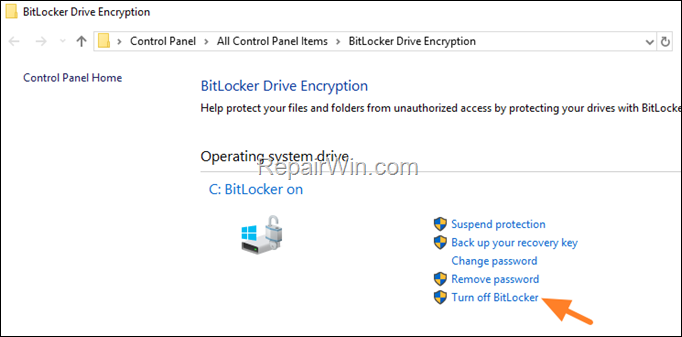Why and how to Disable Device Encryption in Windows 11.
Windows 11 device encryption encrypts your data so that no unauthorized person can access them. Encrypting your data means locking your files with a strong key so that no one can access your files without this key.
Data encryption was first introduced by Microsoft in Windows Vista and then in later versions of the professional versions of Windows and is known as BitLocker Encryption. Until Windows 10, BitLocker data encryption was not pre-enabled on the computer (except on some Dell Laptops) and it was up to the user to enable it or not. However, with Windows 11, Microsoft has automatically enabled data encryption without the user having any idea and without asking if they want to enable encryption on their device.
Why to Remove Device Encryption (BitLocker Encryption) in Windows 11?
BitLocker encryption helps you keep your device and your data safe, by encrypting your data and the decryption key is automatically stored in your Microsoft account. This means that in case the computer has a problem, you need the decryption key (or "recovery key") to access your data, otherwise it's impossible.
This means that in case the computer has a problem, you need the recovery key to access your data. For example, if you want to reinstall Windows or format your computer,* or access your hard drive's data if you connect it to another computer, it's impossible to do so without the recovery key.
* Note: If you want just to format a BitLocker-locked system drive in order to reinstall Windows, read this article: How to Remove BitLocker Protection from System Drive C: without the BitLocker Recovery key.
The big problem with the automatic device encryption in Windows 11 is that, because it is enabled by default, most users are unaware that the recovery key exists and that it is stored in the Microsoft account used to install Windows 11.
So a good reason to remove device encryption and decrypt your files in Windows 11 is to ensure that you can access your files even if your system crashes or if you don't have access to the MS account to retrieve the recovery key. Another case where device encryption may need to be disabled is when installing Windows updates if it causes problems.
How to Remove Automatic Device Encryption & Decrypt your files on Windows 11.
How to Turn Off Device Encryption on Windows 11 Home.
To remove device encryption and to decrypt your files in Windows 11 Home version:
1. On the search, type device encryption settings and then Open them.
2. Toggle the Device encryption switch to OFF.
3. Click Turn off to remove the device encryption.
4. Wait until the decryption progress is completed.
How to Turn Off BitLocker Drive Encryption on Windows 11/10 Pro.
To remove the device encryption in Windows 11 Pro version, proceed and disable the BitLocker protection on control panel.
1. On the search, type manage bitlocker and then click Open.
2. Next to drive C:, click Turn off BitLocker.
3. Wait for BitLocker to decrypt and unlock your files and you're done! *
* Note: If the "Turn Off BitLocker" option is unavailable, follow the instructions on this article: How to Disable BitLocker in Windows 10.
That's all folks! Did it work for you?
Please leave a comment in the comment section below or even better: like and share this blog post in the social networks to help spread the word about this.
- Windows failed to apply the {F312195E-3D9D-447A-A3F5-08DFFA24735E} settings in gpupdate /force command (Solved) - July 23, 2024
- FIX: PC Turns On But no Display on Screen. - July 16, 2024
- FIX: No Disk that can be used for recovering the system disk can be found in System Restore (Solved) - July 10, 2024