How to install Canon printer that no longer supported in Windows 11.
A few days ago, one of my customers asked me to install its Canon printer (PIXMA MP270) on Windows 11. As usual, I tried to download the required driver from the official Canon Drivers official website, but I informed that "There is no driver for the OS Version you selected. The driver may be included in your OS or you may not need a driver." and "Unfortunately your device is no longer supported under the selected operating system. Please feel free to view our current range of available products."
In this tutorial you'll find instructions on how to install a Canon printer without official drivers for Windows 11.
How to Install any Canon printer no longer supported under Windows 11. *
* Note: Before you continue to the steps below ensure that Canon doesn't offer a Windows 11 driver for your printer
Step 1. Install Printer via Windows Update.
The first step to install any printer on Windows 11 without an official driver from the manufacturer, is to check if the driver is available in Windows Update. So, connect the printer with your PC, then power the printer on and proceed as follows:
1. Go to Start > Settings > Update and Security and Check for Updates.
2. Let Windows to find all available updates and then install them. When this done, click Advanced options.
3. Click Optional Updates.
4. Now look at the list of all available driver updates to see if there is a driver for your printer. If yes, select it and then click Download and install. If you cannot find a driver for your printer in Windows Update, proceed to step-2..
Step 2. Manually Install Canon printer using Windows 10 driver.
The next step to install a Canon printer that doesn't have an official Windows 11 driver from the manufacturer is to install it manually using the Windows 10 driver.
1. Navigate to Canon Support site and search for the drivers for your printer model.
2. At drivers download page, select Windows 10 (64-bit) Operating system and Download the drivers package.
3. When the download is completed double click at the downloaded file, and click Next to proceed to the driver installation.
4. When you see the "Connect Cable" screen, try to disconnect and reconnect the USB cable and see if the printer is recognized from your computer. Now according the result, proceed as instructed below:
-
If the printer is recognized the installation will continue automatically. At such case, leave the installation to complete and when it's done, try to print to see if everything is OK.
-
If the printer is not recognized, continue to next step.
5. At the 'Connect cable' screen click Cancel and then click Yes.
6a. Now at the next screen check Select printer port and then click Manual Selection,
6b. At the next screen select LPT1 and click OK.
7. Finally, click Finish to install the printer drivers.
8. At next, navigate to Control Panel (All Items) and open Devices and Printers.
9. Find your printer, right-click on it and choose Printer Properties.
10. At Ports tab, select the USB port with your printer and click OK.
11. You 're done! Try to print now and check if everything is OK.
That's it! Let me know if this guide has helped you by leaving your comment about your experience.
Please like and share this guide to help others.
- Cannot Access Shared folder. User has not been granted the requested logon type at this computer. (Solved) - April 18, 2024
- Cannot Login to Windows: User has not been granted the requested logon type at this computer. (Solved) - April 16, 2024
- FIX: Cannot clear TPM – 0x80284001, 0x80290300 or 0x80290304. - April 11, 2024

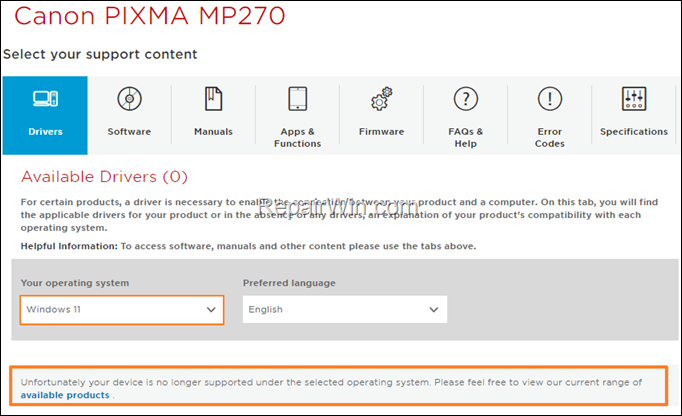
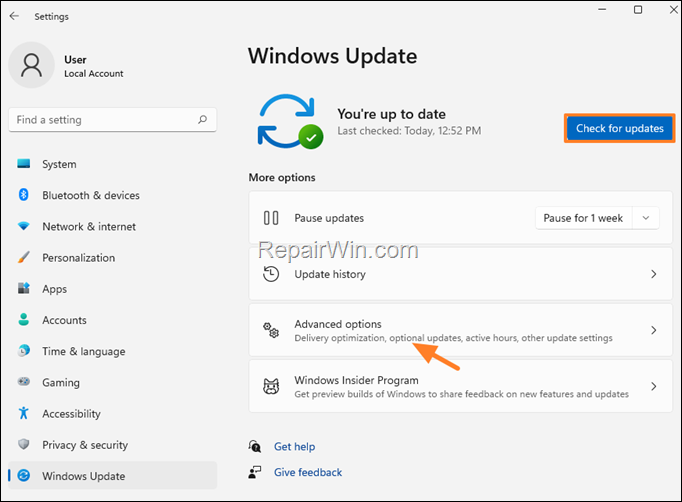
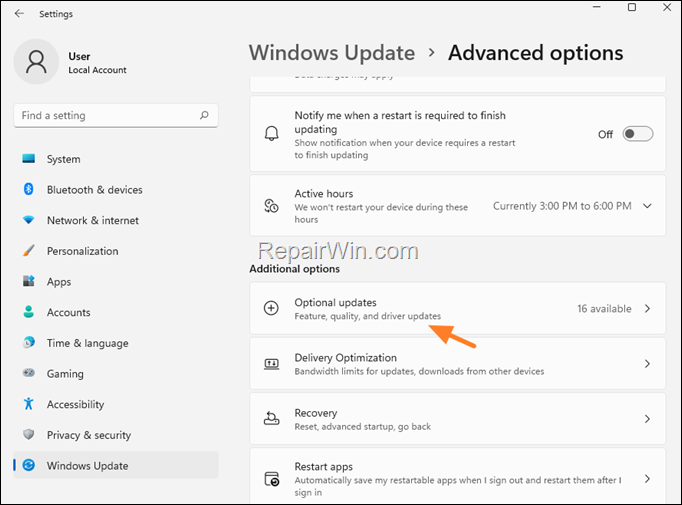
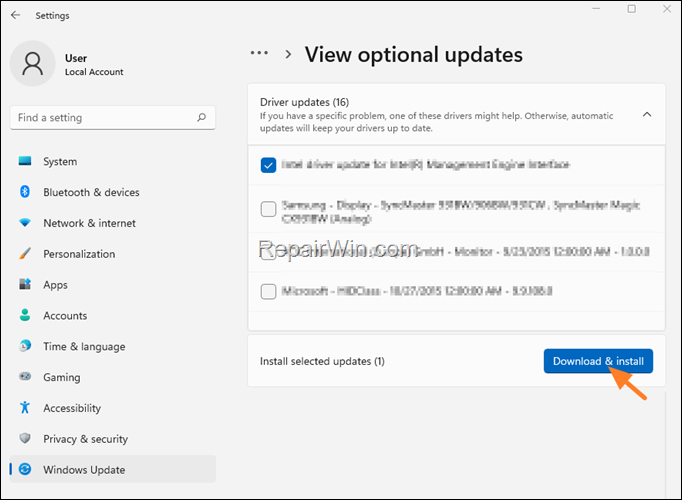
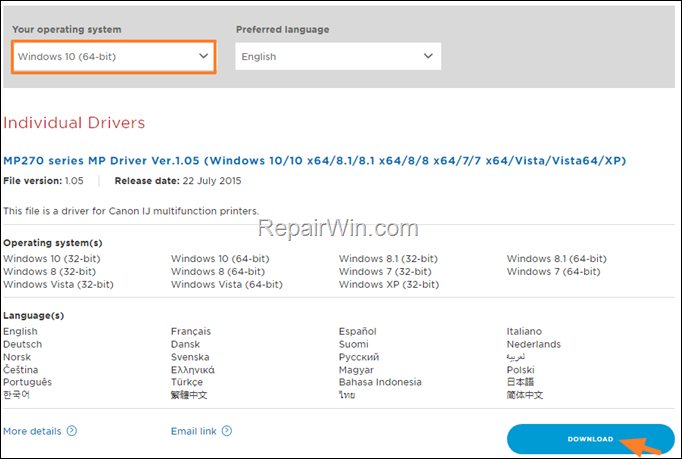
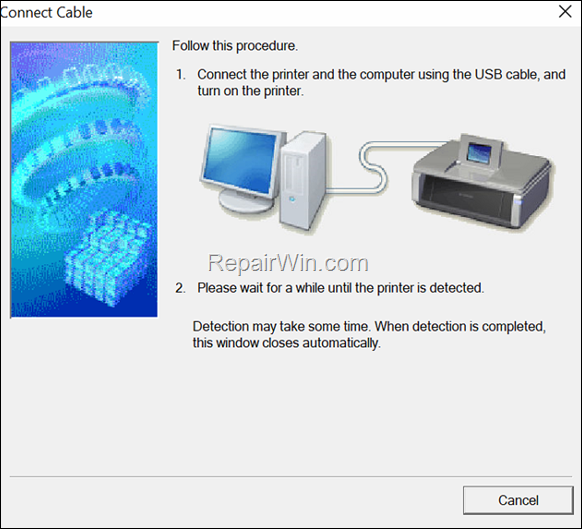
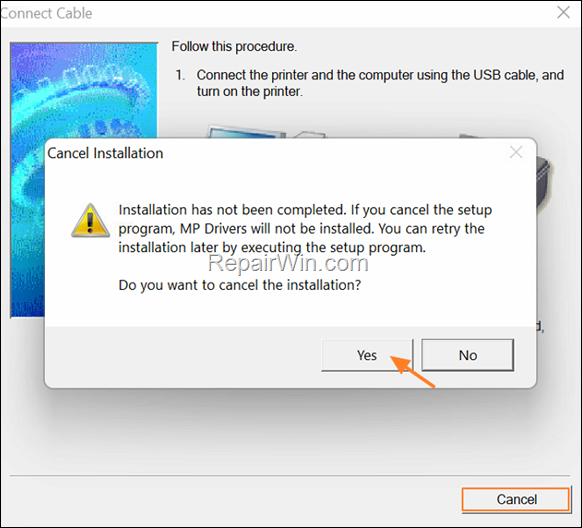
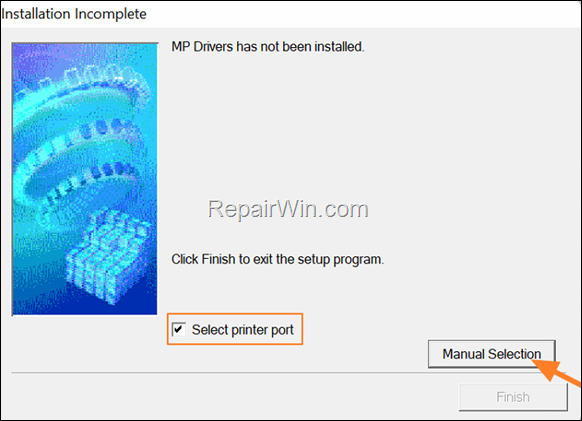
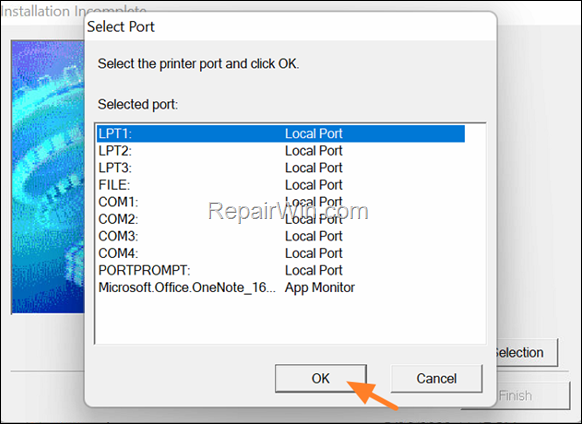
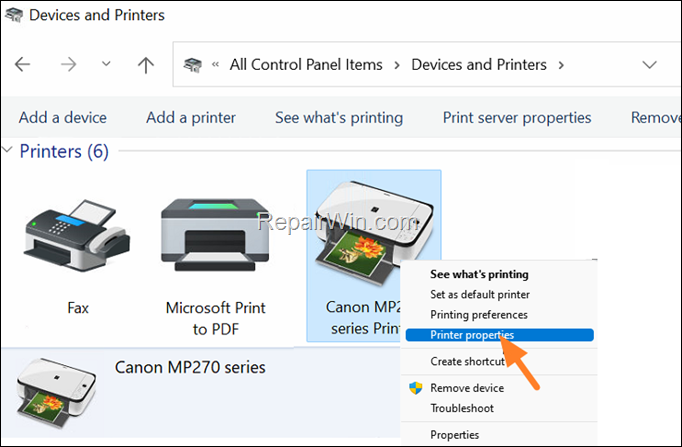
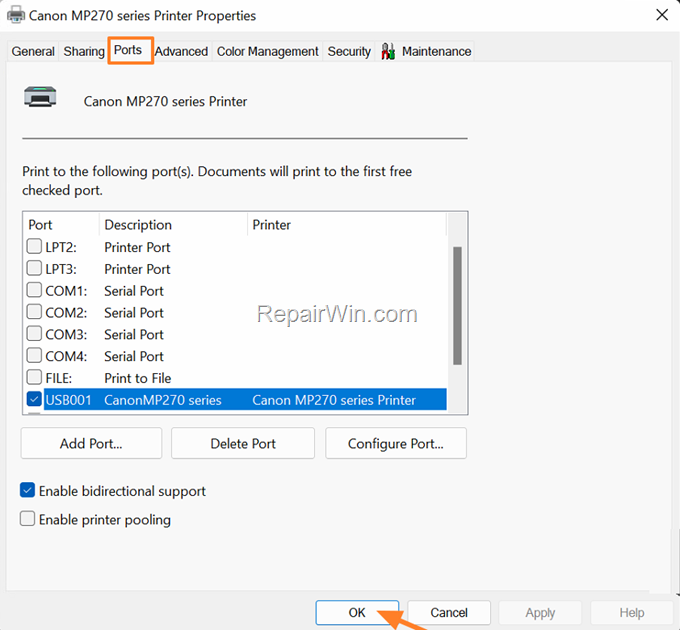

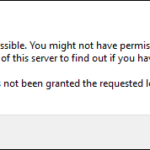
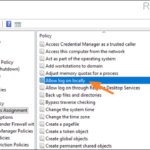
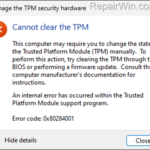
September 5, 2022 @ 6:05 pm
In such cases you can break dependencies with OEM drivers and software and use Windows printing over TCP/IP. Make the printer IP static and reserved in the DHCP pool.
Then set up a Win printer and selected TCP/IP printing from the dialogs.
October 1, 2022 @ 10:18 am
Thank you, this was the only site of many that was useful to set up the printer
October 1, 2022 @ 5:15 pm
Thank you soooooooooo much!
I was nearly tearing my hair out before I found this guide.
Easy to follow – even if I had to follow it all the way to the very end.
You are a hero. Thank you.
October 2, 2022 @ 12:02 pm
Hi that's not work fot cannon MG5150 :(
November 7, 2022 @ 6:37 pm
Thank you so much – when Canon let us down, you solved the problem!!! You're awesome
November 23, 2022 @ 8:39 pm
Thank you – I was nearly at the point of having to buy a new printer. Your instructions worked a treat.
December 10, 2022 @ 10:10 am
Thank you very much. Followed the instructions and it worked perfectly.
December 10, 2022 @ 5:01 pm
Thank you, good advice. Item 6 onwards worked. Canon really should make this simpler.
December 26, 2022 @ 4:11 pm
Thank you, it worked (with Windows 10 drivers)!!!
January 5, 2023 @ 3:11 am
It worked! Thank you!!
January 9, 2023 @ 3:26 pm
Thank you very much. I'm relieved to say this worked with the Windows 10 drivers.
January 16, 2023 @ 4:53 am
Thank you so much for your help and tips. So grateful…… have been pulling my hair out and thinking my printer Canon iP10 is now obsolete. It now works on Windows 11 thanks to you. (* Canon iP 100)
February 3, 2023 @ 12:31 pm
Thank you so much! I thought I would have to ditch my perfectly good printer, but this process worked at once.
February 4, 2023 @ 3:28 pm
Thank you, step 1 install via Window update worked just perfect to install my Pixma MG6150 printer. Great instructions
February 12, 2023 @ 6:31 pm
Thank you so much!
The only guide that actually worked. You saved me having to buy a new printer.
Thank you!
May 29, 2023 @ 4:35 pm
This worked perfectly. Thank you soo much
June 23, 2023 @ 1:19 pm
Was steadily accepting the fact that I had to get a new printer when I gave myself one last try to come up with a solution. This led me to your post and now my ip4850 works like a charm. Thank you very much! 🙂
June 22, 2023 @ 7:00 am
Your assuming there are Win 10 Drivers available. What happens when the only available drivers are Win 8 drivers?
I have tried your process downloading said drivers for Win 8 and my Laptop still believes the printer is offline even after following all your steps???
I am running Win 11 and I have a Canon MP 970 I use for priniting photos and no matter what I do I cant get any software or Updates to use with this printer.
Win 11 does recognise it and Installs it and thats about as far as I get.
June 23, 2023 @ 10:05 am
Have you tried with the Window 8.1 (64bit) drivers?
July 24, 2023 @ 6:00 pm
Thank you – brilliant advice. I managed to install a Canon ip4850 on Win11 using the Optional Updates method. If I had just followed Canon's instructions I would have had to pay for a new printer when mine is still working perfectly.
August 9, 2023 @ 1:58 pm
Worked perfectly. Thank you. I hate when companies try to make stuff obsolete for no reason except to dump and replace it. So, up yours, Canon.
November 9, 2023 @ 8:57 am
Thank you! I'd done the Windows update but not done the advanced settings. And there it was!
December 2, 2023 @ 11:06 am
You just saved me having to buy a new printer after getting a new laptop with Windows 11.
Many thanks
December 15, 2023 @ 8:36 am
Thanks a lot!
My Canon Pixma MP272 works fine now.
I appreciate your support.
Enrico