FIX: YouTube Video Not Loading on Firefox (Solved)
If you cannot play YouTube videos with the Mozilla Firefox browser, then read this tutorial to how to resolve the issue. (YouTube Video Not Loading/Not Play on Firefox).
How to FIX: YouTube Videos Not Working in Mozilla Firefox.
When YouTube videos won't load in Firefox, then proceed to resolve the issue by following the steps below.
Step 1. Check if You Can Watch Videos with Another Browser.
The first step is to determine whether the "YouTube does not work" issue is only found in Mozilla Firefox or other installed browsers. To do that. open any other web browser (e.g. the 'Internet Explorer') and check if you can watch YouTube videos. If you face the same problem, then check you Internet Connection and if it's OK, update the drivers on your Display Adapter. If you can watch YouTube videos, with another browser, then continue to next step.
Step 2. Disable the Hardware Acceleration in Firefox.
The next step to resolve the "YouTube videos not loading in Firefox" issue, is to turn off the hardware acceleration in Firefox browser. To do that:
1. From the Firefox menu ![]() choose Options (or Settings in the latest Firefox versions).
choose Options (or Settings in the latest Firefox versions).
2. Scroll down and then under the Performance setting uncheck the "Use recommended performance settings" box and then uncheck the 'Use hardware acceleration when available" box.
3. Close and relaunch Firefox and try to play a video on YouTube. If the problem persists, continue to next step.
Step 3. Clear Browsing Data (Cookies, Cache, etc.).
The next step to resolve the 'YouTube video not loading" problem in Firefox, is to delete the browsing data. To do that:
1. Open Firefox and simultaneously press Ctrl + Shift + Delete.
2. Choose Everything on top and then click Clear now.
3. Restart Firefox and try to watch YouTube videos.
Step 4. Reset Firefox to Default Settings.
Sometimes, YouTube videos won't load in Mozilla Firefox, due to a damaged Firefox extension. To bypass the problem, proceed and reset Firefox to default settings. To do that:
1. From the Firefox menu ![]() choose Help > Troubleshooting information.
choose Help > Troubleshooting information.
2. Click Restart with Add-ons Disabled.
3. After Firefox restart, try to play a video on YouTube and, depending on the effect, perform the suggested action:
- Case A. If the problem is solved and you can watch videos, proceed and disable one-by-one the installed Add-ons (Extensions) until you find out which one is cause the problem.
- Case B. If you still cannot play videos on YouTube, navigate again to the "Troubleshooting information" screen and click Refresh Firefox to reset the browser to default settings.
Other Solutions to Resolve the "YouTube Videos Does Not Open in Firefox" problem.
1. Update Mozilla Firefox by going to: Firefox menu
> Help > About Firefox.
2. Check your computer for viruses, malware, etc.
3. Update the Display Adapter's drivers.
4. Completely uninstall and re-install Firefox.
5. Use another Web browser.
That's all folks! Did it work for you?
Please leave a comment in the comment section below or even better: like and share this blog post in the social networks to help spread the word about this solution.
- Windows failed to apply the {F312195E-3D9D-447A-A3F5-08DFFA24735E} settings in gpupdate /force command (Solved) - July 23, 2024
- FIX: PC Turns On But no Display on Screen. - July 16, 2024
- FIX: No Disk that can be used for recovering the system disk can be found in System Restore (Solved) - July 10, 2024

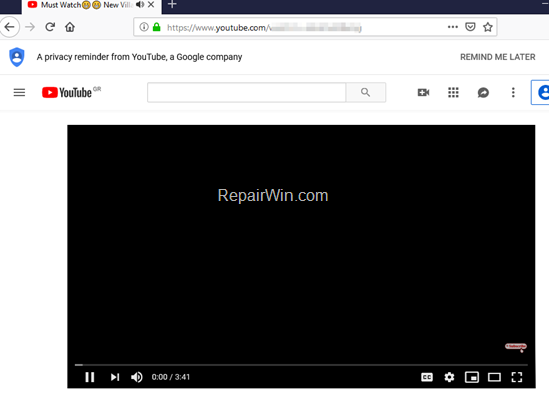
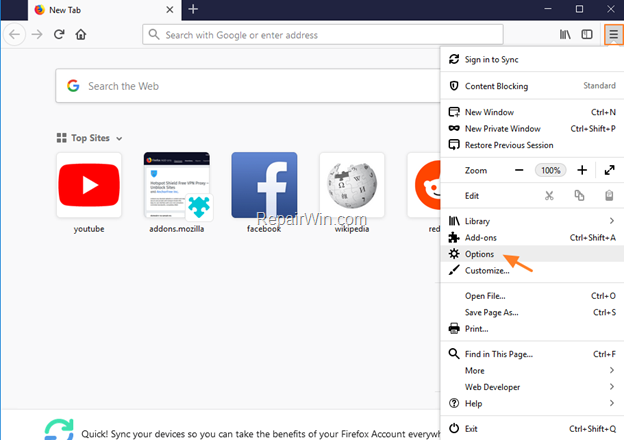
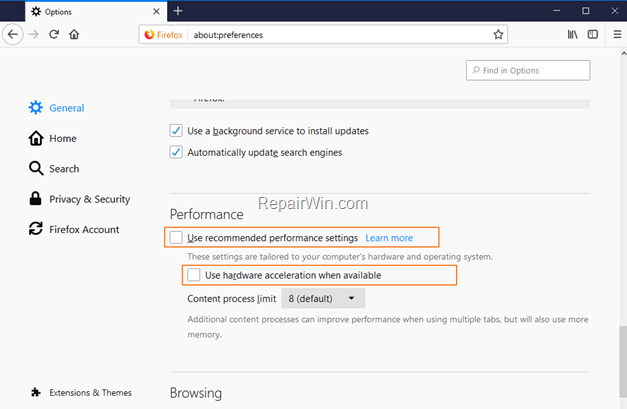
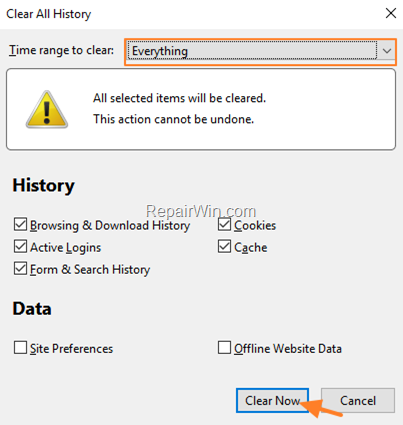
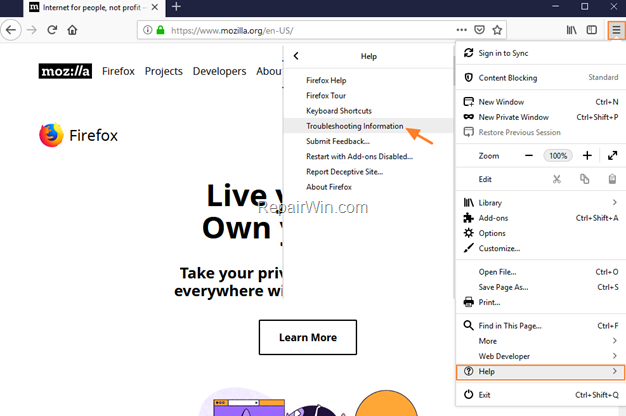
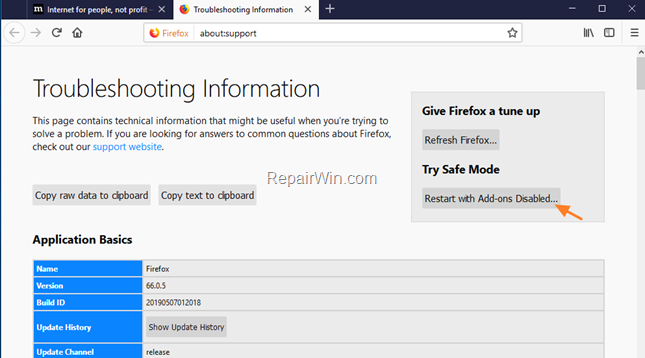
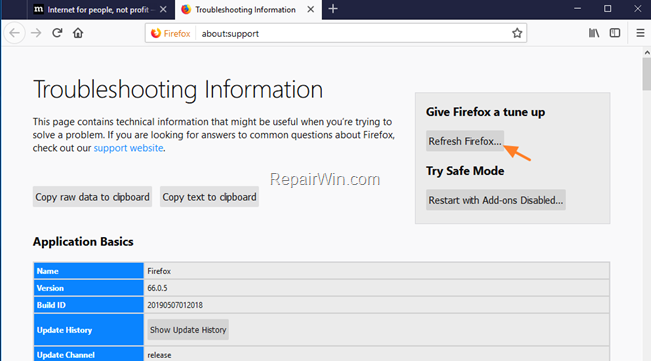



March 15, 2020 @ 5:28 pm
Step 3 worked! Good job & Thank you!
March 30, 2020 @ 7:42 am
What worked for me was to start firefox with extentions. Try to play a youtube site, and when it failed, then one by one disable extensions, then reload the failing youtube tab to see if that fixed it. I found the one extension that was causing the problem.
For me it was: "Easy YouTube Video Downloader Express". After disabling that add-on / extension and refreshing the youtube tab, the video now played fine.
I then re-enabled the other 3 extensions I tried before disabling the downloader express extension, and refreshed the youtube tab again, and the video still played fine. So it was just that one extension for me.
March 31, 2020 @ 3:08 pm
I too followed the same process as Chuck. Turned off each extension one by one and retested the YouTube video.
The extension causing the problem was "Easy YouTube Video Downloader Express". Kept this extension disabled and re-enabled the other extensions.
May 17, 2020 @ 11:07 pm
Thanks so much! All of a sudden, first comments section disappeared, then the entire page froze and would not load. I could only see it when I was in Private mode or logged out.
Your 'Step 2' Disable Hardware Acceleration section is what did it for me, like magic.
Appreciate the help!
July 20, 2020 @ 5:54 pm
Disable the "AdBlocker for YouTube" extension.
November 24, 2020 @ 4:21 pm
Step 3 worked for me. THANKS!
December 27, 2020 @ 10:00 am
Followed instructions, nothing worked. Using MacBook Air. Attempted some different things and was somehow prompted to download a new copy of Firefox. I think I remember that was done while using Safari, and downloaded the new Firefox that way, on Safari. Apple has its own advantages, but Apple can be ootsey and hinkey, too. Sucks.
January 16, 2021 @ 3:47 pm
I've had same issue and none of those steps worked for me, then I realized, that I had same issue on Chrome. It was caused by my headset Steelseries Arctis 7, whenever I load the video, it won't load or goes really choppy. Then I connect it via 3.5 mm jack, everything was ok if I unplug it, issue started again. So in Windows I went to Settings -> Sound -> under Related Settings – Sound Control Panel, Playback tab, right click on device, which you are using, click on Properties -> Enhacements tab and check Disable all enhacements option, then video playback start to work.
August 21, 2022 @ 9:52 pm
Thanks…(Step 3)
January 27, 2023 @ 6:52 am
Thank you!!!