FIX: Outlook Set of folders cannot be opened. (SOLVED)
This tutorial contains instructions to resolve the following error in Microsoft Outlook: " Cannot start Microsoft Outlook. Cannot open the Outlook window. The set of folders cannot be opened. The server is not available. Contact your administrator if this condition persists".
The Outlook "Set of folders cannot be opened" error , may appear in all Outlook versions and occurs when the Outlook PST data file is corrupt. To fix the problem, proceed and repair the Outlook data file, with the instructions below.
How to FIX: The Set of folders cannot be opened in Microsoft Outlook 2013, 2019, 2019.
1. Navigate to Windows Control Panel. To do that:
a. Type "control panel" at the Windows search box
b. Click Control Panel from the results.
2. Set the View by to Small icons to view all control panel items and then click Mail.
3. Click the Data Files button.
4. Notice the name and the location of the "Outlook.pst" data file and close all open windows. *
* Note: If you have an Exchange (IMAP account) then you'll see an .OST data file (e.g. "Outlook.ost"). At this case, force Outlook to recreate the corrupted "Outlook .OST file, by doing the following:
1. Click Open File Location.
2. Rename the OST data for the account that is causing the issue (if you have more than one IMAP accounts).
3. Open Outlook to recreate the OST file…
5. Open Windows explorer and locate the scanpst.exe repair tool at this location: *
- C:\Program Files\Microsoft Office\%OfficeVersion%\SCANPST.EXE
* Note: Below are mentioned the location(s) of the "SCANPST.EXE" file according the installed Office version. If you cannot find the "scanpst.exe" at the above location(s), then look at:
-
- C:\Program Files (x86)\Microsoft Office\root\Office16.
Office 2019 & 2016 & Office 365:
Windows 32-bit > C:\Program Files\Microsoft Office\Office16
Windows 64-bit & Office 32-bit > C:\Program Files (x86)\Microsoft Office\Office16
Windows 64-bit & Office 64-bit > C:\Program Files\Microsoft Office\Office16
Click-to-Run Office 32-bit > C:\Program Files (x86)\Microsoft Office\root\Office16
Click-to-Run Office 64-bit > C:\Program Files\Microsoft Office 16\root\office16Office 2013:
Windows 32-bit > C:\Program Files\Microsoft Office\Office15
Windows 64-bit & Office 32-bit > C:\Program Files (x86)\Microsoft Office\Office15
Windows 64-bit & Office 64-bit > C:\Program Files\Microsoft Office\Office15
Click-to-Run Office 32-bit > C:\Program Files (x86)\Microsoft Office\root\Office15
Click-to-Run Office 64-bit > C:\Program Files\Microsoft Office 15\root\office15
Office 2010:
Windows 32-bit > C:\Program Files\Microsoft Office\Office14
Windows 64-bit & Office 32-bit > C:\Program Files (x86)\Microsoft Office\Office14
Windows 64-bit & Office 64-bit > C:\Program Files\Microsoft Office\Office14
Office 2007:
Windows 32-bit > C:\Program Files\Microsoft Office\Office12
Windows 64-bit > C:\Program Files (x86)\Microsoft Office\Office12
6. Double-click to open the SCANPST.EXE
7. Locate and select the corrupted Outlook data file (e.g. Outlook.pst) and click OK.
8. Press the Scan button and be patient until the Inbox Repair Tool repairs the corrupted file. *
* Note: At final repair phase you will be asked if you want to create a backup. Answer "Yes" to continue the repair operation.
9. When the repair process is completed, open Outlook.
That's all folks! Did it work for you?
Please leave a comment in the comment section below or even better: like and share this blog post in the social networks to help spread the word about this solution.
- How to Block Windows 11 Upgrade on Windows 10. - April 25, 2024
- FIX: Error 0x81000203 in System Restore. (Solved) - April 23, 2024
- Cannot Access Shared folder. User has not been granted the requested logon type at this computer. (Solved) - April 18, 2024

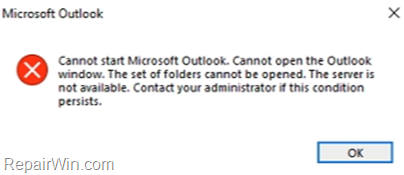
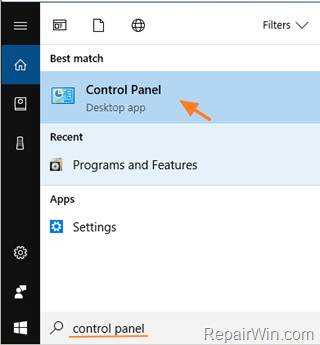
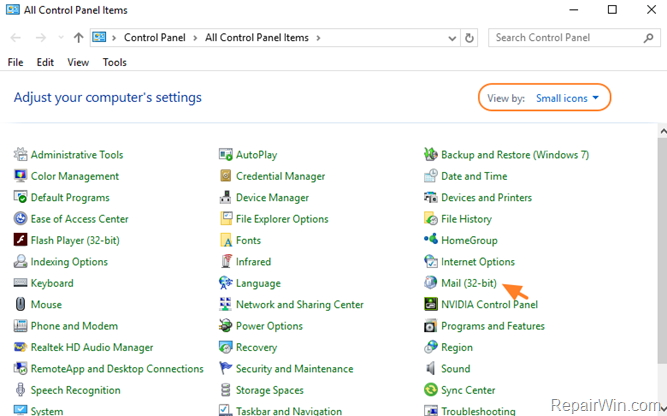

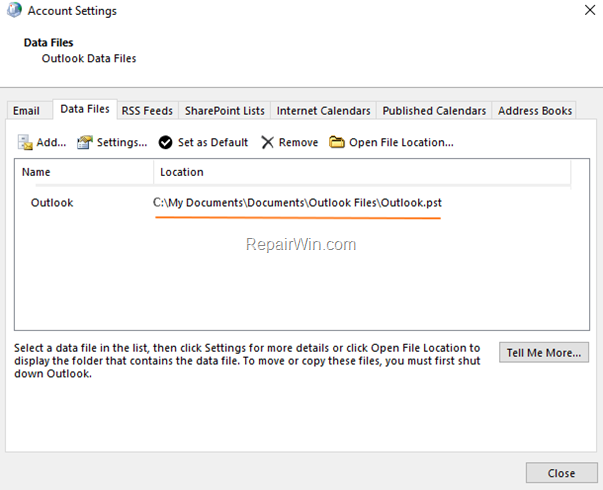
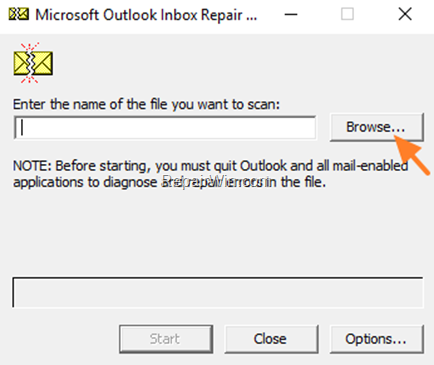
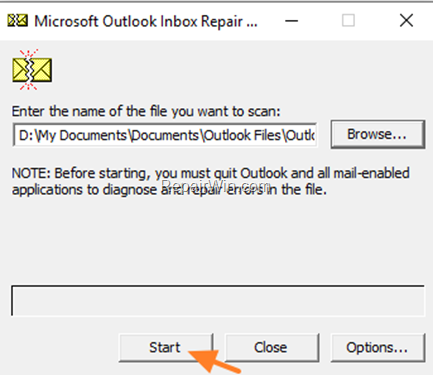

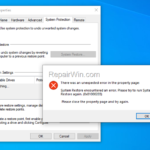
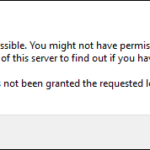
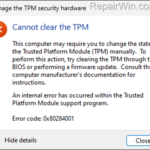
November 17, 2022 @ 12:20 am
That's great, really good instruction, but I have a pop account that needs attention. How do we get the data file to work before they transition to a IMAP account?