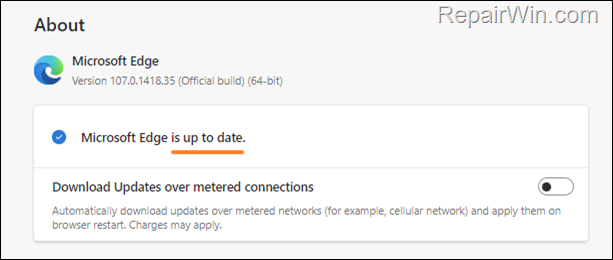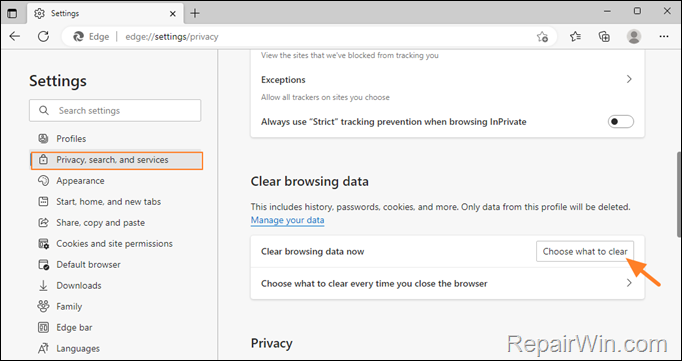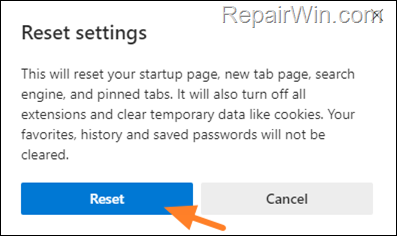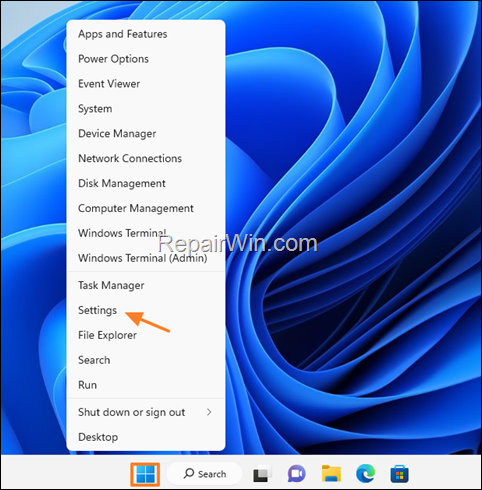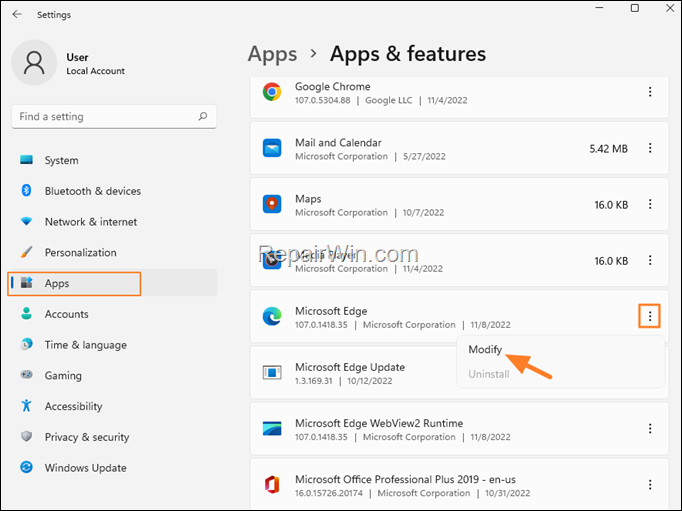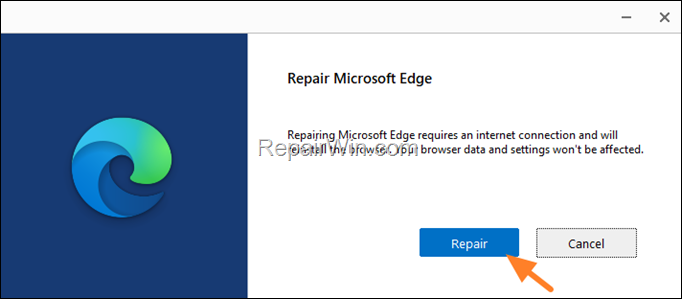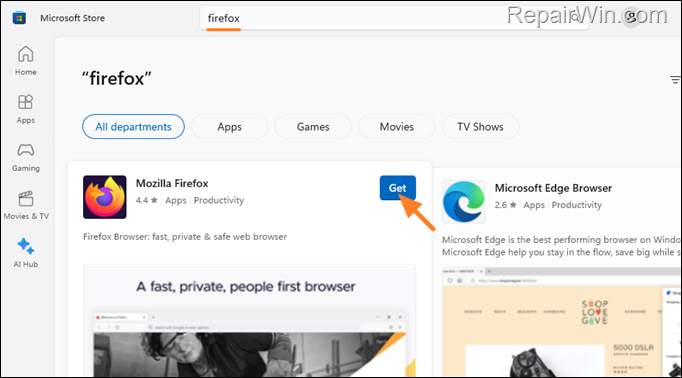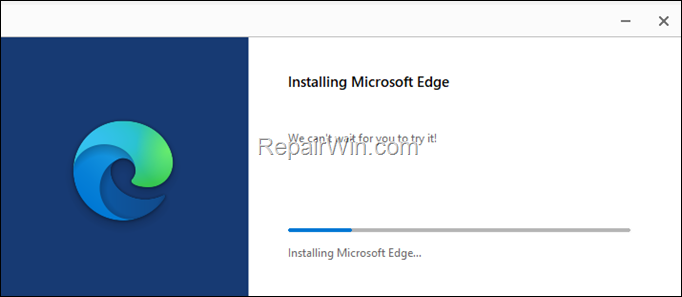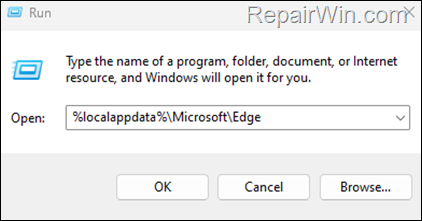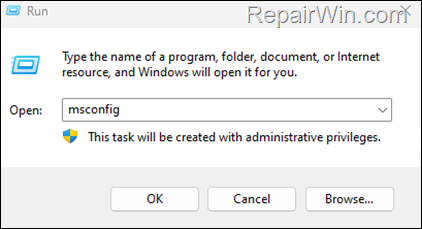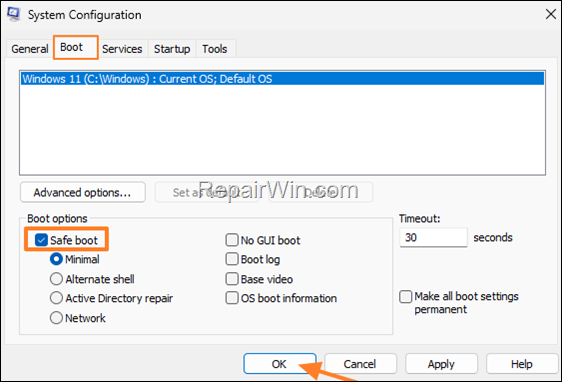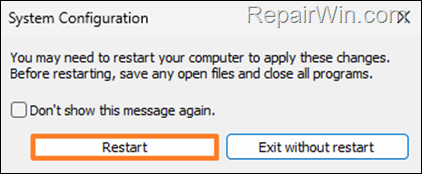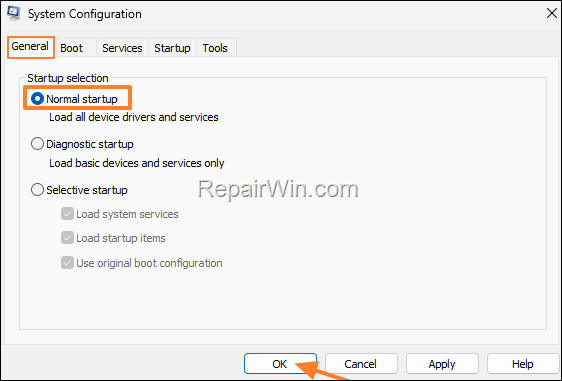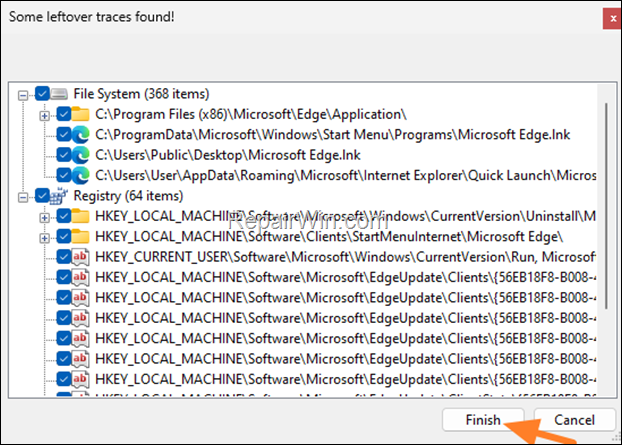FIX: EDGE Closes Immediately after Opening. (Solved)
If your EDGE browser closes unexpectedly or immediately after opening, then reading the instructions below to fix the problem.
Problems that can be solved with the instructions in this guide: Microsoft Edge browser closes immediately after opening
or if there are multiple tabs open. Also follow the instructions below if the Edge browser crashes or stops responding. (Applies to Windows 10/11).
How to fix: EDGE Closes or Crashes or Not Responding in Windows 11/10. *
* Notes about this guide:
1. Use the instructions on Part-1 if you can open Microsoft Edge and it does not closes immediately.
2. Use the instructions on Part-2, if Microsoft Edge doesn't open at all or crashes immediately after opening it.
Part 1. FIX Edge if it opens and doesn't crash immediately.
If you can open Microsoft Edge but it crashes or becomes unresponsive after some time, follow these methods to fix the problem:
Method 1. Update Microsoft Edge.
The first method to fix EDGE problems, is to check if there is available an update for your browser. To do that, use one of the following ways:
1. Click the 3 dots ![]() towards the top right corner and go to Help and Feedback > About Microsoft Edge.
towards the top right corner and go to Help and Feedback > About Microsoft Edge.
2. Let the browser to check and install any available update and then check if the problem is resolved.
Method 2. Clear EDGE's Browsing Data.
One reason why Edge may hang and close immediately after opening is because of the large amount of cached data. So proceed and clear EDGE's browsing data and see if that fixes the problem.
1. Click the 3 dots ![]() at the top right corner, click Settings and then choose Privacy, search & services at the left.
at the top right corner, click Settings and then choose Privacy, search & services at the left.
2. At the right side, scroll down and under Clear browsing data, click Choose what to clear.
3. Select All time, ensure that only the first 4 checkboxes are checked and click Clear now.
4. When the cleaning is completed, restart EDGE and check if the problem is fixed.
Method 3. Reset Microsoft Edge to default settings.
Another common reason why EDGE may crash and shut down suddenly is a bad extension or an incorrect configuration. In such a case, resetting EDGE to default settings may resolve the problem.
1. Click the 3 dots ![]() at the top right corner and click Settings.
at the top right corner and click Settings.
2. Now choose Reset Settings at the left side and click Restore setting to their default values.
3. Finally click Reset, to reset all EDGE settings, including the startup and new tab pages, to disable all browser extensions and to clear the temporary data (cookies, cache, etc..)
4. Restart Microsoft EDGE and check if the problem is fixed. If not, continue to Part-2.
Part 2. FIX Edge If it does not open or crashes immediately.
Method 4. Repair Microsoft Edge.
If the Microsoft EDGE application is damaged it may cause the browser to close suddenly or crash immediately after opening it. So try repairing Edge and see if that solves the problem.
1. Right click in Start menu and choose Settings.
2. Go to Apps and select Apps and features.
3. Find the Microsoft Edge in the list and click Modify (from the three dots menu in Windows 11).*
* Note: If the "Modify" option is unavailable, skip to next method.
4. Click Yes at the warning message and then click Repair to repair Microsoft Edge.
5. When the installation is completed, click Close and start Microsoft Edge to check is the problem is fixed.
Method 5. Re-install Microsoft Edge.
Using another web browser (e.g. Firefox, Chrome etc.), proceed to download Microsoft Edge's setup file and reinstall Edge.*
* Note: This method require you to download a file from the Internet, which is impossible if EDGE does not open and you do not have another browser installed. To work around this problem, open the Microsoft Store app and search for "Firefox". Then click the "GET" button to install the Mozilla Firefox browser.
1. Go to https://www.microsoft.com/en-us/edge/download and click the Download button.
2. Then double-click on the downloaded MicrosoftEdgeSetup.exe file and click Yes to reinstall Edge on your PC.
3. When the installation is completed, try to use Edge. If the problem persists, continue to next method.
Method 6. Reset Edge to Default Settings.
If the Edge's profile is corrupted, then this can cause the browser to fail to open or crash. To reset the Edge's settings in their defaults,* do the following:
* Important: This action will remove your settings in Edge as well as your bookmarks, extensions, and saved passwords.
1a. Press CTRL + SHIFT + ESC keys together to open Task Manager.
1b. On the Processes tab, right-click on Microsoft Edge process and choose End Task.
2a. Now, press the Windows ![]() + R keys to open the Run command box.
+ R keys to open the Run command box.
2b. Type %localappdata%\Microsoft\Edge and press Enter.
3. Rename the "User Data" folder to "User Data.BAK"
4. Now open Microsoft Edge and check if it works without problems.*
* Note: After doing the above, Edge will open with a new clean profile, with all your settings, extensions, passwords and bookmarks removed. If Edge is still not working, do the following:
-
Terminate the Microsoft Edge process.
-
Navigate to the above mentioned location and delete the newly created "User Data" folder.
-
Then rename the "User Data.BAK" folder to "User Data" to restore your Edge's profile (settings, extensions, passwords, bookmarks, etc.)
-
Continue to next method.
Method 7. Remove Microsoft Edge App & Installation Files Manually.
The next method to fix Edge not opening and crashing issues is to delete the Microsoft Edge app folder and its installation files in safe mode and then reinstall Microsoft Edge.
Step 1. Start Windows in Safe Mode.
1a. Press the Windows ![]() + R keys to open the Run command box.
+ R keys to open the Run command box.
1b. Type msconfig and press Enter to open the System Configuration utility.
2. At Boot tab check Safe Boot and click Apply > OK.
3. Click Restart and continue to next step.
Step 2. Delete Microsoft Edge Application folder & Installation Packages .
In Windows Safe Mode:
1. Open File Explorer and from the View menu select Show > Hidden items.
2a. Then, navigate to the following location:
- C:\Program Files (x86)\Microsoft\
2b. Delete the following two (2) folders:
- Edge
- EdgeCore
3a. Now navigate to this location:
- C:\Users\<YourUserName>\AppData\Local\Packages
3b. Here locate and delete the following two (2) folders:*
- Microsoft.MicrosoftEdge.Stable_8wekyb3d8bbwe
- Microsoft.MicrosoftEdge_8wekyb3d8bbwe
* Note: If one of the above folders doesn't exist, (like in this example) it's normal. Continue to next step.
4a. Finally, go this location:
- C:\Windows\SystemApps
4b. Here delete the folder:
- Microsoft.MicrosoftEdge_8wekyb3d8bbwe
5. Continue to next step.
Step 3. Start Windows in Normal Mode.
1a. Press the Windows ![]() + R keys to open the Run command box.
+ R keys to open the Run command box.
1b. Type msconfig and press Enter to open the System Configuration utility.
2. At General tab, check Normal Startup and click Apply > OK.
Step 4. Reinstall Microsoft Edge.
1. After entering in Windows, double-click at "MicrosoftEdgeSetup" file you downloaded on method-5 above, to install Microsoft Edge.
2. If Edge still won't open after reinstalling it, continue to the next method.
Method 8. Force Remove Microsoft Edge from Windows 10/11.
The final method to fix Edge problems is to remove the Edge application from your computer along with its registry entries using the Geek Uninstaller utility.*
* Important step to perform before you continue below: Create a System Restore point, to restore your computer if anything goes wrong.
To force remove Edge from your PC, follow these steps:
1. Using another web browser, download the Geek Uninstaller Free. (ZIP file)
2. Then extract the downloaded geek.zip file and view it contents.
3. Right-click on geek application and click Run as administrator.
4. In Geek Uninstaller utility, right-click on Microsoft Edge and select Force Removal. Then click Yes when prompted "if you're sure to perform force removal of this program".
5. In the next window, click Finish to completely remove Microsoft Edge from your computer along with its registry entries.
6. After removal, restart your PC.
7. After entering in Windows, proceed to re-install Edge using Microsoft Edge's setup file you downloaded on Method-5 above (MicrosoftEdgeSetup.exe).
Additional Help.
If, after following the above methods, Edge still won't open, closes immediately, or is unresponsive, proceed to reinstall or upgrade the graphics adapter driver(s) and see if that fixes the problem. If not, use another browser (e.g. Firefox), or try to repair Windows by performing an in-place upgrade. For instructions see these articles:
That’s all folks! Did it work for you? And if so, by what method?
Please leave a comment in the comment section below or even better: like and share this blog post in the social networks to help spread the word about this solution.
- Windows failed to apply the {F312195E-3D9D-447A-A3F5-08DFFA24735E} settings in gpupdate /force command (Solved) - July 23, 2024
- FIX: PC Turns On But no Display on Screen. - July 16, 2024
- FIX: No Disk that can be used for recovering the system disk can be found in System Restore (Solved) - July 10, 2024