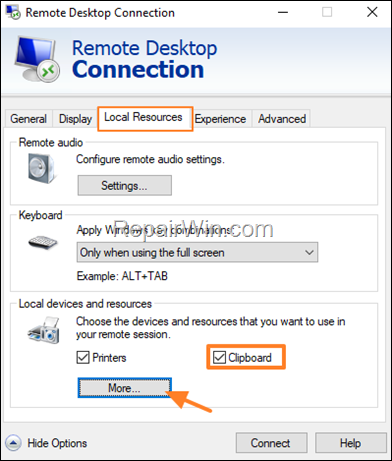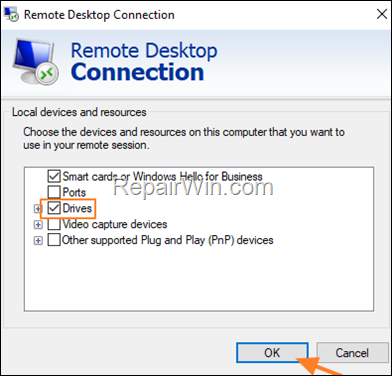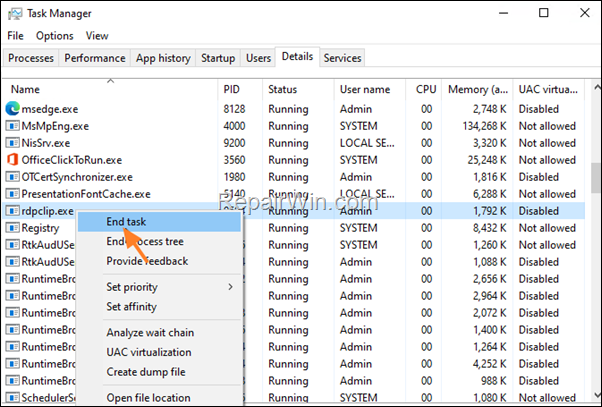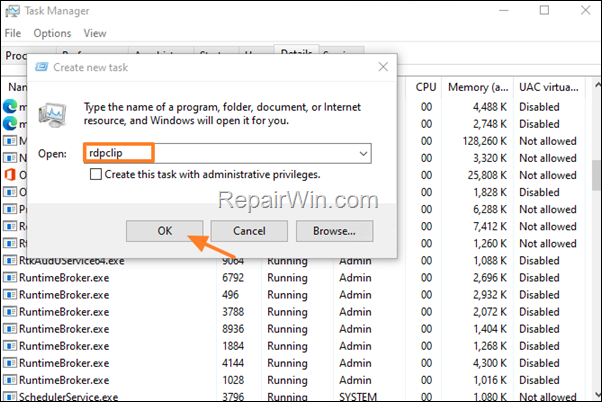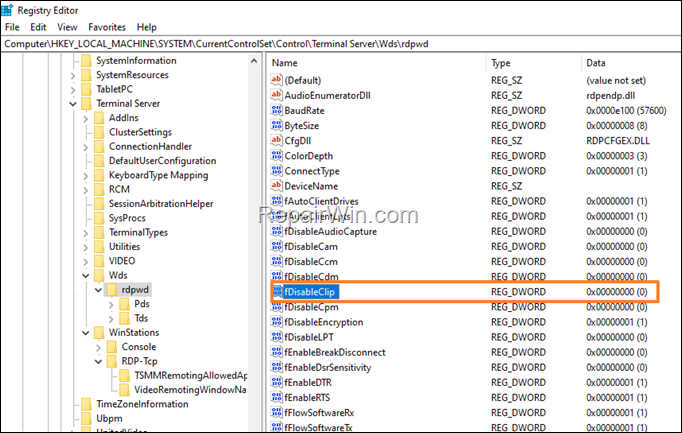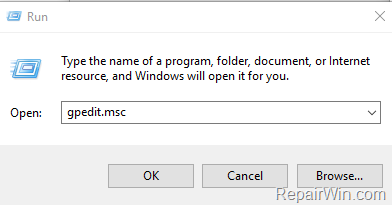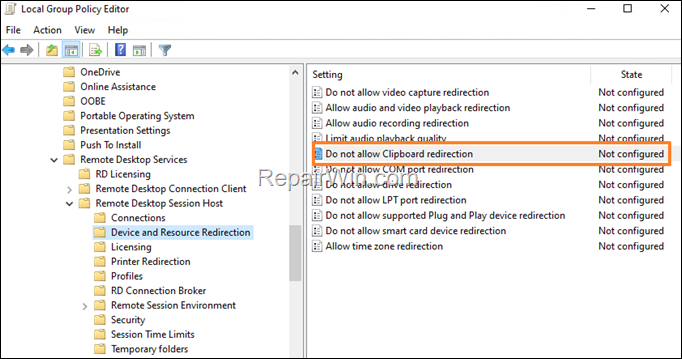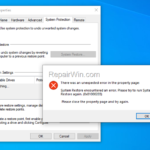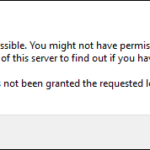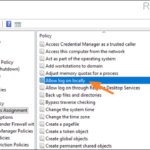FIX Copy Paste Not Working in Remote Desktop and Windows 10.
If when you are connected via remote desktop to another computer the Copy-Paste commands does not work, continue reading below to fix the problem.
One of the most annoying Windows problems is when the Copy-Paste commands stop working in Remote Desktop Connection. The problem is usually caused by the "rdpclip.exe" process (aka "RDP Clipboard Monitor"), which allows you to copy and paste between your local computer and the remote server to which you are connecting.
In other cases, the remote desktop clipboard is not working because of a specified registry setting or policy that prevents copying/pasting between the client computer and the remote computer.
How to FIX: Unable to Copy Paste in Remote Desktop Connection.
Method 1. Activate Clipboard & Drives in RDP Connection Properties.
To be able to copy/paste between your local computer and the remote server, you have to enable the Clipboard option in the preferences of the Remote Desktop Connection. To do that:
1. Right-Click on the Remote Desktop Connection and click Edit.
2a. In Local Resources tab, check Clipboard and then click More.
2b. In Local Devices and resources, check Drives and click OK twice to save the change.
3. Now connect to the other computer and check if the Copy / Paste commands work.
Method 2. Restart the RDP Clipboard Monitor Process.
The second method to fix the "copy/paste not working" problem in remote desktop connection, is to kill and to re-start the rdpclip.exe process on the remote computer. *
* Note: Perform the below steps while you are connected to the remote desktop/computer through RDP.
1. Press CTRL+ALT+END and open the Task Manager on the remote computer.
2. At Details tab, right-click at rdpclip.exe process and select End task.
3. Now from the File menu choose Run new task.
4. Type rdpclip or rdpclip.exe in the Open: box and click OK.
5. Now the Copy-Paste function through remote desktop should work.
Method 3. FIX Remote Desktop Copy-Paste Not Working in Registry.
The next method fix the clipboard not working problem in Remote Desktop Connection, is to enable the sharing of Clipboard contents (aka "Clipboard redirection"), between the local and the remote computer. So proceed and perform the below steps on both computers (the local and the remote).
1. Open Registry Editor. To do that:
1. Press Windows
+ R keys to open the run command box.
2. Type regedit and press Enter.
2. In Registry Editor, go the two (2) following locations and set the fDisableClip REG_DWORD value to 0.
- HKEY_LOCAL_MACHINE\SYSTEM\CurrentControlSet\Control\Terminal Server\Wds\rdpwd
- HKEY_LOCAL_MACHINE\SYSTEM\CurrentControlSet\Control\Terminal Server\WinStations\RDP-Tcp
3. After applying the change restart both computers and then check the copy-paste function in Remote desktop.
Method 4. Enable Copy-Paste in Remote Desktop through Group Policy. *
Another reason why the clipboard does not work on the remote desktop is a policy set on your computer or domain. So, proceed and enable the Clipboard Redirection policy on the remote computer or in your Domain controller.
* Note: This method applies only to Windows 10 Pro and Windows Server 2016 versions.
1. Open the Group Policy Editor. To do that:
1. Press simultaneously the Windows
+ R keys to open the run command box.
2. Type gpedit.msc & press Enter to open the Group Policy Editor.
2. At the left pane navigate to:
- Computer Configuration > Admin templates > Windows Components > Remote Desktop Services > Remote Desktop Session Host > Device and Resource Redirection.
3. At the right pane set the Do not allow Clipboard redirection* to Not Configured policy or Disabled.
* Info: This policy setting specifies whether to prevent the sharing of Clipboard contents (Clipboard redirection) between a remote computer and a client computer during a Remote Desktop Services session.
You can use this setting to prevent users from redirecting Clipboard data to and from the remote computer and the local computer. By default, Remote Desktop Services allows Clipboard redirection.
If you enable this policy setting, users cannot redirect Clipboard data.
If you disable this policy setting, Remote Desktop Services always allows Clipboard redirection.
If you do not configure this policy setting, Clipboard redirection is not specified at the Group Policy level.
3. After applying the change restart both computers and then check if the copy-paste function in remote desktop is working now.
That's all folks! Which method worked for you? Please leave a comment in the comment section below or even better: like and share this blog post in the social networks to help spread the word about this solution.
- FIX: Error 0x81000203 in System Restore. (Solved) - April 23, 2024
- Cannot Access Shared folder. User has not been granted the requested logon type at this computer. (Solved) - April 18, 2024
- Cannot Login to Windows: User has not been granted the requested logon type at this computer. (Solved) - April 16, 2024