Chrome Update Failed Error Code 3 (Solved)
On a Windows based computer, Chrome browser cannot receive the new updates automatically and when you manually check for new updates (from the Chrome Settings menu > Help > About Google Chrome), you receive the following error: "An error occurred while checking for updates. Update check failed to start (error code 3: 0x80080005) or (error code 3: 0x80040154)."
This guide contains instructions to resolve Google Chrome Update errors on Windows 10/8/7/Vista
How to fix Chrome Update Check Failed problem.
Suggestion: Before proceeding to the methods below, make sure that your system is virus free by following the instructions on this guide: Virus and Malware Removal Guide.
Method-1. Enable Google Update services.
The first method to fix the Chrome Update problem is to check that the Google Update services, are enabled.
1. Open Windows Services control panel: To do that:
2. In Services control panel, locate the following services Google Update Services: *
- Google Update Service (gupdate)
- Google Update Service (gupdatem)
* Note: If you cannot see the above services in Services list, then skip the rest steps and proceed to the next method.
3. Right click on the first service (Google Update Service (gupdate) and select Properties.
4. Set the Startup type to Automatic or to Automatic (Delayed Start) and click OK.
5. Then right click on the second service (Google Update Service (gupdatem)) and select Properties.
6. Set the Startup type to Manual and click OK.
7. Restart your computer and try to update Chrome again.
Method-2. Enable Chrome Update in Windows Registry.
In some cases, Chrome Update is disabled through Windows Registry. At these cases, you have to modify the Windows Registry in order to enable Chrome updates again. *
* Note: If you cannot find the mentioned registry keys below ("UpdateDefault" & "DefaultUpdate") on your system, then continue to the next method.
1. Open Registry Editor: To do that:
-
- Simultaneously press “Windows” + “R” keys to open the RUN window.
- In “RUN” window “Open” box, type: regedit
- Press Enter.
2. Navigate to the following key at the left pane:
- HKEY_LOCAL_MACHINE\SOFTWARE\Policies\Google\Update
3. At right panel double click on UpdateDefault key.
4. Change the value data to 1
5. Then navigate at this key:
- HKEY_LOCAL_MACHINE\SOFTWARE\Wow6432Node\Google\Update
6. At right panel double click on UpdateDefault key (if exists) and change the value data to 1
7. Close Registry editor and restart your computer.
8. Try to Update Google Chrome again.
Method-3. Run Google Update Manually.
Chrome Update process, uses the "GoogleUpdate.exe" application to download and install Chrome updates. The "GoogleUpdate" application is located at one of the following locations on your disk:
- C:\Program Files\Google\Chrome\Update\GoogleUpdate.exe (in 32bit Windows)
- C:\Program Files (x86)\Google\Chrome\Update\GoogleUpdate.exe (in 64bit Windows)
- C:\Users\<Username>\AppData\Local\Google\Update\GoogleUpdate.exe
So navigate, at the above locations to find out if the "GoogleUpdate.exe" exists.
– If you cannot find the "GoogleUpdate.exe" at one of the above locations, then the only solution to resolve the "Chrome cannot check for updates" problem, is to reinstall Chrome, by using the instructions in Method-4 below.
– If you find the "GoogleUpdate.exe" application, in one of the above locations, then:
1. Close Chrome browser.
2. Open Command Prompt: To do that:
-
- Simultaneously press “Windows” + “R” keys to open the RUN window.
- In “RUN” window “Open” box, type: cmd
- Press Enter.
3. In the command prompt navigate to the folder which the "GoogleUpdate.exe" application is located. *
* e.g. If the "GoogleUpdate.exe" application, is located at "C:\Program Files (x86)\Google\Chrome\Update" directory, type this command:
- cd C:\Program Files (x86)\Google\Update
4. Then type the following command and press Enter:
- GoogleUpdate.exe /RegServer
5. Close Command Prompt window.
6. Open Google Chrome Settings > Help > About and check if Chrome is updated. If not, then proceed to the next method.
Method-4. Uninstall & Reinstall Google Chrome.
The last – and in most cases the easiest – solution to resolve Chrome Update problems, is to completely uninstall and reinstall Chrome on your system.
1. Backup Chrome bookmarks.
2. Open Programs and features. To do that:
-
- Simultaneously press “Windows” + “R” keys to open the RUN window.
- In “RUN” window “Open” box, type: appwiz.cpl
- Press Enter.
3. Highlight the Google Chrome from the installed programs and choose Uninstall.
4. Then Delete the following folders (in bold letters) from your disk:
- C:\Program Files\Google\Chrome (if your own 32bit Windows)
- C:\Program Files (x86)\Google\Chrome (if your own 64bit Windows)
- C:\Users\<Username>\AppData\Local\Google\Chrome\Update
5. Finally Download and install Google Chrome on your system again. *
* Note: Alternately, you can try to install Chrome by using the Offline Chrome Standalone Installer.
That’s all folks! Did it work for you?
Please leave a comment in the comment section below or even better: like and share this blog post in the social networks to help spread the word about this guide.
- Windows failed to apply the {F312195E-3D9D-447A-A3F5-08DFFA24735E} settings in gpupdate /force command (Solved) - July 23, 2024
- FIX: PC Turns On But no Display on Screen. - July 16, 2024
- FIX: No Disk that can be used for recovering the system disk can be found in System Restore (Solved) - July 10, 2024




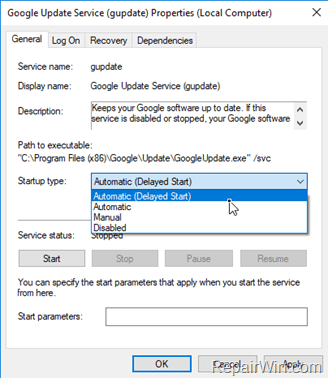

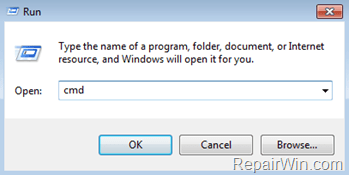
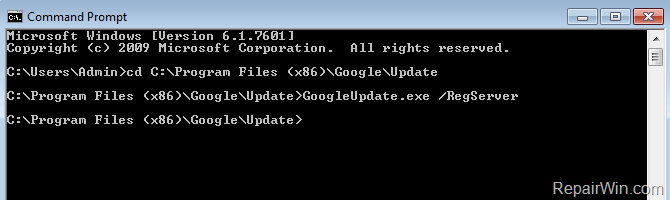
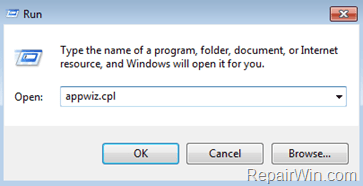
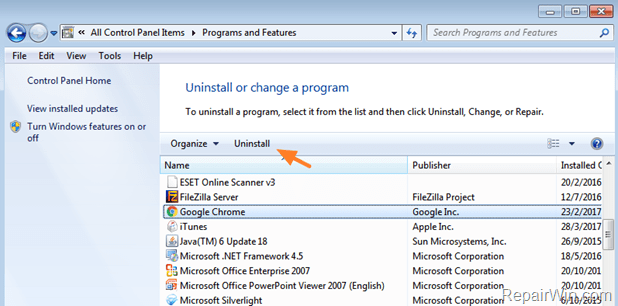



December 2, 2018 @ 3:01 am
Backup bookmarks etc before uninstalling Chrome
October 22, 2019 @ 2:02 pm
yes-backup bookmarks and export any saved passwords.
However, to save ALL your Chrome settings, bookmarks, passwords, extensions, and more, make a copy of the the user's current Chrome Default Profile located in Chrome User Data Folder:
%LOCALAPPDATA%\Google\Chrome\User Data\
aka
c:/Windows/Users//AppData/Local/Google
/Chrome/User Data/Default
8)
January 18, 2020 @ 9:31 pm
nice post
January 24, 2020 @ 1:51 pm
nice post
April 21, 2020 @ 2:37 pm
Still did not resolve the issue.
Re-installed Chrome in admin account instead of in normal account – showed Chrome was up-to-date, but when switched back to normal account – chrome still showed the same error.
Any further fixes to try?
April 22, 2020 @ 12:26 pm
Change the account type of the Normal account to Administrator and try again.
February 7, 2021 @ 8:48 am
The first three methods did not work for my case. So I dowloaded ChromeSetup.exe (size of ca. 1.2M) , ran it and click "Yes" to continue update if prompted. Without uninstalling and reinstalling the chrome software, question is resolved.
January 5, 2023 @ 11:52 pm
Beautiful! Your "GoogleUpdate.exe /RegServer" command worked! This was the only article I found that included that step. Brilliant!