FIX: Battery Drain in Windows 10 (Solved)
With Windows 10, many users complain that their laptop battery drains quickly even with low usage or even in full shutdown. This "battery drain" issue in Windows 10 happens, for two basic reasons. The first reason is that Windows 10 loads too many background applications that consume battery power even if they are not being used.
The next reason, that causes the battery drain, even in full shutdown, is the "Fast Startup" feature. Windows 10 (and Windows 8/8.1) has enabled by default the "Fast Startup" feature, that allows the system to boot and start faster. In fact, when the "Fast Startup" is enabled, Windows 10 doesn't perform a full system shutdown and resumes from a hibernation state.
In this tutorial you 'll find instructions, to prevent Windows 10 to drain the battery power.
How to FIX the Battery Drain issue in Windows 10.
Step 1. Prevent Apps from Running in the Background.
The first step, to resolve the battery drain problem in Windows 10, is to avoid apps to run in the background. To disable the background apps:
1. Navigate to Start -> Settings -> Privacy.
2. Select Background Apps at the left, and then at the right side, put the "Let apps run in the background" switch to Off, or individually choose the apps that you don't want to run on the background and toggle them off.
Step 2. Turn On the Battery Saver.
The next step, is to enable the battery saver in order to extend the battery life by limiting the background activity.
1. Navigate to Start -> Settings -> System.
2. At Battery options:
a. Click "See which apps are affecting your battery life", to find out the battery usage from the open apps.
b. Check the "Turn battery saver on automatically if my battery fails below" checkbox, and move the slider to a suitable position.
c. Additionally, select "Lower screen brightness while in battery saver.
Step 3. Disable the Fast Startup.
The next step, is to force Windows 10 to fully shutdown, by disabling the fast start feature.
1. Navigate to Start -> Settings -> System.
2. At Power options click Additional power settings.
3. Select Choose what the power buttons does at the left.
4. Then click Change settings that are currently unavailable.
6. Uncheck the Turn on fast startup (recommended) option and click Save changes. *
* Note: If the fast start up option was already unchecked, then check it and restart your computer. After restart uncheck it and restart your computer again.
7. Restart your computer.
Step 4. Disable Hibernate.
The 'Hibernate' is a power feature, that uses less power than sleep and when you start up the PC again, you’re back to where you left off. In some cases, the hibernate feature cause your Windows 10 PC to not shutdown completely. To disable hibernate:
1. At the search box type: command prompt or cmd
2. Right click at Command Prompt and select Run as Administrator
3. At command prompt give the following command and press Enter.
- powercfg -h off
4. Restart your computer. *
* Note: If you want to re-enable the 'Hibernate' feature, just type this command in administrative command prompt:
-
- powercfg -h off
Step 5. Modify Power Settings on Network Adapter.
The next method to fix the battery drain issue in Windows 10 is to modify the power settings on the network adapters.
1. Open Device Manager.
2. Expand Network Adapters.
3. Right click at the installed network adapter and select Properties.
3. Select the Power Management tab.
4. Uncheck the 'Allow this device to wake the computer' checkbox and click OK.
Step 6. Roll Back the Intel Management Engine Interface Driver.
If the battery drain issue appears after installing a Windows 10 update, then proceed and rollback the driver for the Intel Management Engine Interface. To do that:
1. Press Windows ![]() + R keys to open the run command box.
+ R keys to open the run command box.
2. Type: devmgmt.msc & click OK.
3. Expand System devices.
4. Right click on Intel Management Engine Interface and select Properties.
5. Select the Driver tab and click Roll Back Driver. *
* If the Roll Back Driver button is greyed out, then navigate to your laptop's or motherboard's manufacturer support site to download and install an older driver version for the Intel Management Engine Interface.
6. Restart your computer.
Step 7. Other Suggestions to Resolve the Battery Drain issue.
1. Replace the laptop's charger and always use a branded charger, to extend your battery's life.
2. If your laptop's battery is old, probably its capacity has dropped and should be replaced. To diagnose your battery's health, use the BatteryInfoView utility.
That’s all folks! Did it work for you?
Please leave a comment in the comment section below or even better: like and share this blog post in the social networks to help spread the word about this problem.
- Windows failed to apply the {F312195E-3D9D-447A-A3F5-08DFFA24735E} settings in gpupdate /force command (Solved) - July 23, 2024
- FIX: PC Turns On But no Display on Screen. - July 16, 2024
- FIX: No Disk that can be used for recovering the system disk can be found in System Restore (Solved) - July 10, 2024

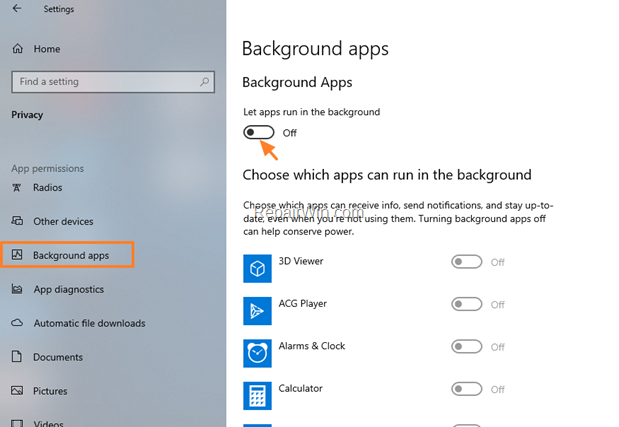
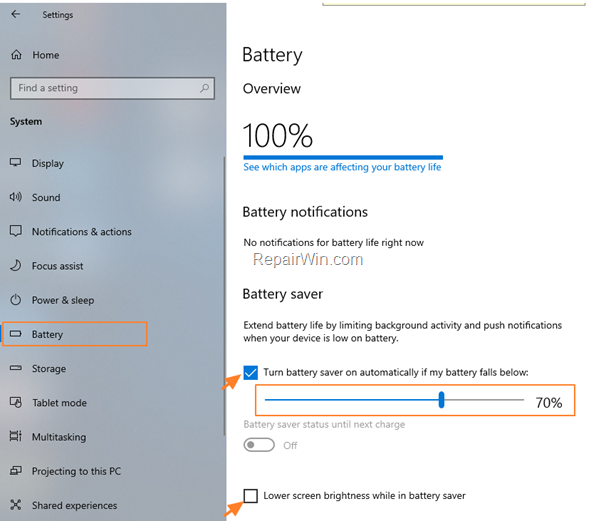
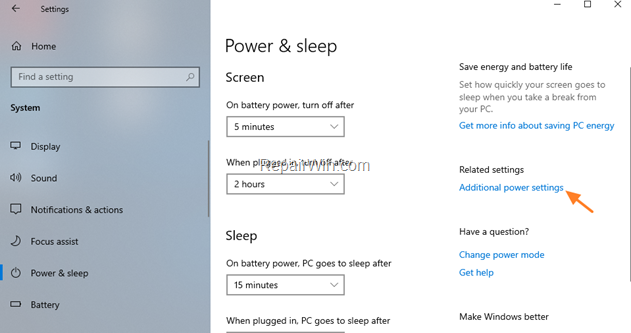
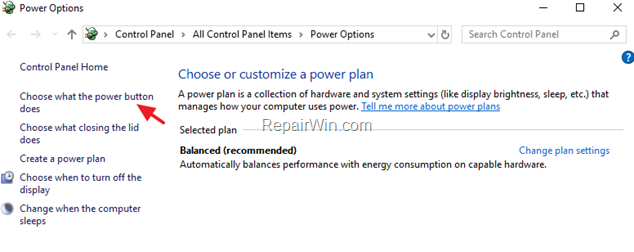
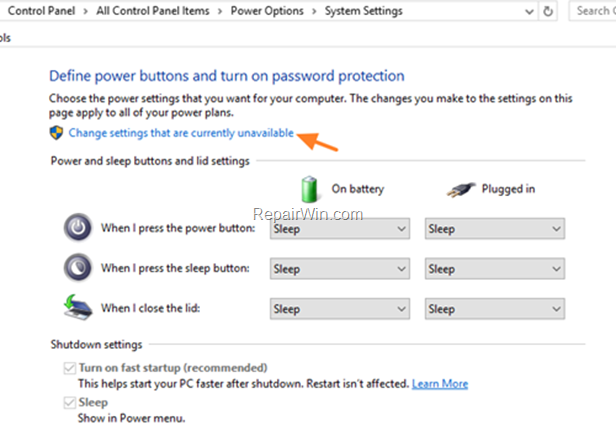
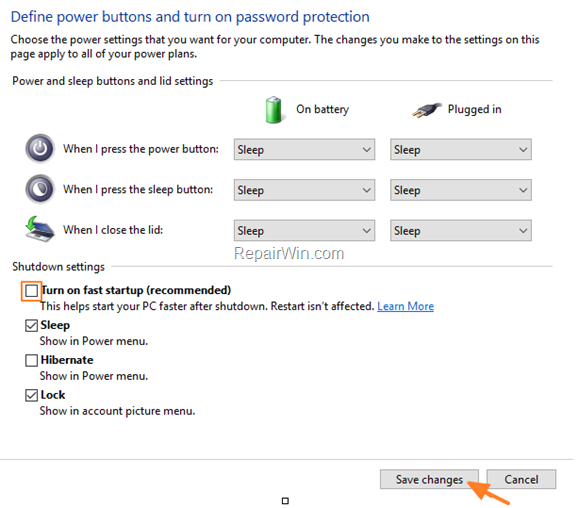
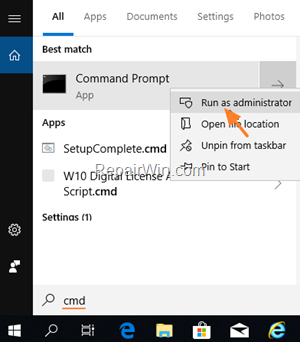
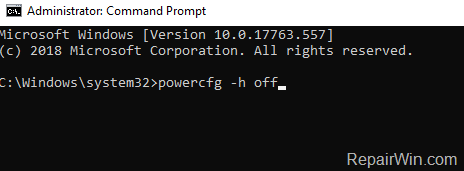
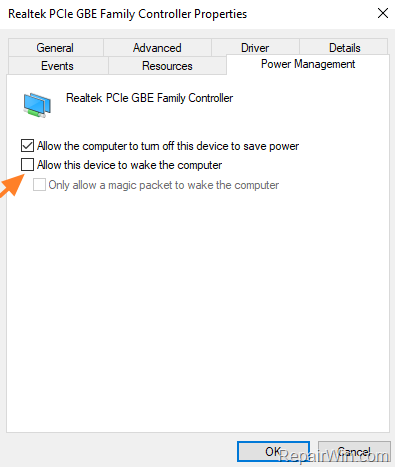
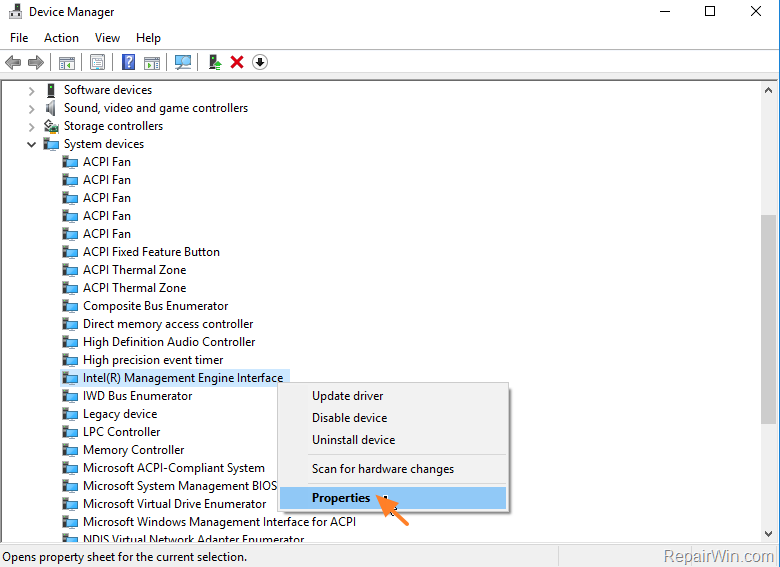
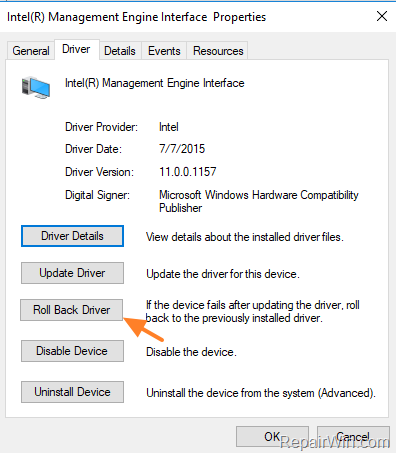




December 11, 2020 @ 4:55 pm
Your help full thanks
December 20, 2020 @ 8:11 pm
Thank you. This was helpful.
January 17, 2021 @ 3:48 pm
I was very hopefull after this article, but unfortunately this didn't work for my laptop. Battery is still good, because I got it out last night and put it in this morning: only 2% loss. Then I followed steps 1, 3, 4 and 5. Restarted and turned off. A few hours later the battery lost 17%… And suggestions?
January 18, 2021 @ 12:11 pm
Please follow all the steps mentioned on the article (e.g. Roll Back the Intel Management Engine Interface Driver and check your battery's health).
February 24, 2021 @ 5:03 pm
My Lenovo X1 Yoga was draining the battery completely overnight. I started shutting the system down manually. Push and hold the power button for a number of seconds until the computer turns off. Apparently using the Windows logo and then power shut down does not completely turn the system off.
October 28, 2021 @ 3:03 pm
Step by step – Very helpful and easy to follow.
I don't know what outcomes are – Window 10 is a fake one !
July 20, 2022 @ 2:18 pm
When you do a restart, Windows 10 always turns off completely before restarting, usually after an update – because it has to, to complete the update. You can achieve the same thing with shut down by pressing the shift key and then clicking shut down. This unloads any of the fast start stuff and completely shuts down your laptop/PC as if you were doing a restart. However, this still hasn't helped me. When I received my laptop it was on about 60% battery and must have been like that from the factory. But at first boot it installed Windows 10 and I've had this battery drain problem (even when it's turned off) ever since. My 11 years old laptop with Windows 7 doesn't suffer from this problem at all so it must be Windows 10 doing it. Nothing I've tried including all the steps above has cured this issue, and my battery will completely drain over about 2-3 weeks if I don't turn it on or plug it in even when I've shift-shutdown. Something else is going on here to drain the battery. I am now considering installing a linux variant – probably SteamOS to see if I get the same thing happening. Good article though and it will probably help some people. :-)
August 27, 2023 @ 9:45 pm
Thank you, super helpful!
September 29, 2022 @ 7:02 pm
Very helpful. Thank you!