How to Rotate Video with VLC Media Player and Save it.
VLC Media Player is one of the best media players available today because it supports many different formats, is compatible with PC, MAC and Linux and overall its free. VLC media player also comes with a lot of features that many users doesn't even know. One of the best features that VLC offers is the ability to rotate and save an incorrectly orientated video clip you have captured (e.g. with your mobile phone) at the right angle.
Rotating a video that taken in a wrong orientation, it's very simple by using VLC media player, but it if you want to save the rotated video in the correct angle (orientation) is little tricky, so I wrote this tutorial with detailed instructions on how to view and save a rotated video in the right (correct) angle with VLC Media Player.
How to Rotate and Save a Video with VLC Media Player (Any Version)
Part 1. How to Rotate Video at the Correct Angle. (90 or 180 Degrees).
1. Download and install VLC Media Player from: http://www.videolan.org/vlc/
2. Then, launch VLC and open the rotated video in VLC (Media > Open File).
3. From the main menu go to Tools –> Effects and Filters.
4. At Video Effects tab choose the Geometry tab.
5. Check the Transform option and then set the "Rotate by xxx degrees" below to the value you want. *
* e.g. Select "Rotate by 90 degrees" if you want to rotate the video 90 degrees clockwise.
6. Click the Close button.
7. Now if you open/play any video with VLC will be played at the chosen angle. *
* Note: If you want to reset the angle setting, simply perform the same steps but this time uncheck the Transform option.
Part 2. How to Save the Rotated Video at the Correct Angle.
After you have corrected the angle, by following the steps above, its time to save the rotated video at the chosen (proper) angle.
1. From the main menu choose Tools –> Preferences.
2. At the left bottom choose All to show all settings.
3. At "Advanced Preferences" window, at the left pane, expand Video and select Filters.
4. At the right pane select the Video transformation filter and click Save.
5. Back to VLC main screen, choose from the main menu select Media -> Convert/Save
6. At the "File" tab click the Add button.
7. Select the video (with the wrong orientation) that you want to rotate & save at the right (chosen) angle and click Open.
8. Click the Convert/Save button.
9. Select the Video –H.264 +MP3 (MP4) Profile and then click the Tools icon next to it.
10. At Encapsulation tab make sure that MP4/MOV is checked.
11. At Video codec tab select the Filters options and then scroll down and select the Video Transformation filter. Then click Save.
12. At Audio codec tab, check the Keep Original track
13. In the main "Convert" window press the Browse button.
14. Select a destination to save the new (converted) video and then type a new filename for the new video file and also add the extension .mp4 at the end. (e.g. "NewVideo.mp4"). Click Save.
15. Finally at the "Convert" window press the Start button and then leave VLC to convert and save the rotated video at the right angle.
– When VLC finishes the conversation, you 're ready to view or play the new created video (e.g. "NewVideo.mp4) at any other program or media device you want, at the correct angle. *
* Important: After conversion don't forget to reset VLC preferences to it default settings (Tools –> Preferences – > press Reset Preferences at the left bottom –> Save. Then Close and re-open VLC).
That’s all! Did it work for you?
Please leave a comment in the comment section below or even better: like and share this blog post in the social networks to help spread the word about this solution.
- FIX: Error 0x81000203 in System Restore. (Solved) - April 23, 2024
- Cannot Access Shared folder. User has not been granted the requested logon type at this computer. (Solved) - April 18, 2024
- Cannot Login to Windows: User has not been granted the requested logon type at this computer. (Solved) - April 16, 2024

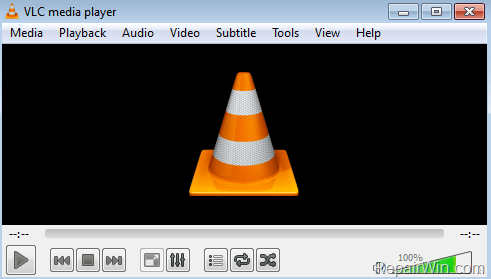
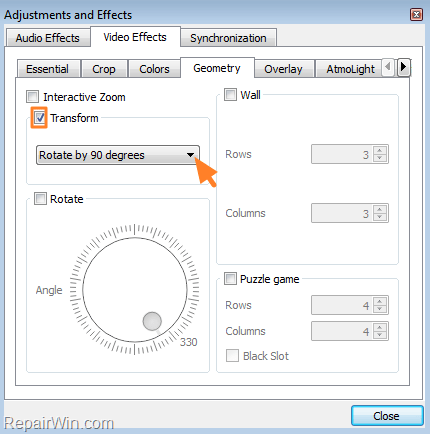
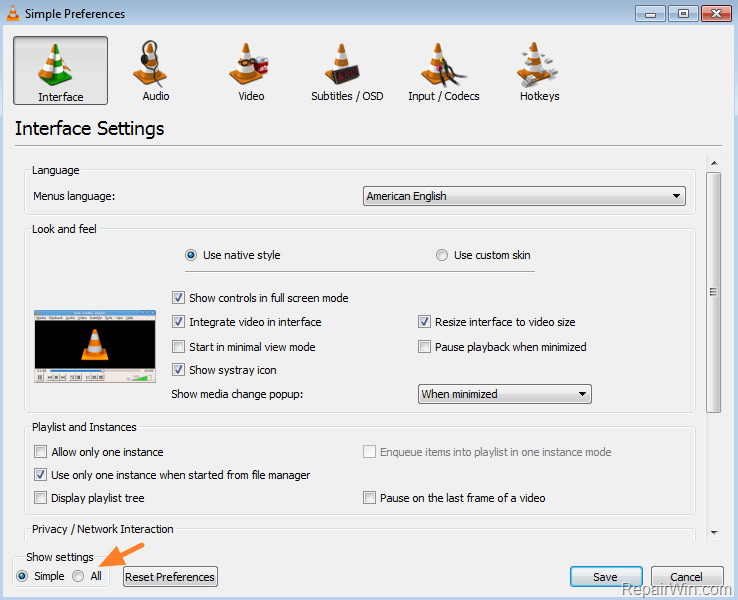
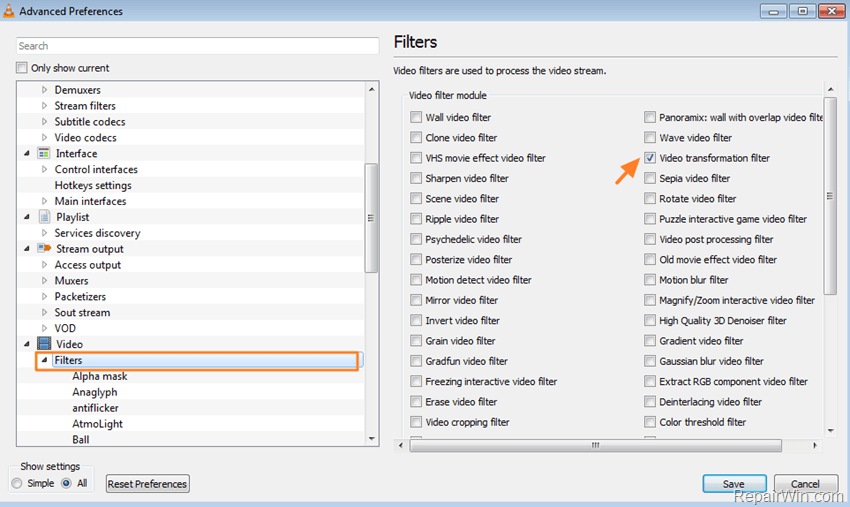
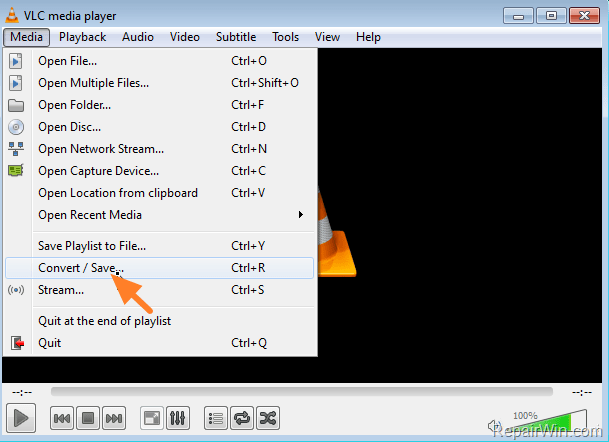

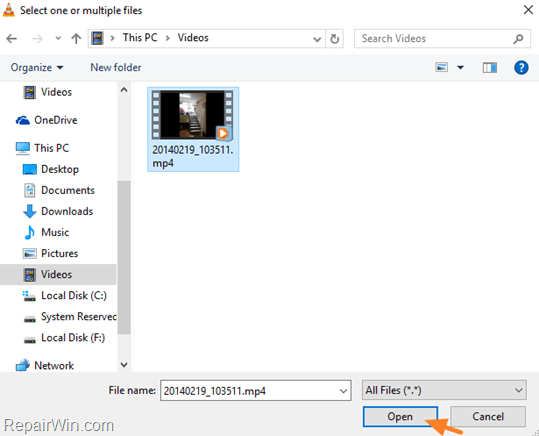
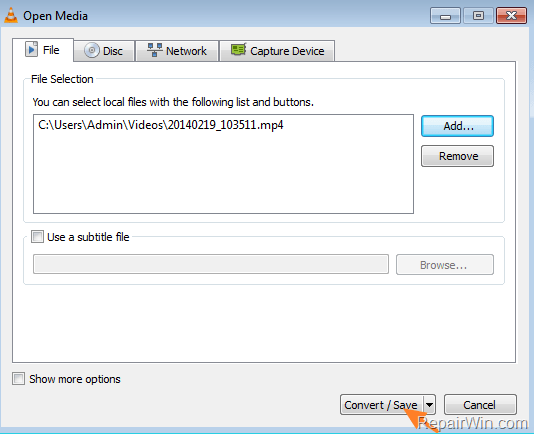
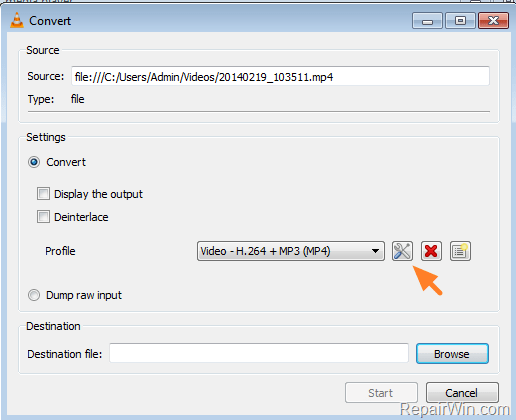
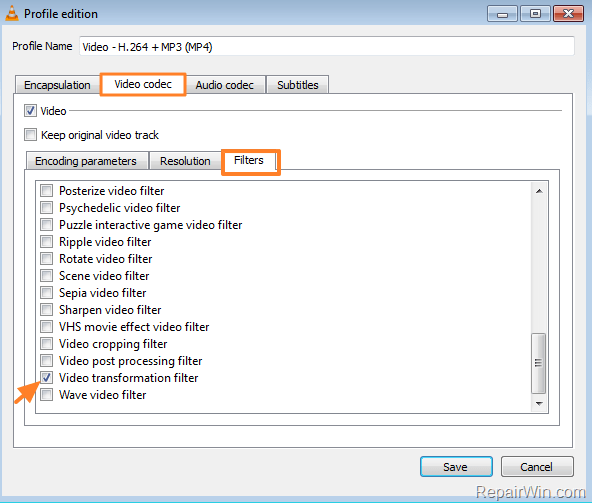
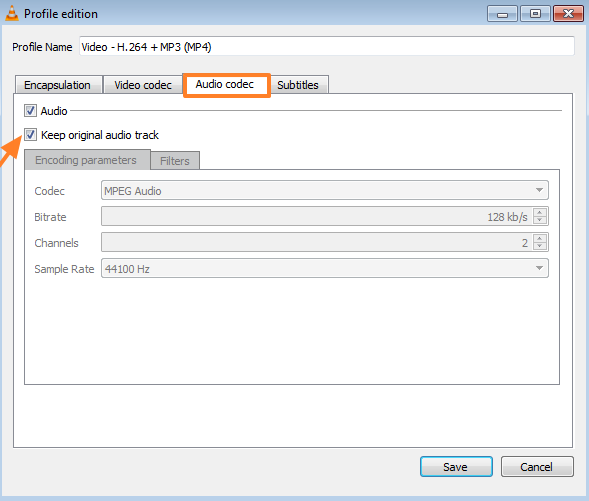
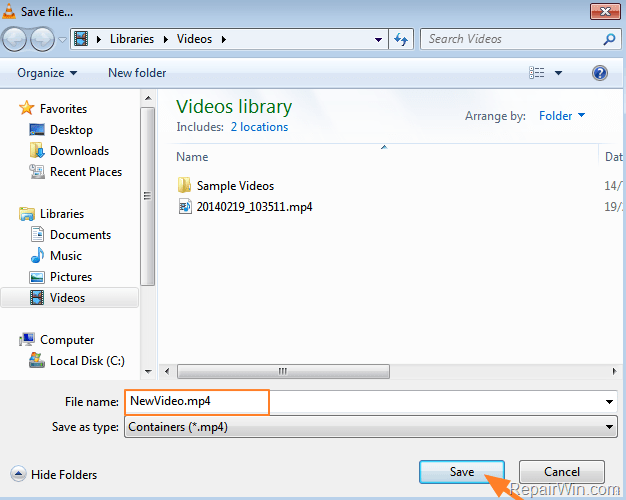

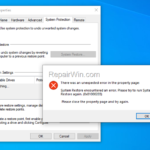
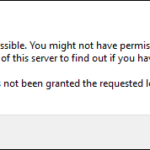
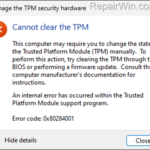
April 29, 2017 @ 2:28 am
Thanks for the effort and making this information available. Comes teasingly close to working, but fails to save the complete input file. Saved file is rotated correctly (90 degrees in my case), but the saved file is only 5 seconds long. The input file is 3minutes 41 seconds. Any thoughts would be appreciated. VLC version is 2.2.4.
April 30, 2017 @ 10:25 am
John L Barnum: Uninstall VLC 2.2.4 and then install VLC ver 2.0.2. Then try to rotate your video again.
For Windows 32Bit: http://download.videolan.org/pub/videolan/vlc/2.0.2/win32/vlc-2.0.2-win32.exe
For Windows 64Bit: http://download.videolan.org/pub/videolan/vlc/2.0.2/win64/vlc-2.0.2-win64.exe
May 29, 2017 @ 5:24 pm
You need to be patient and keep refreshing the output file to see if it increases any further.
May 28, 2017 @ 8:23 pm
Very helpful instructions .. thanks
June 7, 2017 @ 7:51 pm
This worked perfectly for me. Used V2.2.6 on a Win 7 SP1 64 PC. Video was 45 seconds long and 34.5MB.
July 30, 2017 @ 12:34 pm
Thanks a ton for this.
August 2, 2017 @ 5:45 am
worked perfectly for me, thanks for this!
March 4, 2018 @ 6:12 pm
Worked perfectly thanks!!!
March 7, 2018 @ 9:44 pm
Ive tried many times but it still leaves the new file @-90 degrees.
However, the options in my version of VLC are not as the screenshots in the post. So can't follow the instructions exactly.
March 8, 2018 @ 2:42 pm
Andy: Try to rotate the video with VLC version V2.2.6
May 7, 2018 @ 2:15 pm
Worked perfectly. Much appreciated!!!
May 15, 2018 @ 10:02 pm
My video comes out without sound :(
Anyone knows what the problem is?
May 17, 2018 @ 1:28 pm
Emma: Go to 'Audio Codec' tab and check the "Keep Original Audio Track" (the article is updated)
May 17, 2018 @ 6:13 am
Worked to rotate the video, but the audio track was gone! I had to go into the Audio Codec and click "Keep Original Audio Track".
May 17, 2018 @ 1:26 pm
Bobby: Thank you for your comment. The article is updated (corrected)
May 25, 2018 @ 7:48 pm
Thank you for the help! I could manage to rotate the video, but I lost the sound. I clicked on "keep original audio track" and I saved it, but still the sound's gone. Does anyone have a solution for that? TIA
May 30, 2018 @ 9:49 pm
Thank you very much…
June 24, 2018 @ 6:46 pm
I used both VLC and WMM (Windows Movie Maker) to rotate and save movies. Though I am supporter of Open source software. But to be honest, WMM is much simple, faster, and produce better movie compared to VLC for this task.
Following page describe how to rotate and save movies using Windows Movie Maker
https://www.wintips.org/how-to-rotate-save-video-windows-movie-maker/
August 17, 2018 @ 11:44 am
I've been trying to find a program that will fix (flip horizontally) videos that the writing is backwards. I've tried Movie Maker, Any Video Converter, DVD VideoSoft, and this one VLC. This one took 177 meg mp4 file and fixed it correctly but it took 3.5+ hours to convert and I couldn't use my pc for anything else during that time it was hogging up all the resources. The final file was 376 meg too. This is close to the same kind of results I get from all the programs… takes forever. Not sure why this is, it seems a reverse wouldn't be that difficult. It is taking more than 7 times longer to flip than it took to create the whole video from lens to binary data. I can't afford to convert all my videos (about 30 of them so far) doing this would take my computer maxing itself for over 900 hours. Anyone know why this is and if there is a simple (seems to me it should take 3.5 minutes not 3.5 hours and be the same size) way to do this? Thanks John
August 26, 2018 @ 8:22 pm
Thanks for the clear instructions, I was able to rotate the video that our volunteer did of the Salvation Army church service for Facebook Live. Much appreciated.
Also the reminder to reset everything when done !
Jim
September 2, 2018 @ 9:27 pm
Hi,
It took me two tries but it worked as described. Sweet!!!
Thank you.
October 12, 2018 @ 11:35 am
Thanks for the informative post. You may try wonderfox hd video converter factory. It enables to rotate video in more straightforward way.
February 14, 2019 @ 6:18 am
Everything worked, …..except at end of last step. I got message: The output file already exists, if recording continues, the file will be overwritten and its contents lost. Two options below message Overwrite or Keep Existing File.
Had to shut down computer since neither option would get out of loop.
The rotated video was available had the correct angle though. after I restarted computer.
Is this a glitch or did I do something wrong. Did it twice with different files -same result. Great instructions. Thanks.
February 14, 2019 @ 9:42 am
Bill E: Yes, you do something wrong. You forget to give a new filename for the converted file. (step-13-14)
June 21, 2019 @ 3:27 am
Worked like a charm. Thank you!!
July 8, 2019 @ 10:00 pm
I think I followed the instructions correctly, however the output file was only 161 bytes and obviously couldn't be played. Anything obvious that I've missed?
July 9, 2019 @ 9:30 am
Darren: Yes, you do something wrong. Follow the instructions again.
November 10, 2019 @ 8:53 pm
Thanx for sharing an awesome article with us