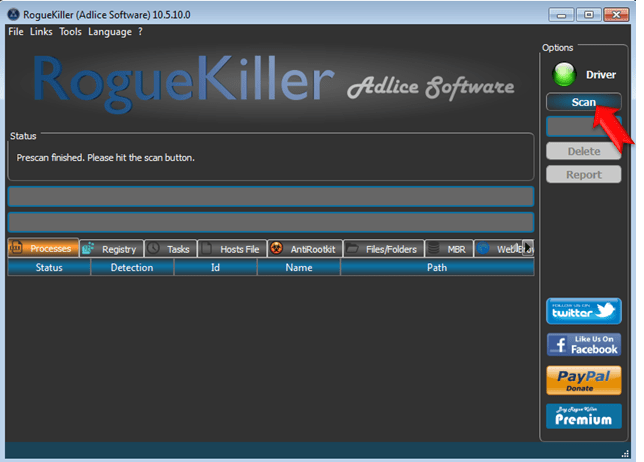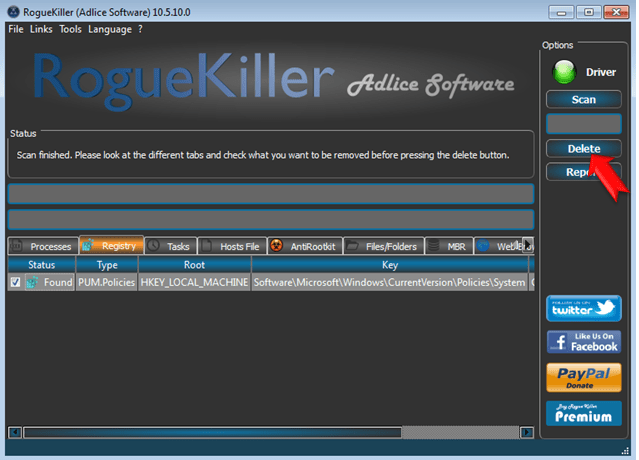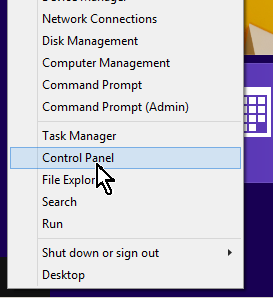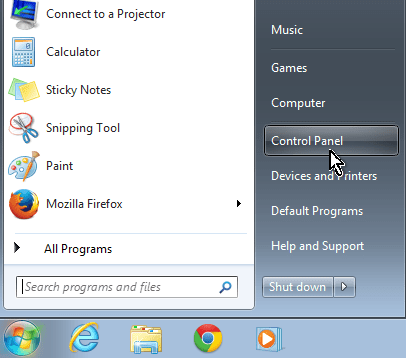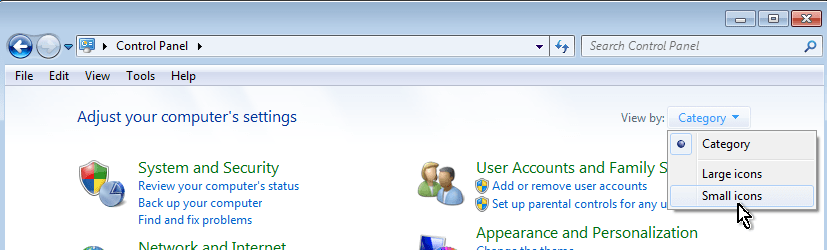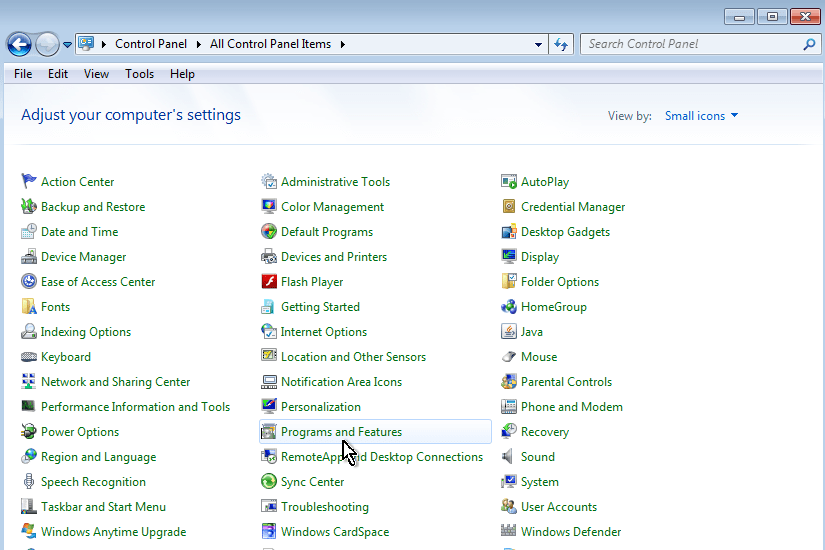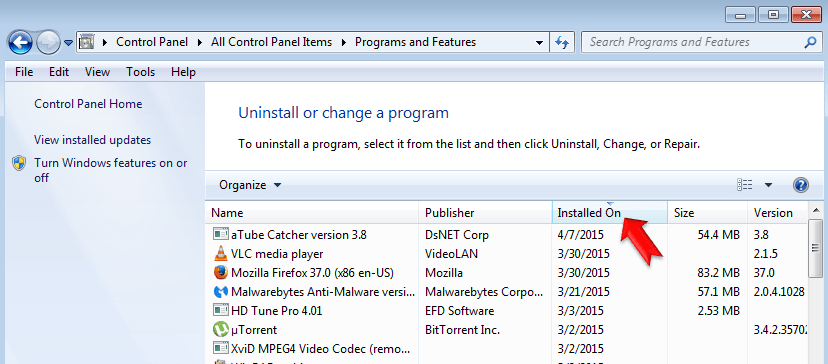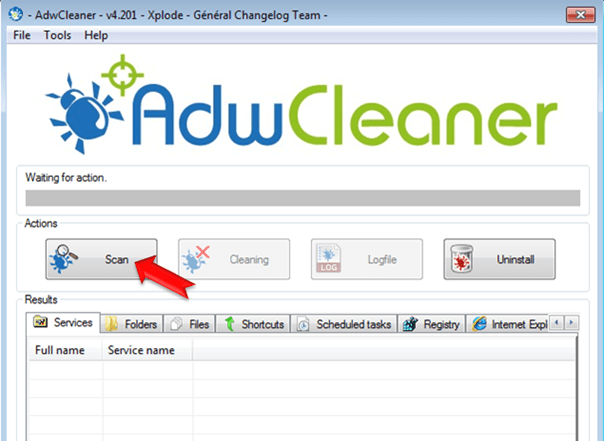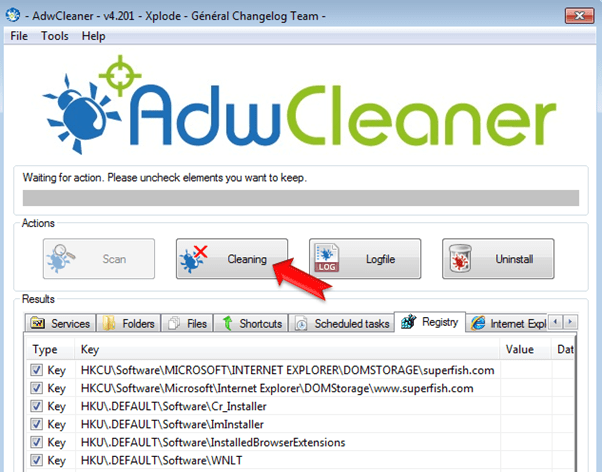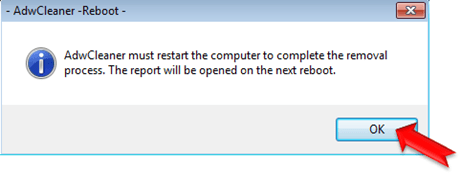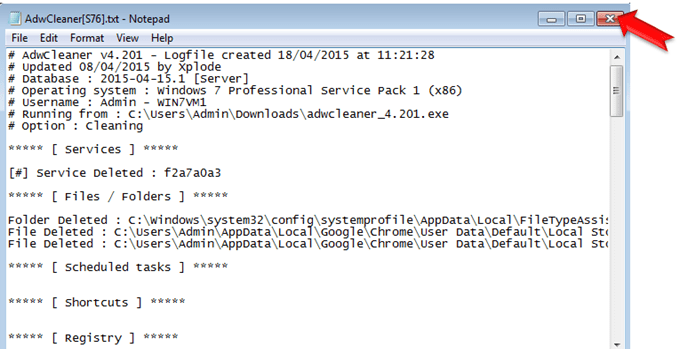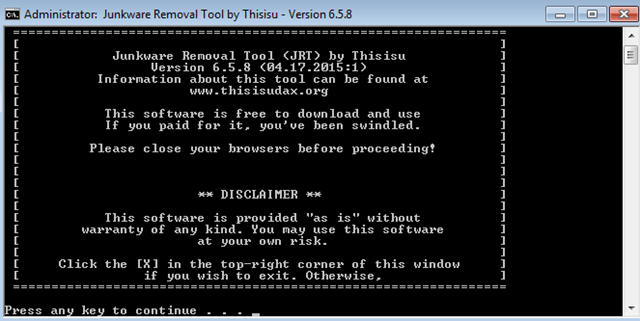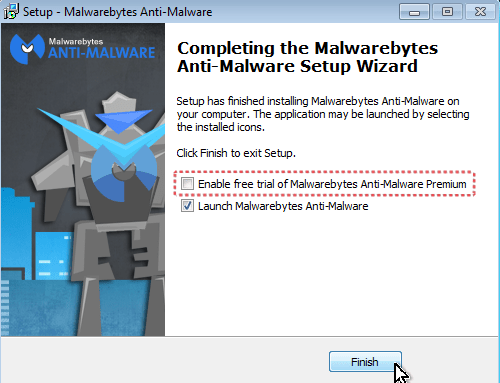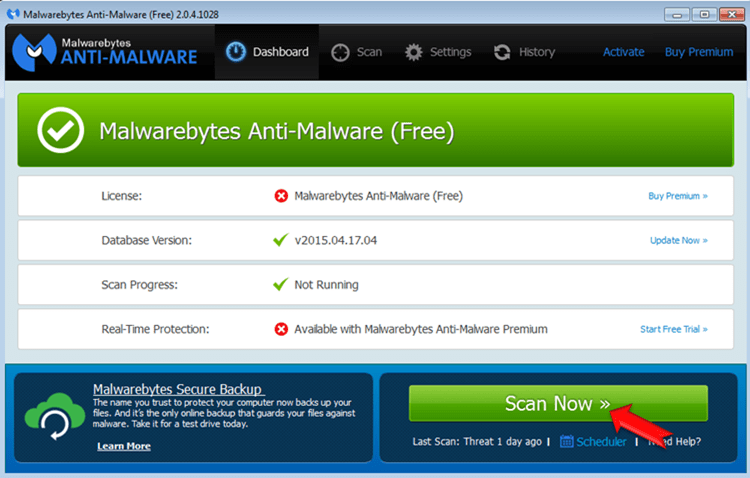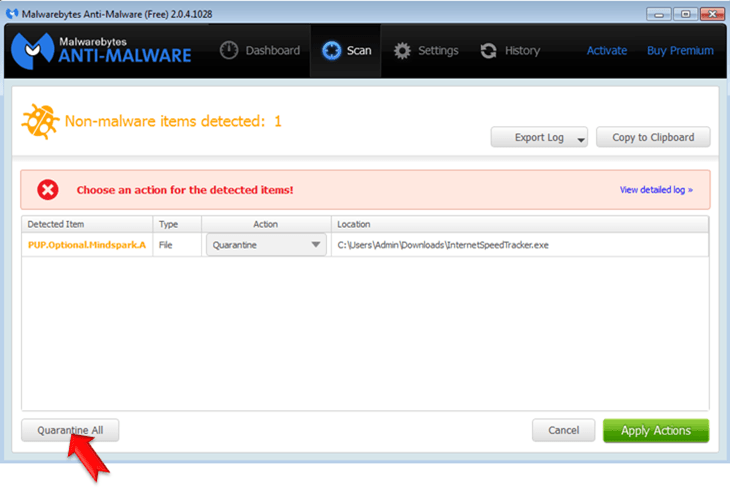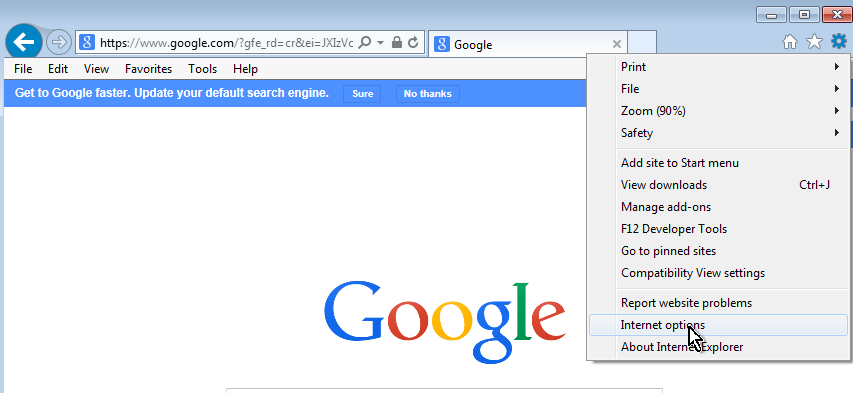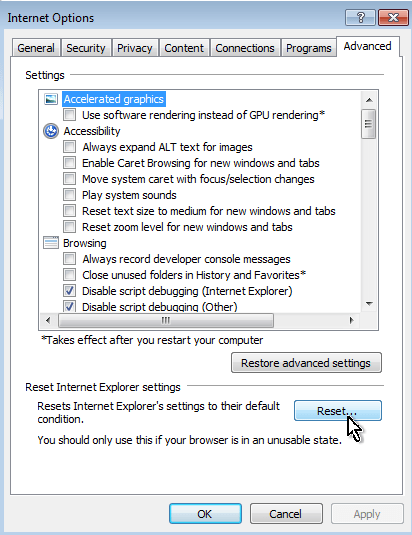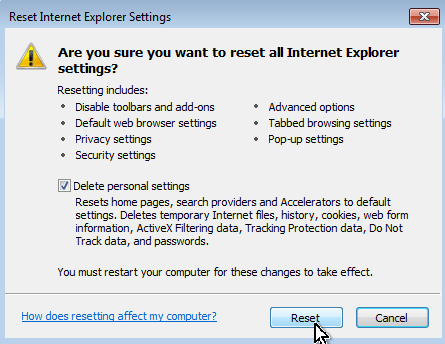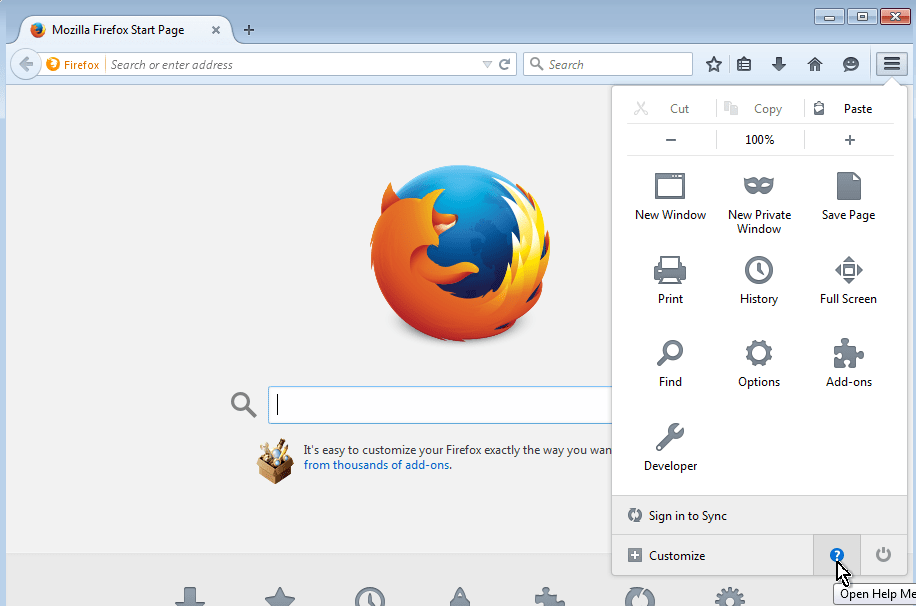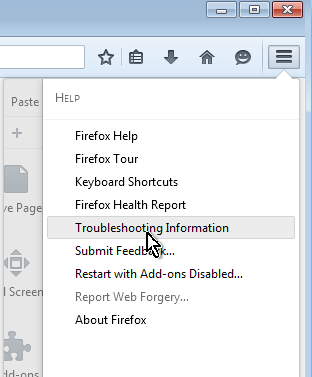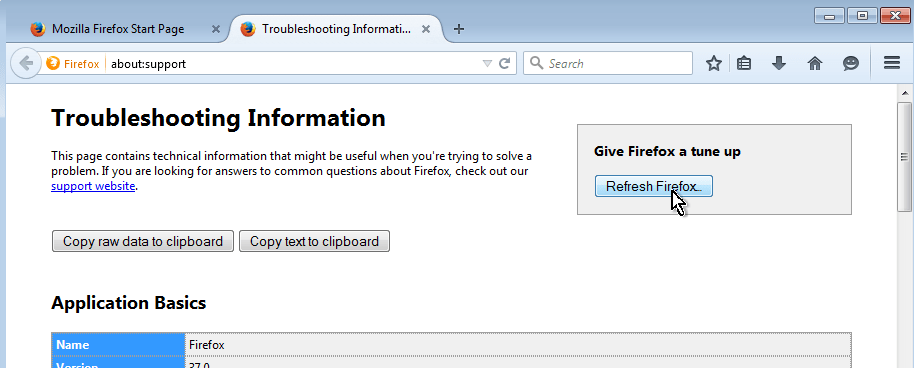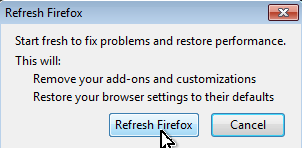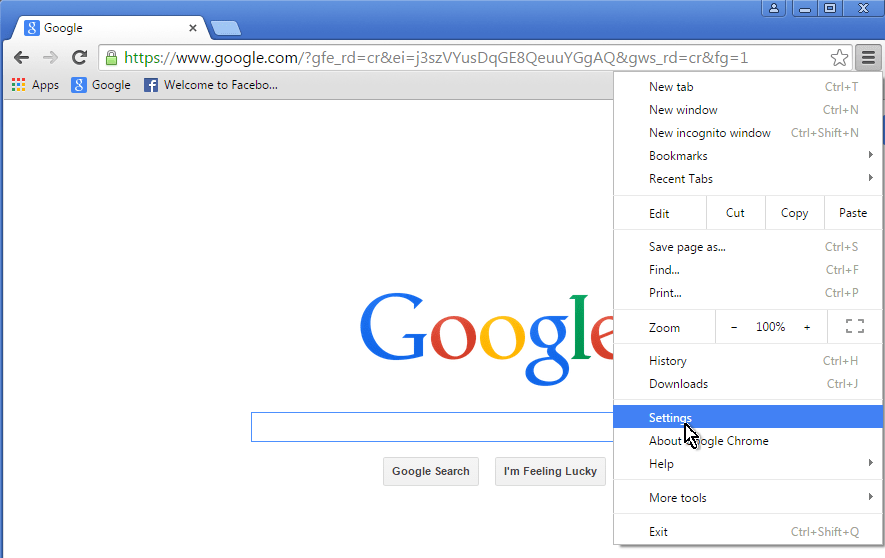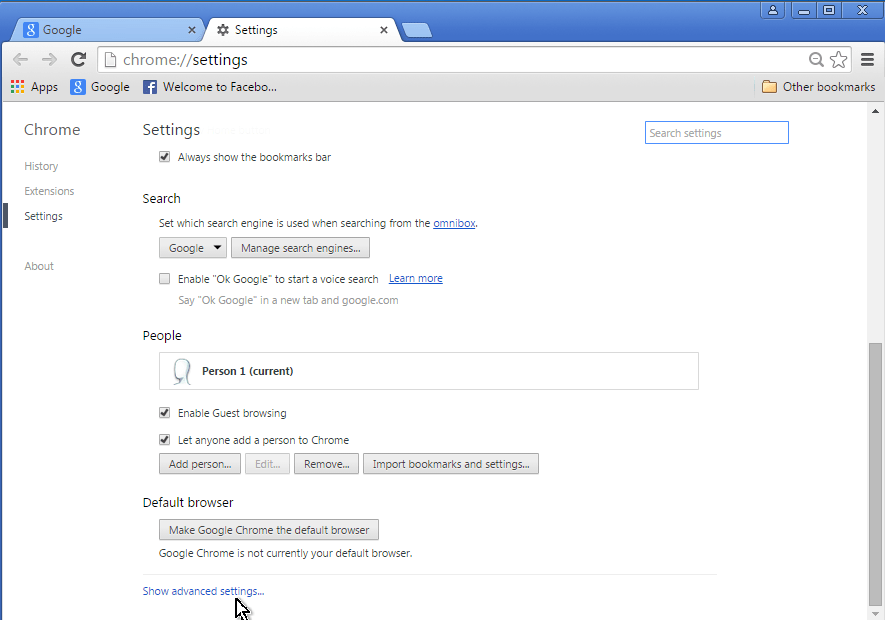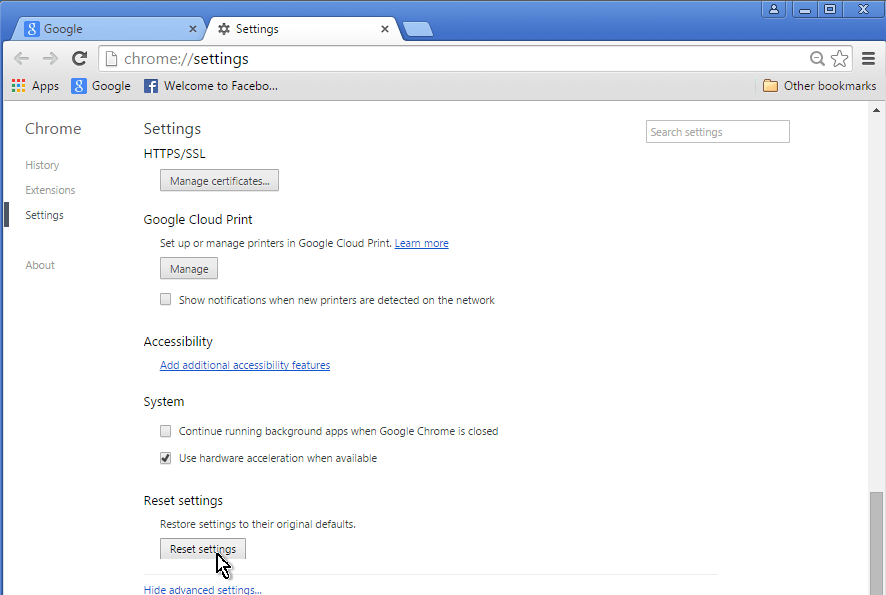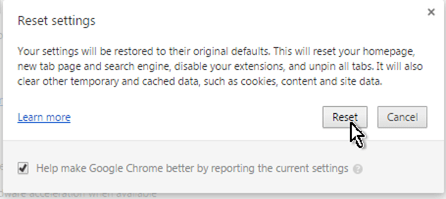Remove DNS Unlocker Ads (Adware Removal Guide)
What is the "DNS Unlocker" Ads?
DNS Unlocker pop-ups and Coupons displayed when your computer has been infected by an adware program. Adware programs are potentially unwanted programs (PUP) because it can be installed on a computer without the permission or knowledge of the user and modify the Internet browser settings in order to display annoying banners, pop-up or link ads on every page you visit.
DNS Unlocker Ads Adware program can be installed on all known Internet browsers such as Internet Explorer, Chrome, Firefox, etc. as add-on or extension aiming to modify the search results to content from relevant ads and gain profit. On the other hand DNS Unlocker Ads adware program slow down your computer or browsing speed and may track users online activity in order to sell private information to third parties.
Why should you remove it?
The DNS Unlocker adware program was probably installed on your computer without your knowledge and it hijacks your browser settings in order to redirect your web searches to advertisements and earn money for its publishers.
Potentially unwanted programs like DNS Unlocker, are quite often bundled in the installation files of other legitimate programs (software tools and other stuff). People go through the installation (of the legitimate software) without noticing that they are also installing additional software (like tool bars, extensions, etc.) that is not necessary for the legitimate software to run.
You MUST remove the Ads by DNS Unlocker A.S.A.P. Your computer is at a great risk! Never underestimate the power that browser hijackers can have on your life.
How to remove DNS Unlocker Adware from your computer?
You can easily get rid of DNS Unlocker Ads Ads infection by following the steps given below:
- Step 1. Terminate and remove DNS Unlocker Ads malicious process with RogueKiller.
- Step 2: Uninstall DNS Unlocker Adware program from Control Panel.
- Step 3. Remove DNS Unlocker Ads and Adware settings with AdwCleaner.
- Step 4: Remove DNS Unlocker Junk ware files with by using JRT.
- Step 5: Remove Ads By DNS Unlocker with MalwareBytes Antimalware.
- Step 6: Remove DNS Unlocker infection from Internet Explorer, Chrome and Firefox.
Step 1. Terminate and remove DNS Unlocker Adware program with RogueKiller.
– RogueKiller is an freeware anti-malware program, able to detect and remove generic malwares and some advanced threats such as rootkits, rogues, worms, etc.
- Download and run RogueKiller. (Download a compatible version for your system 32bit or 64bit)
- Allow the Pre-Scan to complete and then press the Scan button.
- Be patient until Rogue Killer scans your system.
- When the scan is completed, select all items found at Registry & Web Browsers tabs.
- Press the “Delete” button to remove items found.
Step 2: Uninstall DNS Unlocker adware program from Control Panel.
- Navigate to Windows Control Panel. In case you don't know how to do that, here is what you have to do:
- Windows 8: Right click on the lower left corner on your screen and select Control Panel.
- Windows 7, Vista & XP: Go to Start > Control Panel.
- Set the View By to Small icons. (On Windows XP: click Switch to Classic view on the left).
- Open Programs and Features (On Windows XP open Add or Remove Programs).
- Click the Installed On to sort all programs by the installation date.
- Uninstall the following programs*:
- DNS Unlocker
* Note: If you cannot uninstall a program, skip this step and continue to the next step.
- Finally Uninstall any unknown program that was recently installed on your computer.
Step 3. Remove DNS Unlocker Ads and adware settings with AdwCleaner.
– AdwCleaner is a freeware utility that can clean your computer from adware programs.
- Download AdwCleaner utility to your desktop.
- Close all open programs and run AdwCleaner.exe
- At the main window, press the “Scan” button and wait until the scan is completed.
– Finally press the “Cleaning” button to remove all adware programs detected.
– Press OK when asked to restart your computer.
– After the reboot close the report that open. The report contains the adware programs, registry keys and files that removed by AdWCleaner. If you want to examine its contents later, you can find the logfile at AdWCleaner's folder on the root drive (e.g. "C:AdwCleanerAdwCleaner.txt)
Step 4: Remove DNS Unlocker Junkware files with by using JRT
- Download and save JRT-Junkware Removal Tool on your desktop.
- Run JRT and press a key to start the scan.
- Be patient until JRT scans and cleans your system from Junkware.
- When the Junkware Removal Tool scan is completed close the JRT log file and then reboot your computer again.
Step 5: Remove DNS Unlocker with MalwareBytes Antimalware.
- Download and install Malwarebytes Anti-Malware Free. *
- * Beware: at the last screen of installation, uncheck the box next to “Enable free Trial of Malwarebytes Anti-Malware PRO” in order to use the free version of this GREAT software.
- Run Malwarebytes Anti-Malware.
- Update the Database.
- Press the Scan Now button and then wait until the scan process is finished.
- When the scan is completed select all items found and then press Quarantine All.
- Restart your computer if needed and you ‘re done.
Step 6: Remove DNS Unlocker Ads from Internet Explorer, Chrome and Firefox.
– This step is optional and you must apply it, if you still experience problems with your browser in order to make sure that all unwanted plugins, extensions and settings were removed during the above steps. The instructions on how you can reset Internet Explorer, Chrome and Firefox to default settings are described below.
Reset Internet Explorer to default settings.
By resetting Internet Explorer, you restore your browser to the state where it was when first installed on the PC.
- At the Advanced tab press the Reset button.
- Check the Delete Personal Settings checkbox and press Reset.
- Close all Internet Explorer windows and restart your browser.
Reset Mozilla Firefox to default settings.
– By resetting Firefox, you restore your browser to the state where it was when first installed on the PC.
- Choose Troubleshooting Information.
-
Press the Refresh Firefox button.
- Press Reset Firefox again.
-
(After reset, Firefox restarts automatically.)
- Close all open Firefox windows.
Reset Google Chrome to default settings.
By resetting Chrome, you restore your browser to the state where it was when first installed on the PC.
- At Settings page, scroll down and click to Show Advanced Settings.
- Scroll down again and press the Reset browser settings button.
Attention: If you cannot remove the infection from Google chrome, then you have to completely remove and re-install Google Chrome on your computer.
That’s all folks! It might sound like a lot of work, but in reality you’ll be free from the DNS Unlocker Adware infection in less than 20 minutes, if you follow these instructions.
Did it work for you?
Please leave a comment in the comment section below or even better: like and share this blog post in the social networks to help spread the word about these really annoying crap Windows infections.
- Windows failed to apply the {F312195E-3D9D-447A-A3F5-08DFFA24735E} settings in gpupdate /force command (Solved) - July 23, 2024
- FIX: PC Turns On But no Display on Screen. - July 16, 2024
- FIX: No Disk that can be used for recovering the system disk can be found in System Restore (Solved) - July 10, 2024