How to Start ThrottleStop at Windows Startup.
If you want to start the "ThrottleStop" application at Windows startup, then continue reading below. As you may know, ThrottleStop is a small application designed to monitor for and correct the three main types of CPU throttling that are being used on many laptop computers.
In this tutorial I will show to you, how you can start ThrottleStop automatically with Windows by using the Task Scheduler.
How to Start ThrottleStop Automatically with Windows. *
* Note: The instructions and the screenshots of this article were written for Windows 10, but the procedure is working in all Windows versions.
1. Open Task Scheduler. If you don't know how to do that, then…
1. At the search box type Task or Task Scheduler.
2. Open the 'Task Scheduler' from the search results.
2. At Task Scheduler click Create Task.
3. At General tab:
1. Type "ThrottleStop" as the name of the task.
2. Check the Run with highest privileges box.
Note: If you want to start ThrottleStop in the background then place a dot at Run whether user is logged on or not option.
4. Then select the Triggers tab and click New.
4a. At 'New Trigger' window, select Begin the task: At log on and click OK.
5. Then select the Actions tab and click New.
5a. At the 'New Action' window:
1. Select Start a program.
2. Click Browse. Then select the 'ThrottleStop.exe' application and click Open.
3. When done click OK.
6. Then select the Conditions tab and clear all checkboxes.
7. Finally select the Settings tab, and…
1. Leave checked only the Allow task to be run on demand box.
2. Clear all the other checkboxes.
8. When done, click OK.
9. Close the Task Scheduler and restart your computer.
10. After restart, ThrottleStop program, will be started automatically.
That's it!
Let me know if this guide has helped you by leaving your comment about your experience. Please like and share this guide to help others.
- Windows failed to apply the {F312195E-3D9D-447A-A3F5-08DFFA24735E} settings in gpupdate /force command (Solved) - July 23, 2024
- FIX: PC Turns On But no Display on Screen. - July 16, 2024
- FIX: No Disk that can be used for recovering the system disk can be found in System Restore (Solved) - July 10, 2024

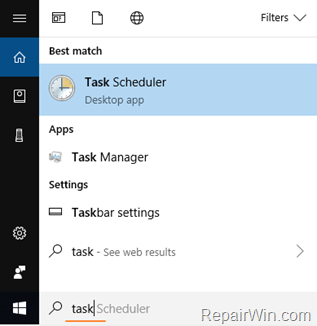
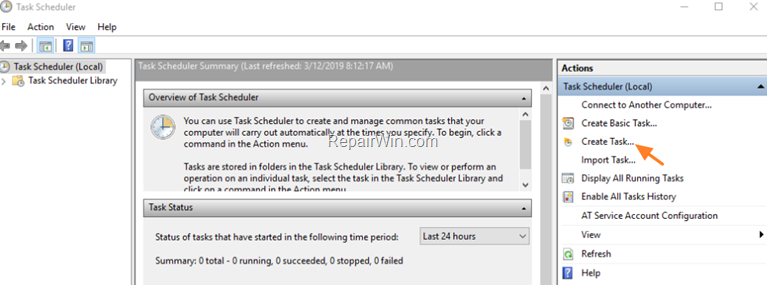
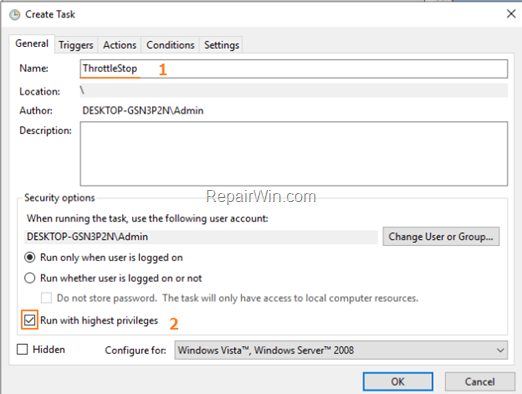
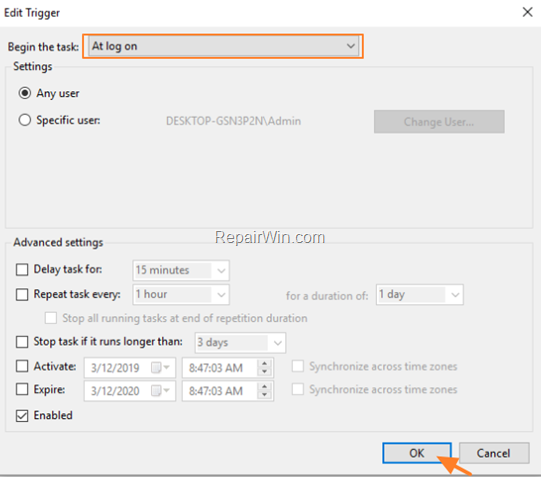
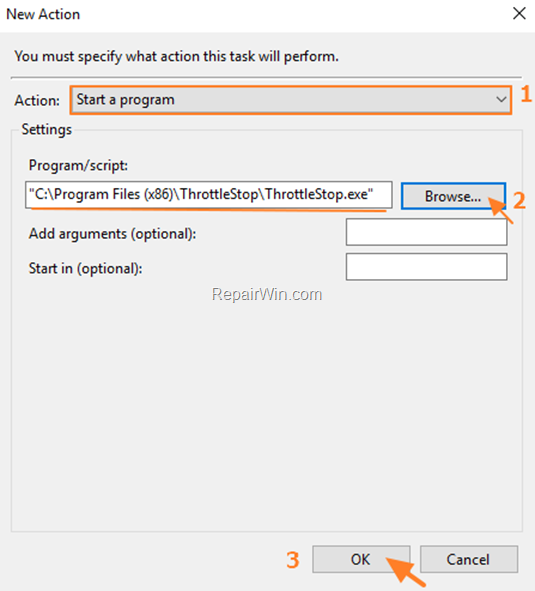
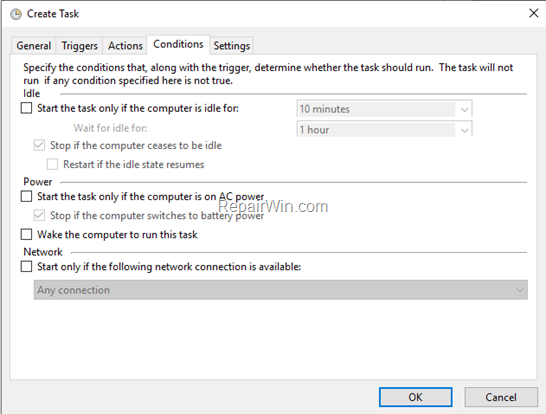
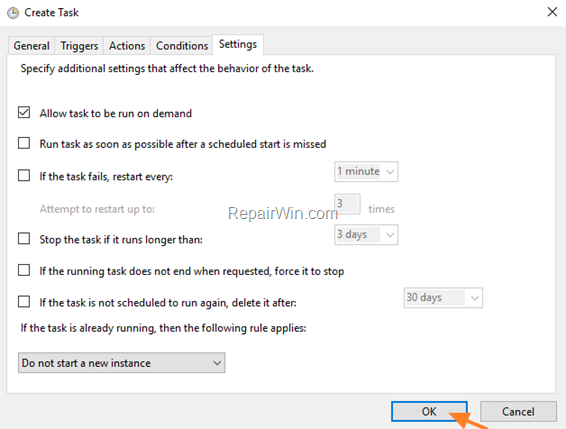



March 26, 2020 @ 1:06 am
Thanks!
March 29, 2020 @ 10:00 pm
thanks a lot
April 19, 2020 @ 11:59 am
Good Job, well done. Thank you!
May 27, 2020 @ 9:05 pm
Great, thanks
June 19, 2020 @ 2:37 am
Big big thanks
September 9, 2020 @ 11:00 pm
You saved me !! thanks alot for the help
January 21, 2021 @ 12:50 pm
Thanks for the concise instructions with images. Really helpful
April 24, 2021 @ 2:58 am
thx dude it's work
July 4, 2021 @ 9:13 am
Thank you !
May 24, 2022 @ 2:28 pm
Thank you. Just curious, could putting a shortcut in the startup folder do the same thing? Just wondering if there’s a nuance that prevents this.
May 24, 2022 @ 6:00 pm
No, it doesn't work.
September 18, 2022 @ 9:48 pm
Is there a way to start minimized directly to the taskbar?
Thanks
December 1, 2022 @ 2:40 pm
In TS options select start minimized :)
October 23, 2022 @ 5:25 am
Good skill to know in general.
Thanks so much!
December 27, 2022 @ 1:08 am
thx probably worked and now i know about this incredible feature
February 18, 2023 @ 7:16 pm
it says input password but i dont have one?
February 19, 2023 @ 10:42 am
Just press OK on the message or set a password for your account and try again.
November 4, 2023 @ 11:56 am
It doesn't work with W11 23H2, Microsoft has messed something up. This has worked for me though:
– In the General tab, click on Change User or Group
– Click on Advanced
– Click Find Now
– Select Administrator
Task Scheduler won't be asking for a password anymore and ThrottleStop will run in highest privilege.