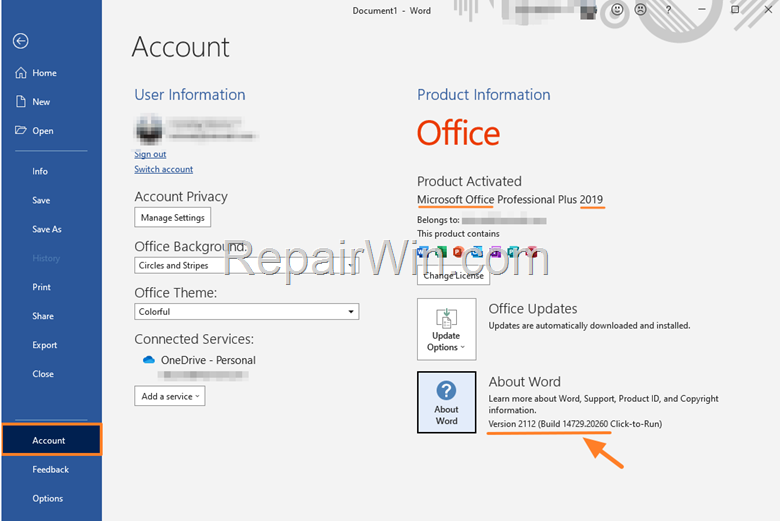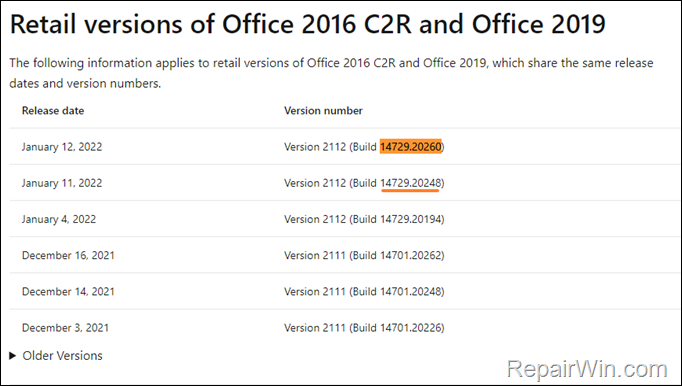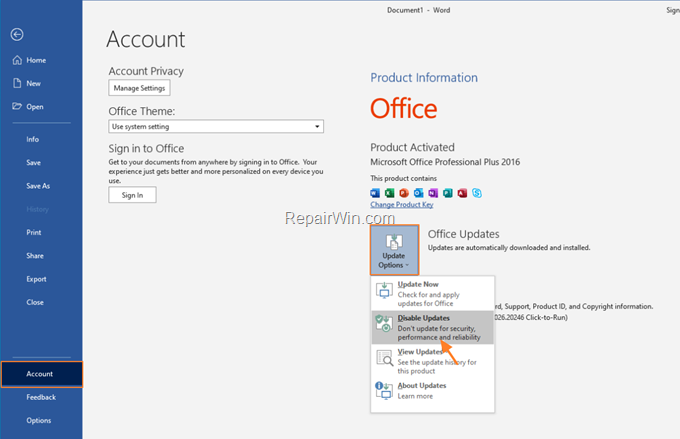How to Revert Office to a Previous Version. (Microsoft 365, Office 2021, 2019, 2016 & 2013)
If you want to revert to a previous Office version then this guide is written for you. Sometimes Office updates can cause problems in the office programs and you need to revert to the previous version to resolve them.
The latest versions of Microsoft Office (Microsoft 365, Office 2021, Office 2019, Office 2016 & Office 2013, use a new mechanism (named "Click To Run"), to keep Office always up to date. In fact, all the latest versions of Office use the "Click-To-Run" mechanism to install and regularly update Office directly from Microsoft Servers.
Regular Office updates usually help to improve and resolve issues that occurred in previous versions. Sometimes, however, they can cause problems that the only way to solve them is to uninstall the Office update.
In this guide you'll find step-by-step instructions on how to uninstall Office updates by reverting Office to a previous build number in "Click-to-run" Microsoft Office installations. *
* Note: The guide applies only to all 'Click-to-Run' versions of Microsoft Office: Microsoft 365 (aka "Office 365"), Office 2021, Office 2019, Office 2016 & Office 2013. For MSI-based Office installations, proceed and uninstall Office updates from: Control Panel > Programs and features > View installed updates.
How to Uninstall Office Updates and Return to an Earlier Office Version/Build in Click-To-Run Office Installations.
In 'Click-To-Run' Office versions the only way to uninstall Office Updates is to revert Office to a previous version. To do that, follow the steps below:
Step 1. Find Out the installed Office version.
1. In any Office program (e.g. Word),, go to File menu and select Account.
2. At 'About Word' notice the Office version and the build number. (e.g. Version 2112 Build 14729.20260)
Step 2. Find the Previous Build number of the Installed Office version.
According the installed Office version, proceed and find the previous Build number of the Office version that you want to revert to, from the links below:*
- Microsoft 365 Version History & Build Numbers.
- Office 2021 Version History & Build Numbers
- Office 2019 & Office 2016 Version History & Build Numbers.
- Office 2013 Version History & Build Numbers
* For example: If you're running Office 2019 Version 2112 Build 14729.20260, the previous build number is "14729.20248"/
Step 3. Revert to Previous Version of MS Office.
To downgrade Office 365, 2021, 2019, 2016 or 2013 to a previous version/build:
1. Close all Office applications.
2. Open Command Prompt as Administrator. To do that:
- At the search box type: command prompt or cmd
- Right-click at cmd or Command Prompt result and select Run As Administrator.
3. At command prompt, type the following command according the installed Office and Windows Edition:
Office 2016, Office 2019, 2021 and Microsoft 365
- cd %programfiles%\Common Files\Microsoft Shared\ClickToRun\
Office 2013 on Windows 32-bit
- cd %programfiles%\Microsoft Office 15\ClientX86\
Office 2013 on Windows 64-bit
- cd %programfiles%\Microsoft Office 15\ClientX64\
4. Finally, give the following command after changing the BUILD.NUMBER at the end, with the build number of the previous Version of Office (found in Step-2 above).*
Office 2016, Office 2019, 2021 and Microsoft 365
- officec2rclient.exe /update user updatetoversion=16.0.BUILD.NUMBER
Office 2013
- officec2rclient.exe /update user updatetoversion=15.0.BUILD.NUMBER
* For example: To return to Office 2019 Build 14729.20248 from Office 2019 Build 14729.20260, the command will be:
- officec2rclient.exe /update user updatetoversion=16.0.14729.20248
5. Wait 4-5 minutes for "Office Setup" process to update the required files and return Office to the earlier version.
6. When the operation completed, open any Office application (e.g. Word) and disable automatic Office updates (temporarily until the problem is fixed in a newer version of Office). *
*Note: Office updates are released on the 2nd Tuesday of every month. So, turn on Office updates again after a month and update Office to see if the problem has been fixed.
1. From the File menu select Account.
2. Click Update Options and Disable Updates.
That’s all folks! Did it work for you?
Please leave a comment in the comment section below or even better: like and share this blog post in the social networks to help spread the word about this solution.
- Windows failed to apply the {F312195E-3D9D-447A-A3F5-08DFFA24735E} settings in gpupdate /force command (Solved) - July 23, 2024
- FIX: PC Turns On But no Display on Screen. - July 16, 2024
- FIX: No Disk that can be used for recovering the system disk can be found in System Restore (Solved) - July 10, 2024