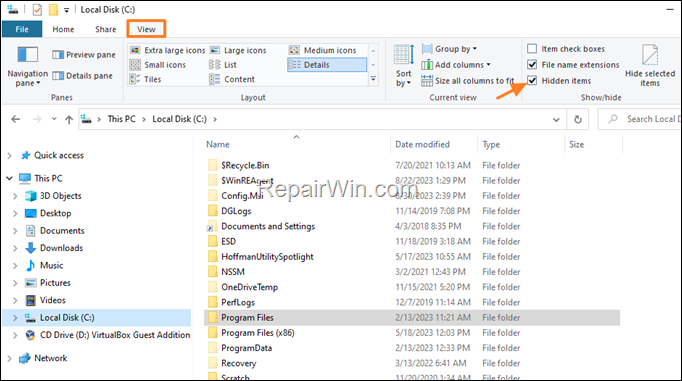How to find the installation folder and configuration files of Microsoft Store apps.
If for any reason you want to find the location where Microsoft Store apps are installed and stores their configuration files, continue reading below.
As you may already know, every classic program you install on your computer is installed in the "C:\Program Files" folder if it is a 64-bit program, or in the "C:\Program Files (x86)" folder if it is a 32-bit program.
But this does not apply to the Modern UI apps downloaded through the Microsoft Store, which are installed in "C:\Program Files\WindowsApps" folder and stores their configuration settings in "%UserProfile%\AppData\Local\Packages\" folder.
How to View the Microsoft Store Apps installation and configuration files on Windows 10/11.
By default, all Windows Store apps are installed in a hidden folder called "WindowsApps" located under "C:\Program Files" and store their configuration in the "Packages" folder located in "%UserProfile%\AppData\Local". Since these folders are hidden, do the following to be able to see them::
1. Open Windows Explorer and click the View menu.
2. Then check the Hidden items box.
3. Now, according the action you want to perform follow the instructions below.
How to view the configuration files of any Modern UI app installed on your system.
If you want to view/access the configuration files of any Microsoft Store app installed on your PC, do the following:
1. Open Windows Explorer and navigate to this location on your disk:
-
C:\Users\Username\AppData\Local\Packages
2. Under the "Packages" folder you will find (in the corresponding folder with the name of each installed Modern UI app), all user configuration settings of all the installed Modern apps. (E.g. Photos, Skype, Movies, etc.).
If, for example, you want to restore a Microsoft Store App to its default settings, you can delete the corresponding folder of that app and when you reopen the app it will automatically create a new folder with its default settings.
How to view the installation files of any Modern UI app installed on your system:
If you want to view/access the installation folder of any Windows Store app, do the following:
1. Open Explorer and navigate to this location:
-
C:\Program Files\WindowsApps
2. Click Continue on the "You don't currently have permissions to access this folder" message.
3. Then click the security tab link.
4. At WindowsApps Properties window click Advanced.
5. On the top, next to Owner click Change.
6. Type your username (e.g. "John"), on the box and click OK.
7. In the next window check the option "Replace owner on subcontainers and objects" and then click OK.
8. Let Windows Security to change the Ownership of the selected folder (WindowsApps).
9. When this done, click OK & Close.
10. Now try again to open again the WindowsApps folder and click Continue to the security message.
11. Now you should be able to view the contents of the "C:/Program Files/WindowsApps" folder.*
* Additional info & help: As mentioned at the beginning of this article, the "WindowsApps" folder contains the installation files of each Modern App downloaded and installed on a Windows 10/11 computer from the Microsoft Store.
-
If you want to remove a Modern App you downloaded, the right way to do this, is to go to Start > Settings > Apps to find and select the desired App in the list and then to click the Uninstall button. (This action will remove both the selected app and its installation files from the "C:/Program Files/WindowsApps" folder.)
-
If you want to remove a default (preinstalled) Windows app (e.g. the "Photos" app) and its installation files, read the instructions in this tutorial: How To Uninstall The Preinstalled Apps In Windows 10.
That’s all! Did it work for you?
Please leave a comment in the comment section below or even better: like and share this blog post in the social networks to help spread the word about this solution.
- Windows failed to apply the {F312195E-3D9D-447A-A3F5-08DFFA24735E} settings in gpupdate /force command (Solved) - July 23, 2024
- FIX: PC Turns On But no Display on Screen. - July 16, 2024
- FIX: No Disk that can be used for recovering the system disk can be found in System Restore (Solved) - July 10, 2024