How to Change Taskbar Position in Windows 11.
In Windows 11 Microsoft has decided to make it difficult for users to change the position of the taskbar. In the new Windows 11 interface, the taskbar is placed in the center and can't be moved through Settings to the top of the screen or to the left or right side of the screen, as in Windows 10.
How to Change Taskbar Position & Alignment in Windows 11.*
* Note: This guide has two parts. In the first part you will learn how to move the Start menu and icons in Windows 11 to the left and in the second part you will learn how to move the taskbar to the TOP or RIGHT/LEFT side of your screen.
Part 1. How to Change Windows 11 Taskbar Items Alignment to LEFT.
If you're a classic Windows user and you want to change the taskbar alignment from center to left:
1. From Start menu click Settings.
2. At Personalization menu click Taskbar
3. Expand Taskbar behaviors and set the Taskbar Alignment to Left.
4. After this action, you should see the taskbar and its icons at the bottom left, just like in Windows 10.
Part 2. How to Change Taskbar Position to LEFT, RIGHT or TOP in Windows 11. *
Method 1. Change Windows Taskbar's position with Explorer Patcher.
1. Navigate to Explorer Patcher page on GitHub, and under the "How to?" section, download the latest version of the setup program.
2. Run the installer file (ep_setup.exe) and ask Yes to UAC warning.
3. The screen will flash for 1 sec. When this happens, the program is installed and you will see the familiar Windows 10 taskbar with all taskbar items ungrouped.
4. Now you can move the Windows 11 Taskbar to any position on your screen with the classic way (as in previous version of Windows): Click on any empty space on your taskbar and without releasing the left mouse button, drag the cursor to the desired position on the screen (left, right, top) where you want to have the taskbar (e.g. at left). Then release the mouse button and you're done! *
* Notes:
1. To customize other Windows settings within Explorer Patcher, right-click an empty space on the taskbar and select Properties.
2. Explorer Patcher is an excellent program for personalizing the Windows 11 taskbar, Start menu, File Explorer, etc. Feel free to play with the available options and don't forget to "Restart File Explorer" to apply the changes. Also, if you're happy don't forget to Donate its publisher on GitHub.
Method 2. Change Windows Taskbar's position using Registry.*
* Note: As of the time of writing this guide (November 2021), the only way to change the location of the taskbar in Windows 11 is by modifying the registry using the unofficial way mentioned below.**
** UPDATE: After Windows 11 22H2 Update this method doesn't working anymore.
1. Open Registry Editor. To do that:
1. Press Windows
+ R keys to open the run command box.
2. Type regedit and press Enter.
2. Navigate to the following key:
- HKEY_CURRENT_USER\Software\Microsoft\Windows\CurrentVersion\Explorer\StuckRects3
3. Double-click at Settings REG_BINARY at the right.
4. Here proceed and change the 5th value ("03") on the second row to one of the following values as instructed below:
00: Taskbar on the left side of the screen.
01: Taskbar on the top of the screen.
02: Taskbar on the right side of the screen.
03: Taskbar on the bottom of the screen.
a. Using the arrow keys on the keyboard, place the cursor in front of the value "03"
b. Press the Delete button once. (this will delete "03")
c. Type one of the above mentioned values, according the position you want the taskbar and click OK.
For example: To position the taskbar in the top of the screen, type "01" (after deleting the "03")
5. Close Registry Editor.
* Note: Usually at this point you should restart the computer to apply the change. But, at this case you have to apply the steps below to apply the change. (if you restart your computer at this point, the location of the taskbar will not change)
6. Press CTRL + SHIFT + ESC to open Task Manager.
7. At the Users tab, double-click at your username to view all the running processes.
8. Right-click at Windows Explorer process and select Restart.
9. The taskbar will be placed in the position you want.
That's all folks! Did it work for you?
Please leave a comment in the comment section below or even better: like and share this blog post in the social networks to help spread the word about this problem.
- Windows failed to apply the {F312195E-3D9D-447A-A3F5-08DFFA24735E} settings in gpupdate /force command (Solved) - July 23, 2024
- FIX: PC Turns On But no Display on Screen. - July 16, 2024
- FIX: No Disk that can be used for recovering the system disk can be found in System Restore (Solved) - July 10, 2024

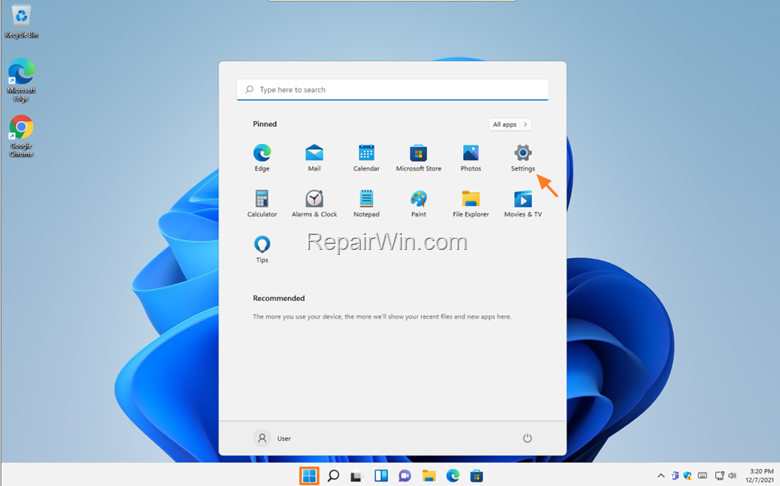
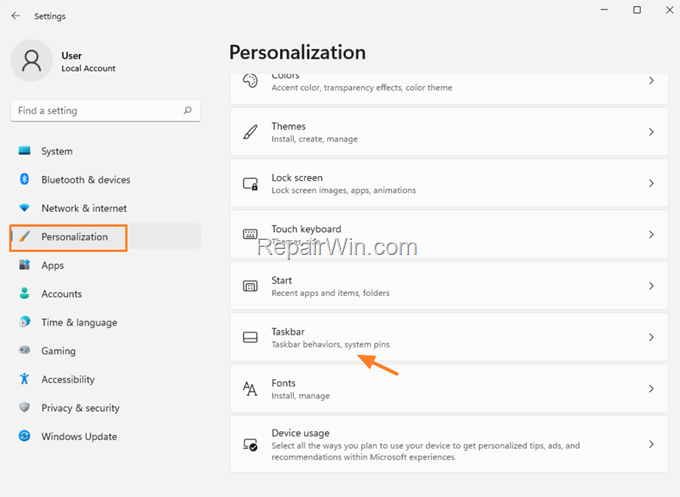
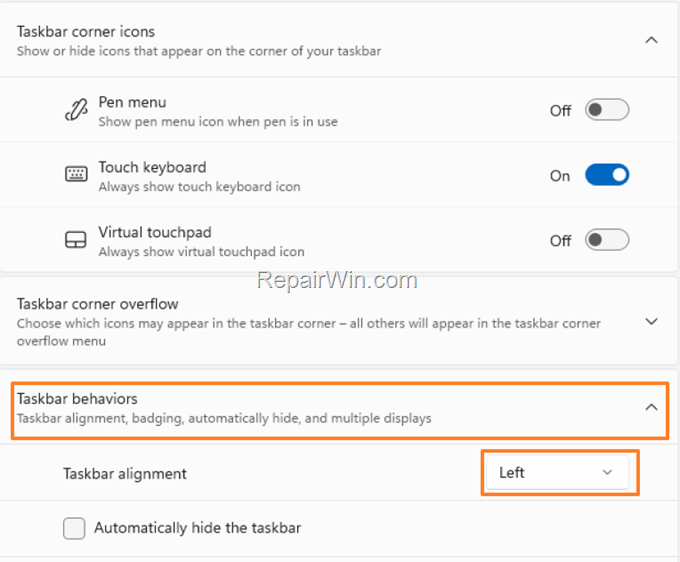
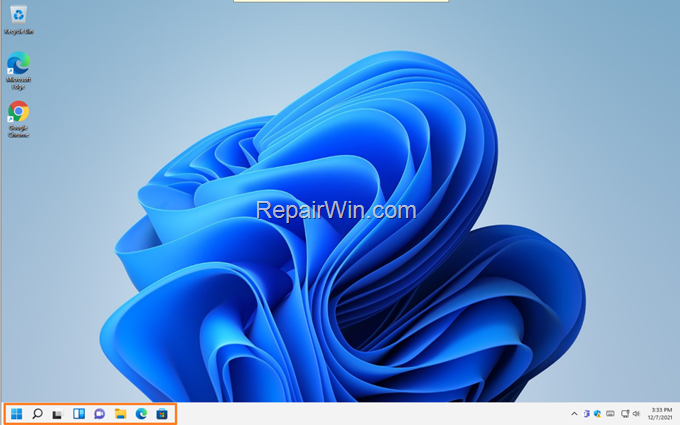

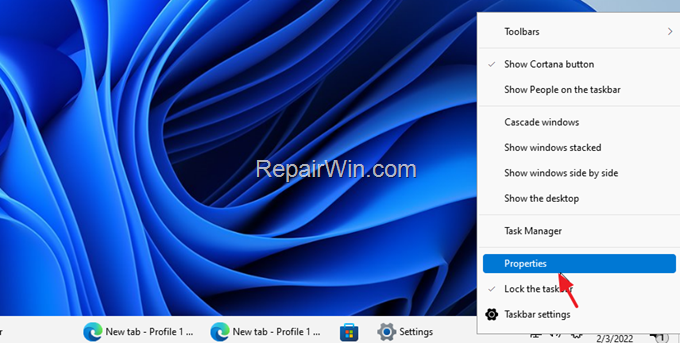
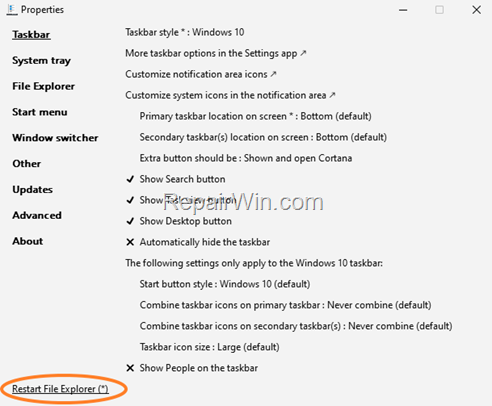
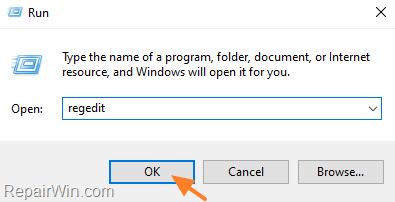
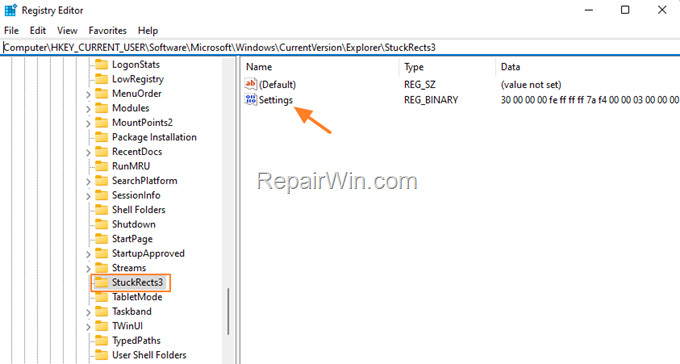
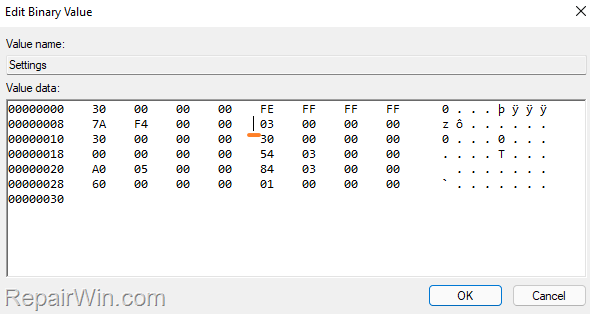
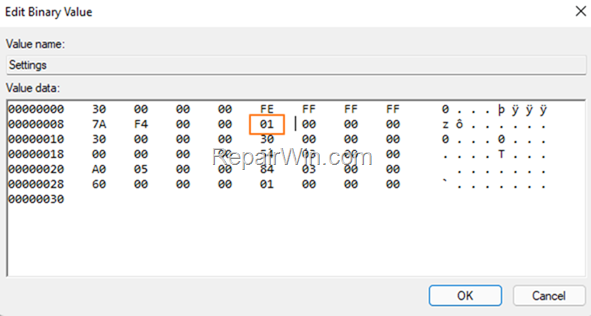
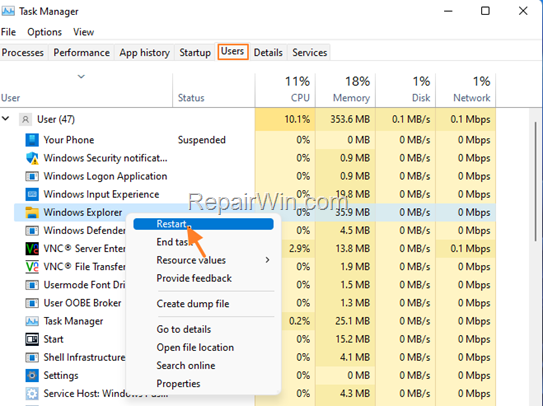
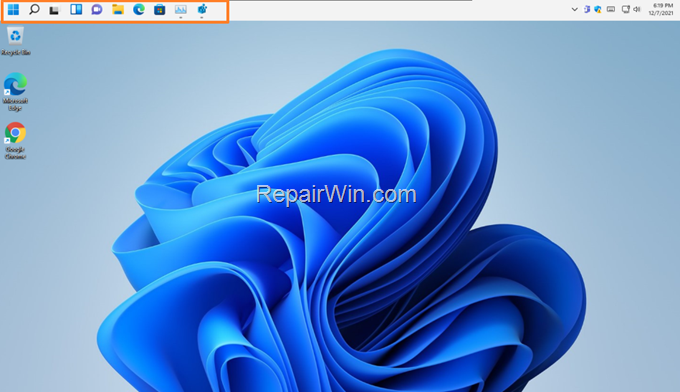



July 25, 2022 @ 11:28 am
It works but when I open multiple instanse of same app let say Chrome or Explorer, on clicking on that app shows all instances preview above taskbar that is not showing in Top position. it would be very useful if you provide solution for this.
August 6, 2022 @ 10:24 pm
I wanted to move the taskbar to the right side of the screen. It worked but there was nothing displayed in the taskbar. Reverting back to taskbar on the bottom restored all the items.
August 26, 2022 @ 9:29 pm
I had the exact same experience as Ed. Task bar moved to right but there was nothing displayed in the taskbar. This change was not helpful. Like Ed, I reverted back to the taskbar located at the bottom.
October 10, 2022 @ 10:48 pm
not working anymore now
October 12, 2022 @ 11:07 am
Thank you for the information. The article has been updated and now includes a new method that works. (Explorer Patcher)
October 20, 2022 @ 2:56 pm
I was hoping it is possible to re-locate the taskbar, so with a great relief found this website. Applied all the steps, to put it to the left hand side, but sadly same as one of the readers above, the taskbar was empty, no icons. Reverted back to the original.
Thanks guys for trying.
November 30, 2022 @ 12:49 pm
Windows keep restoring the value and the task bar holds its place at the bottom :((
January 20, 2023 @ 10:22 am
Yes, after the latest update the registry method doesn't work. Use 'Explorer Patcher'.
May 2, 2023 @ 1:24 pm
Explorer Patcher works only on the main screen. I have three, and another two remained with Task Bar on the bottom position.