Your PC needs to be repaired, Error 0xc0000225 on Windows 10/8 (Solved)
Problem Description: On a Windows 10 or Windows 8 OS the following BSOD Error appeared on the screen after power on: "Your PC needs to be repaired. Error code: 0xc0000225".
– The Error code 0xc0000225, means that Windows cannot find the required System Files to boot, or cannot verify the digital signature of a recently installed device driver or application.
The 0xc0000225 error (Your PC needs to be repaired) may happen at the following cases:
- The computer was turned off, during a Windows Update
- You have installed an unsigned driver or program.
- During upgrading Windows (e.g. from Windows 7 to Windows 8 or 10)
- After cloning or resizing the OS hard disk.
BSOD: 0xc0000225 error in details:
"Recovery – Your PC needs to be repaired
A required device isn't connected or can't be accessed. Error code: 0xc0000225
or
The application or operating system couldn't be loaded because a required file is missing or contains errors: File: \windows\system32\winload.efi. Error code: 0xc0000225
or
The operating system couldn't be loaded because the digital signature of a file couldn't be verified. Error code: 0xc0000225
You'll need to use the recovery tools on your installation media. If you don't have any installation media (like a disc or USB device), contact your system administrator or PC manufacturer
Press Enter to try again
Press F8 for Start-up Settings
Press Esc for UEFI Firmware Settings"
In this tutorial you will find instructions to fix the blue screen of death "Your PC needs to be repaired / Code 0x0xc0000225" problem on Windows 10, 8.1 & 8 OS)
How to fix: Your PC needs to be repaired – Error code: 0xc0000225. (Windows 8, 8.1 & 10)
Requirements: In order to fix the "Your PC needs to be repaired – 0xc0000225" problem, by following the methods below, you will need to boot you computer from a Windows installation media. If you don't own a Windows Media then you can create one by using Microsoft's Media Creation tool.
- Related articles:
Method-1. Run Start-up Repair.
1. Boot your computer from the Windows installation media.
2. Press Next at Language options screen.
3. Choose Repair your computer.
4. Then choose Troubleshoot -> Advanced Options –> Start-up Repair.
5. Select your Windows OS and then follow the onscreen instructions to fix your computer.
6. If Start-up repair cannot fix the 0xc0000225 error, continue to next method.
Method-2. Fix Boot Files
1. Boot your computer from the Windows media.
2. Press Next at Language options screen.
3. Choose Repair your computer.
4. Then choose Troubleshoot -> Advanced Options –> Command Prompt.
5. In command prompt give the following commands in order:
-
- bootrec /fixmbr
- bootrec /fixboot
- bootrec /scanos
- bootrec /rebuildbcd
6. Press "A" to add the installation to boot list and press Enter.
7. Close command prompt window.
8. Restart your computer and if the 0xc0000225 persists, then follow the next method.
Method-3. Disable Driver Signature Checking.
This method worked on a Windows 8.1 based computer with the 0xc0000225 problem: " The operating system couldn't be loaded because the digital signature of a file couldn't be verified. " The problem appeared because the computer was turned of during a Windows Update.
Step 1. Disable Secure Boot in BIOS
1. Power On your system and press the corresponding key* to enter into BIOS SETUP
* Usually is the DEL or F1 or F2 or F10 key. (depends on manufacturer)
2. Disable the Secure Boot. *
* Note: Commonly the Secure Boot setting is under Security or in Boot Options section.
3. Save settings and EXIT BIOS Setup.
Step 2. Disable Driver Signature Enforcement.
1. At the "PC needs to be repaired. Error code: 0xc0000225" screen, press the F8 key to launch Startup Settings.
2. At Startup Settings, press the F7 (or "7") key to Disable driver signature enforcement.
3. If Windows starts normally* then:
a. Install all the available updates and then reboot. OR…
b. Remove (uninstall) any recently installed program or device driver. OR…
c. Continue to Step-3 and permanently disable the driver signature checking.
* Note: If Windows cannot start, enable the Secure Boot in BIOS Settings and then continue to Method-4.
Step 3. Disable Driver Signature Enforcement permanently,
1. Open an elevated command prompt.
2. At command prompt windows, type the following commands in order.
- bcdedit -set loadoptions DISABLE_INTEGRITY_CHECKS
- bcdedit -set TESTSIGNING ON
3. Reboot your computer.
– If you want to enable signature enforcement in the future, then open Command Prompt (with administrative rights) and type these commands in order:
- bcdedit -set loadoptions ENABLE_INTEGRITY_CHECKS
- bcdedit /set testsigning off
Method-4. Repair the UEFI Boot Loader.
The next method to resolve the 0xc0000225 problem, is to repair the Windows 10 or Windows 8, 8.1 boot loader. (This method worked on a computer that supports UEFI.)
1. Boot your computer from the Windows installation media.
2. Press Next at Language options screen.
3. Choose Repair your computer.
4. Then choose Troubleshoot -> Advanced Options –> Command Prompt.
5. In command prompt give the following command and press Enter:
- diskpart
6. Then type list volume and press Enter.
7. Note the volume number of the System Reserved ("System Rese") volume.* (e.g. "Volume 1")
* Note: The System Reserved volume is the volume with the smallest size (commonly 100 or 500MB) and at the Info column has the label "System". If you own an UEFI system, then the System Reserved partition is in Fat32 FS (File System).
8. Note the drive letter of the volume with the label "Boot" at Info column (e.g. "C")
9. Now type this command and hit Enter: *
- select volume 1
* Note: Replace the number "1", with the number of the volume with the "System" label.
10. Then type this command and press Enter:
- assign letter=Z
11. Type: exit
12. In command prompt type this command and press Enter: *
- bcdboot C:\windows /s Z: /f UEFI
* Note: Replace the letter "C", with the letter of the volume with the "Boot" Label.
13. Restart your computer.
Method-5: Restore your computer to an earlier working state
1. Boot your computer from the Windows installation media.
2. Press Next at Language options screen.
3. Choose Repair your computer.
4. Choose Troubleshoot -> Advanced Options –> System Restore.
5. Follow the onscreen instructions and restore your computer to an earlier point.
Did it work for you?
Please leave a comment in the comment section below or even better: like and share this blog post in the social networks to help spread the word about this solution.
- Windows failed to apply the {F312195E-3D9D-447A-A3F5-08DFFA24735E} settings in gpupdate /force command (Solved) - July 23, 2024
- FIX: PC Turns On But no Display on Screen. - July 16, 2024
- FIX: No Disk that can be used for recovering the system disk can be found in System Restore (Solved) - July 10, 2024

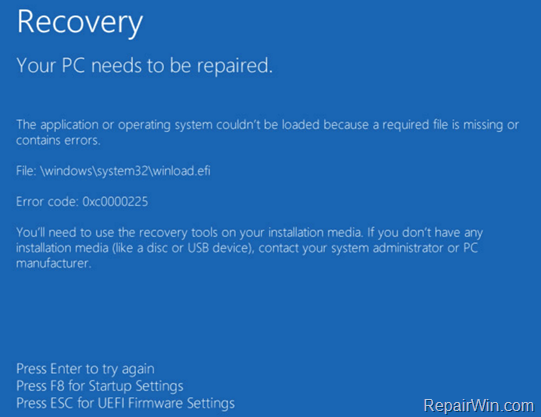
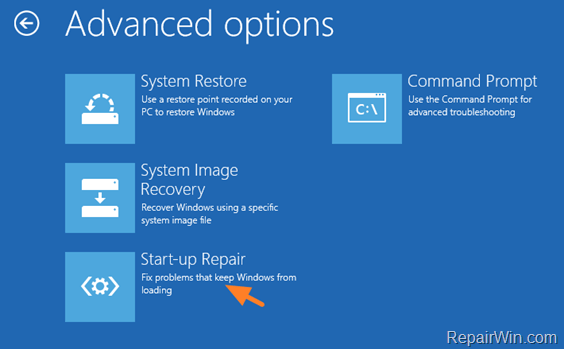
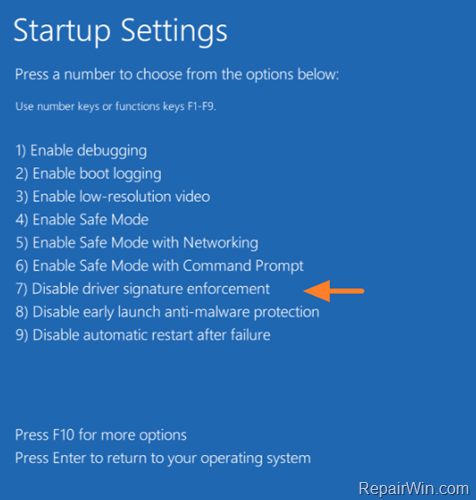
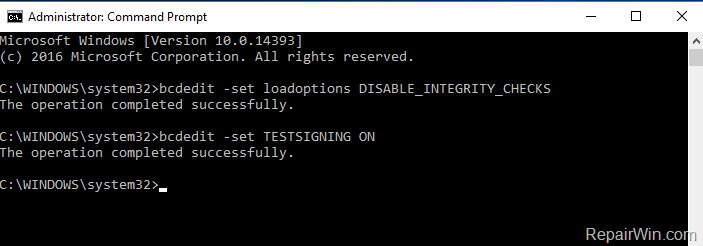
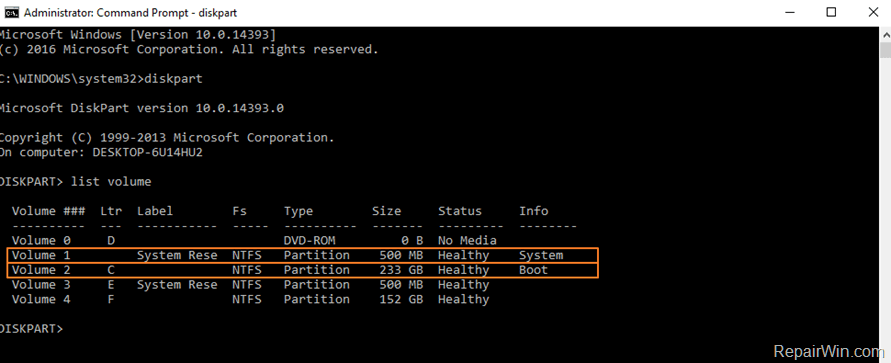



April 2, 2018 @ 4:07 am
A future solution with much broader application is to buy an external docking station and an identical internal hard drive to clone your original hard drive including the o.s. and all programs and documents.
Once a problem occurs and you realize you are unable to correct it using system restore, simply switch the internal hard drive with its twin in the external docking station, manually transfer any documents that have been created or modified since the last cloning session and then clone the internal hard drive to the one now in the docking station.
I use Macrium Reflect to clone hard drives and a ThermalTake P/N: ST0014U-C docking station. After being without the use of my p.c. while waiting costly repairs, I bought an identical hard drive and put it into the docking station and have saved many hours of lost time as well as costly repairs as I have to switch hard drives and clone at least once a month due to problems.
March 10, 2019 @ 1:27 am
Thanks you!
Method 4 worked perfectly for me after I had cloned my hard drive and the system wouldn't boot from the new drive.
May 11, 2019 @ 10:50 pm
Thanks, method 4 worked after cloning a new ssd, which then wouldn't boot. However, this Sony Vaio now post a blue screen asking that you choose between Win 8.1, on volume 4 which is "C" drive, or Win 8.1 on the second button, which will not boot. Is there a way to eliminate this blue screen? Thanks for your help?
May 13, 2019 @ 10:25 am
Dave R: 1. Press the Windows + R keys to open the run command box.
2. Type "msconfig" and press Enter.
3. Select the 'Boot' Tab.
4. Highlight the OS that you want to be the default and click 'Set as default.
5. Then highlight the unwanted OS entry and click Delete.
May 17, 2019 @ 2:32 pm
Thanks, once again. Your command line solution was spot on, no more blue screen choice page. I didn't expect a $20 new SSD to be this much trouble to make run correctly. This 6 yr old laptop with a 4th gen Intel Core i5 in now just as snappy as the new 8th gen Core i5 that I had my eye on. You saved me a lot of cash. I'm happy to make a donation to the cause.
December 15, 2019 @ 1:49 am
Amazing!!!! A real solution.
I cloned a HD from a legacy only BIOS enabled laptop to a UEFI laptop that had no legacy option. First I could not get the laptop to recognize there was a disk at all until I removed the old ntfs boot partition, added back a Fat32 partition and final used DiskGenuis to clone over the generic working partition that came with the original laptop HD. This was when the BIOS finally saw a disk but provided me the error 0x000225. I tried two other methods listed on the web and was about to give up when I tried the steps provided here in Method 4. Immediately after exiting the command prompt the computer began repairing itself and two reboots later I was once again presented with a logon screen identical to my old laptop. I was almost certain I could never get this to work as I was migrating from a motherboard of Lenovo from 2011 to a motherboard of HP in 2019 but seeing is believing. Thanks So Much!
January 19, 2020 @ 9:26 pm
Thank you very much! Solution #4 worked for me.
February 19, 2020 @ 9:09 am
Thank you very much! Solution #4 worked for me.
March 7, 2020 @ 9:46 am
OMG – Method 2 worked for me. THANKS THANKS THANKS.
SPENT 3 days working on recovery methods and YOURS WORKS.
You're EXTREMELY appreciated as a source of Valuable process oriented results.
June 2, 2020 @ 3:40 pm
I have the following: I get the error message but nothing seems to work. I even installed a new SSD. Ironically, with the old one, Windows boots normally. However I want to PXE and install a new image. It's when I'm trying to do the PXE that I get the message. Any ideas?
June 3, 2020 @ 9:11 am
Make sure that the image is for UEFI boot loader and your system supports it. If yes, then proceed to Method 4 to fix the boot loader.
June 19, 2020 @ 4:28 pm
Method 4 worked as far as booting into windows but only if I keep the usb in. If I turn on the computer with the usb out it brings me back to the black screen referencing Oxc0000225. I fumbled my way through because I’m far from computer savvy so it’s possible I didn’t do method 4 correctly. I hope someone can help me .
Thanks, Jay
June 20, 2020 @ 8:53 am
In BIOS ensure that the first boot device is the hard drive, and ensure that you follow the instructions at method-4 correctly.
June 21, 2021 @ 8:22 pm
Method#1 saved my life. Hardest part was getting a DL dvd disc to hold windows bloated OS. Made a small donation, hope that helps…. Sherman
January 12, 2022 @ 2:37 am
Thanks so much, method 4 worked for me. I resized a partition and created a new one and then …. you know.
December 12, 2023 @ 3:05 pm
I hit this problem and solved it by running "ntfsfix" from Linux (Ubuntu) booted from a USB drive.