FIX: Windows 10 October 2018 v1809 Update Installation Failed Error 0x800F081F-0x20003 (Solved)
This tutorial contains instructions to resolve the "Windows 10 v1809 Update installation failed" problem with error "We couldn't install Windows 10. The installation failed in the SAFE_OS phase with an error during INSTALL_UPDATES operation: Error 0x800F081F" or "The Installation failed in the Safe_OS phase with an error during apply_image operation: Error: 0x800f081f – 0x20003".
Problem in details: When trying to upgrade Windows 10 to the latest version 1809, the update 1809 fails to install and the system rollbacks to the previous version. The following errors are recorded in the Setuperr.log & Setupact.log files (C:\$Windows.~BT\source\panthers\) :
"CAddPackage::DoExecute: Failed to add package Add [1] package C:\$WINDOWS.~BT\DUImageSandbox\Microsoft-OneCore-DeveloperMode-Desktop-Package~31bf3856ad364e35~amd64~~.cab. Error: 0x800F081F"
"Operation failed: Add [1] package C:\$WINDOWS.~BT\DUImageSandbox\Microsoft-OneCore-DeveloperMode-Desktop-Package~31bf3856ad364e35~amd64~~.cab. Error: 0x800F081F[gle=0x000000b7]"
"Failure Data: Last Phase = SafeOS,Start, Last Operation = Add [1] package C:$WINDOWS.~BT\DUImageSandbox\Microsoft-OneCore-DeveloperMode-Desktop-Package~31bf3856ad364e35~amd64~~.cab, Error = 0x800F081F-0x20003"
How to Fix Windows 10 v1809 Update Installation Error 0x800F081F-0x20003
The error 0x800F081F-0x20003 in Windows 10 October 2018 update, appears in systems with the "Developer Mode" enabled. So, to resolve the Error 0x800F081F-0x20003 in Windows 10 v1809 update, proceed to disable the developer mode and to uninstall the Windows developer mode package. To do that:
Step 1. Disable Developer Mode.
1. Go to Settings ![]() -> Update and Security.
-> Update and Security.
2. Choose For Developers at the left pane and then check the Sideload apps on the right pane to disable the Developer Mode.
3. Click Yes at Turn on app sideloading? message.
4. Continue to Step-2.
Step 2 Uninstall the Windows Developer Package.
2. In Apps & features settings, click Manage Optional Features
3. Click the Windows Developer Mode and click Uninstall.
4. Restart your computer.
5. Install the Windows 10 October 2018 update. *
* Note: After updating your system to Windows 10 1809, proceed and re-enable the Developer Mode if you need it.
That’s all folks! Did it work for you?
Please leave a comment in the comment section below or even better: like and share this blog post in the social networks to help spread the word about this solution.
- Windows failed to apply the {F312195E-3D9D-447A-A3F5-08DFFA24735E} settings in gpupdate /force command (Solved) - July 23, 2024
- FIX: PC Turns On But no Display on Screen. - July 16, 2024
- FIX: No Disk that can be used for recovering the system disk can be found in System Restore (Solved) - July 10, 2024

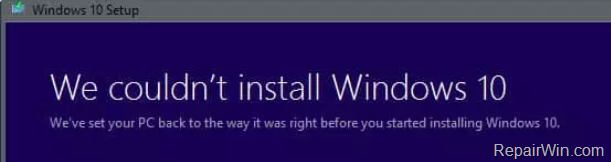
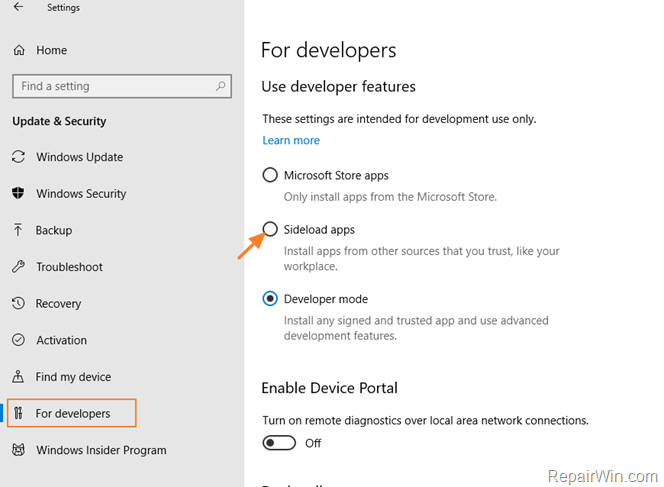
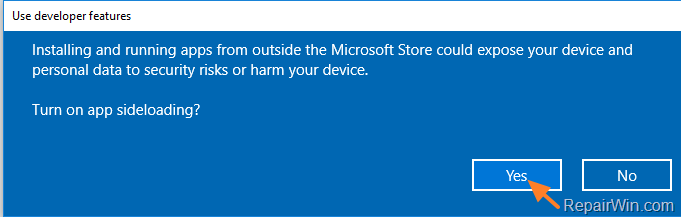
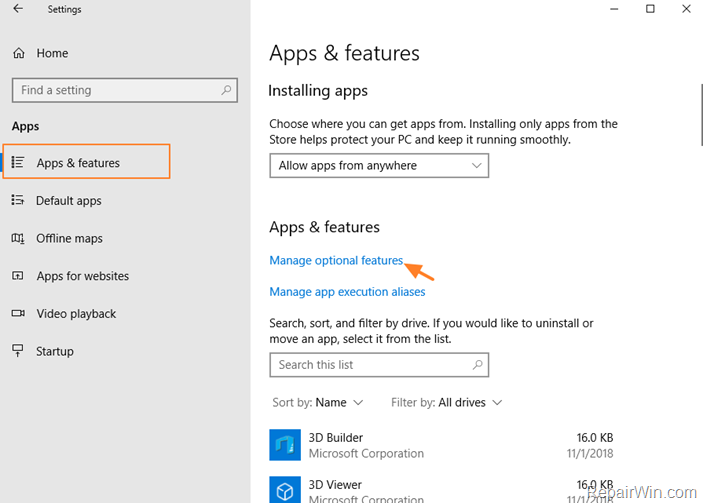
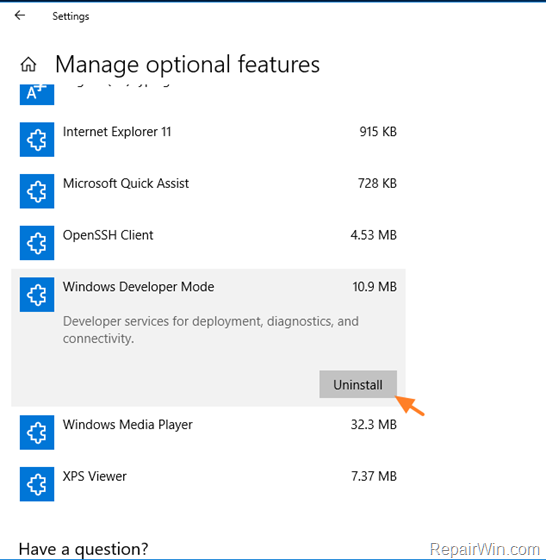



November 20, 2018 @ 6:26 pm
I just removed the developer mode and worked perfectly for me, thank you
December 4, 2018 @ 5:16 pm
I removed developer mode and reboot but the message from SetupDiag is still there (the second of three at the beginning of this article). What can I do now?
December 4, 2018 @ 5:51 pm
Try the following:
1. Download and install this update: http://www.catalog.update.microsoft.com/search.aspx?q=kb4465663
2. Temporarily uninstall Antivirus.
3. Navigate to: https://www.microsoft.com/en-us/software-download/windows10 and click the 'Update Now' button to update Windows 10 Manually
December 5, 2018 @ 11:01 am
It works pretty well.
These instructiona really help me.
Thanks a lot !!!
December 9, 2018 @ 11:31 pm
It didn't not work for me, I have this error about developer mode and yet it is not activated on my PC (It my have at some point) but since I fully reinstalled 1709 (Education N) and I am not able to update to 1803 or 1809…
If you have any idea How I could fully clean this developer thing maybe? I would like to avoid to reinstall fully again.
Thanks
December 10, 2018 @ 9:55 am
Samuel, try the following:
1. Make sure that your date/time settings are correct.
2. Make sure that you have enough free space. Your device requires at least 16 GB of free space to upgrade a 32-bit OS, or 20 GB for a 64-bit OS. To free up disk space use Disk Cleanup.
3. Install the latest device drivers and the latest BIOS (firmware) for your system.
4. Disable the Hard Drive Encryption (If enabled)
5. Temporarily uninstall any non-Microsoft security software (Antivirus, Firewall)
6. Disconnect any external devices that don't needed during the installation (e.g. USB storage devices, USB Wireless Adapters, etc.)
7. Install the latest Serving Stack Update for Windows 10 1809
December 12, 2018 @ 1:38 pm
finally solve this, thanks
December 17, 2018 @ 11:31 am
After many days of frustration and attempts, this turned out to be the issue with Update Assistant and the Media Creation Tool for build 1809. Thanks so much!
December 18, 2018 @ 7:40 pm
Thank you so so much. I've had this issue for a long time and I wasn't able to get rid of it! Uninstalling the Developer Package sealed the deal!
December 19, 2018 @ 9:09 pm
wished someone tought me this earlier…
Success!
GREAT Job, man!
thanks a ton from Bonn
January 5, 2019 @ 3:21 am
Merci beaucoup!!!
Since last August, my 1803 was unable to perform any cumulative updating and Windows Update was slowing down my computer each time I turned it on.
Due to you, I 've been able to update to 1809.
thanks once more so, for helping to solve the "0x800f081f – 0x20003" deal
Everything is working fine again now!
Happy new year by the way from Bretagne (Brittany-France)
January 17, 2019 @ 2:59 am
Thank you!
January 17, 2019 @ 2:51 pm
Excellent advice. I had exactly that symptom and following your suggestion fixed it for me.
January 30, 2019 @ 1:45 pm
I was having that same issue, but the suggestions didn't work for me. However, I did manage to get upgraded last night so I thought I'd share what finally worked for me. I did two things at the same time, so I'm not sure which one did it.
I *did* have developer mode on (but had never run any of the Insider builds). I turned off developer mode as described here and rebooted, to no avail.
I had been running Windows10Upgrade28085.exe for all failed attempts. I found a different link somewhere to download the upgrade utility, and wound up downloading Windows10Upgrade9252.exe. The two upgrade utilities are slightly different sizes, and I would think 9252 would be older, but both of them, when running, told me that 1809 was the latest version. I doubt this particular difference had anything to do with my success.
I'm running a Surface Book 2 connected to a Microsoft Dock (with two external monitors on it), along with a 4 TB USB external drive connected directly to the laptop. I disconnected the laptop from the dock completely, plugged it directly into the wall, and ran the 9252 upgrader described above. It upgraded perfectly.
I believe that undocking the laptop and/or removing the external drive was the key to allowing me to upgrade. I hope this information is beneficial to someone else.
February 9, 2019 @ 10:55 pm
This was the only thing that helped, after googling for four months. Thank you!
February 10, 2019 @ 10:17 am
This works for sure. You saved some hours of tedious job.
February 13, 2019 @ 5:30 pm
Spot on mate!
February 15, 2019 @ 8:31 am
Thank you bro ,You made my life
February 22, 2019 @ 1:30 am
Working also for me, thanks
March 1, 2019 @ 7:17 pm
Worked for me! You made my day! Thank You
May 10, 2019 @ 5:09 pm
I did not have developer mode installed, but my problem was with the .Net 3.5 feature being installed. Remove that feature using the legacy Control Panel "Programs and Features" option. If you have an app that needs that feature, then re-install the .Net 3.5 feature after the upgrade.