FIX Outlook Operation Failed due to a Registry or Installation problem (Solved)
This tutorial contains instructions to fix the following error in Microsoft Office Outlook "The Operation Failed due to a Registry or Installation problem. Restart Outlook and try again. If the problem persists, please reinstall." (Outlook 2003, 2007, 2010, 2013, 2016).
The error described above, appears when you select the "New" button to write a new email message, or when you try to open the "Account" options from the "File" menu or when you click Rules -> Manage Rules & Alerts. Along with the above issue, you may receive the error "The operation failed", when you try to press the "Data Files" button (in order to view the Outlook PST file), either from Outlook Options -> "Email Setup" tab, or from the "Mail" settings in control panel.
How to FIX: Outlook Operation Failed due to a Registry or Installation problem.
Step 1. Install Hotfix for Outlook 2013 or Outlook 2016.
If your are using Outlook 2013 or Outlook 2016,* then:
* Note: This step applies only to Outlook 2016 or Outlook 2013. If you 're using any other Outlook version, then continue to the next step.
1. Close Outlook.
2. Download and then install the following hotfix according your Outlook version:
- Outlook 2013 32Bit: https://www.microsoft.com/en-us/download/details.aspx?id=57670
- Outlook 2013 64Bit: https://www.microsoft.com/en-us/download/details.aspx?id=57671
- Outlook 2016 32Bit: https://www.microsoft.com/en-us/download/details.aspx?id=57667
- Outlook 2016 64Bit: https://www.microsoft.com/en-us/download/details.aspx?id=57668
3. Restart your computer.
4. Launch Outlook and check if the problem persists. (If the problem persists then continue to next step.)
Step 2. Repair Microsoft Office.
1. Navigate to Programs and Features. To do that:
1. Press simultaneously the Windows
+ R keys to open the run command box.
2. Type: appwiz.cpl and click OK.
2. In Programs and Features, select the Microsoft Office product that installed on your system and click Change (or click Repair if available).
3. Finally click Repair and follow the rest steps to repair Microsoft Office.
4. After repair, check if the problem has resolved. If the problem persists then continue to next step.
Step 3. Delete and Re-Create Outlook Profile.
1. Navigate to Window Control Panel.
2. Change the View By: to Small icons.
3. Open Mail.
4. Click Show Profiles.
5. Click the Remove button to delete the current profile and click OK.
6. Launch Outlook and complete the required fields (Name, E-mail Address, Password, etc.) at Outlook "Add Account" to setup your Email account and to create a new Outlook empty profile.
7. When done, proceed to Import* the old Outlook .PST data file (which contains your Outlook data) **, to the new profile, or set and use the old PST file, as the default location to store the Outlook data.
* To Import Outlook .PST file, follow the procedure below:
- Outlook 2016, 2013, 2010:
- Launch Outlook.
- Go to File > Open & Export > Import/Export.
- Select Import from Another Program or File & click Next.
- Select Outlook Data File (.pst) & click Next.
- Click Browse and navigate to the location of the PST file. **
- Select the Outlook PST file that you want to import & click Open.
- Click Next & Finish.
- Outlook 2007, 2003:
- Launch Outlook.
- Go to File > Import and Export.
- Select Import from Another Program or File & click Next.
- Select the Personal Folder File (.pst) & click Next.
- Click Browse and navigate to the location of the PST file. **
- Select the Outlook PST file that you want to import & click Open.
- Click Next & Finish
** Outlook .PST file location:
- Windows 10, 8, 7 or Vista:
C:\Users\<your username>\AppData\Local\Microsoft\Outlook\Outlook.pst - Windows XP:
C:\Documents and Settings\<your username>\Local Settings\Application Data\Microsoft\Outlook\Outlook.pst - Outlook 2016, Outlook 2013 & Outlook 2010:
C:\Users\%Username%\Documents\Outlook Files\<Your_Email_Address>.pst
That’s all folks! Did it work for you?
Please leave a comment in the comment section below or even better: like and share this blog post in the social networks to help spread the word about this solution.
- Windows failed to apply the {F312195E-3D9D-447A-A3F5-08DFFA24735E} settings in gpupdate /force command (Solved) - July 23, 2024
- FIX: PC Turns On But no Display on Screen. - July 16, 2024
- FIX: No Disk that can be used for recovering the system disk can be found in System Restore (Solved) - July 10, 2024


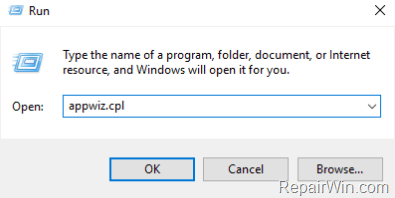
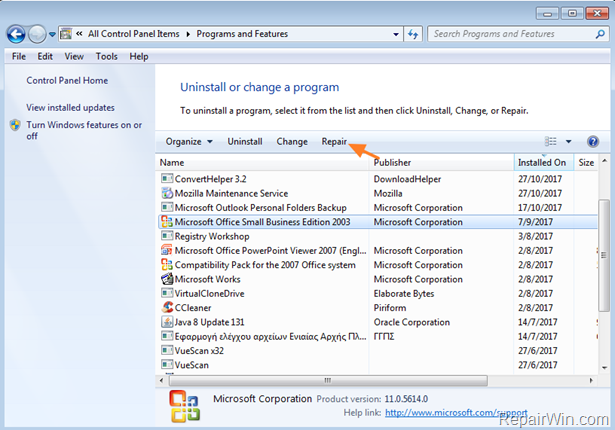
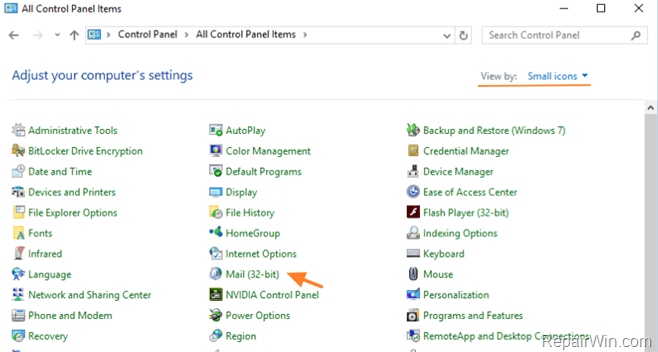

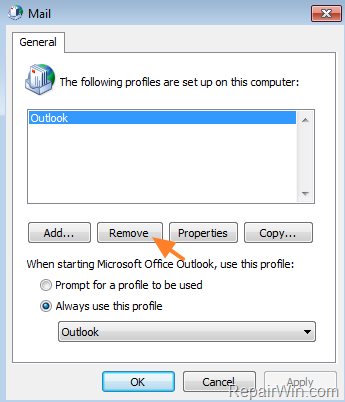
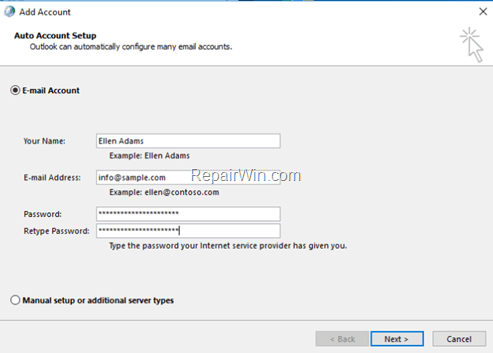



January 3, 2019 @ 4:52 am
This is exactly what I was looking for. Thanks for writing this.
January 8, 2019 @ 12:06 am
This worked for me too! seems like Microsoft broke it recently (https://support.office.com/en-us/article/outlook-error-the-operation-failed-when-selecting-manage-rules-alerts-64b6ff77-98c2-4564-9cbf-25bd8e17fb8b)
January 8, 2019 @ 11:15 am
I try it but it does not work also.
my problem that i can't create rules in outlook 2016
January 9, 2019 @ 1:49 pm
@ahmedL The article is updated. (See Step 1)
May 8, 2019 @ 4:55 am
hi Ahmed, for rules issue you need to close outlook application and access the OWA. login to OWA then go to Settings > Options > Mail > 'Inbox and sweep rules'. delete unnecessary rules or if needed delete all and only recreate rules that are significant. Once done, re-launch Outlook. You will be able to manage rules via Outlook.
January 11, 2019 @ 11:33 am
Nothing above worked for me.The solution was to login the webmail page and delete the rules from there.Everything worked fine like this.
January 31, 2019 @ 5:36 pm
This worked for me. Thanks a million!
March 7, 2019 @ 8:30 pm
Thanks Vasilis! This worked for me as well!
January 15, 2019 @ 10:33 pm
Works Well. Cheers!
February 21, 2019 @ 8:46 am
If not working edit rules. Close outlook, press Win+R, type "outlook.exe /cleanrules".
March 7, 2019 @ 6:55 pm
This worked. Commended
May 21, 2019 @ 10:59 am
THANK YOUUUUUUUUUUU :)
March 5, 2019 @ 6:53 am
Thank Sergey Gulyaev and Vasilis very much
It working when I type "outlook.exe /cleanrules" in Run windows
March 12, 2019 @ 10:18 pm
The fixes above didn't work.
The fix that Sergey suggested did work for me.
May 2, 2019 @ 9:09 pm
outlook.exe /cleanrules worked for my user
May 25, 2019 @ 8:00 pm
thank you sharing such a Great information.
June 27, 2019 @ 7:27 am
Great post! I am actually getting ready to across this information, is very helpful my friend. Also great blog here with all of the valuable information you have.Keepup the good work you are doing here.
July 2, 2019 @ 11:05 am
Hey buddy, I must say you have written a great article. Thanks for sharing it. The way you have described everything is phenomenal. Great work keep it up!
July 4, 2019 @ 4:13 am
outlook.exe /cleanrules worked for me
December 30, 2019 @ 11:41 am
I really love the way information is presented in your post. I have added you in my social bookmark…and i am waiting for your next post. Thanks for that important information, its really helpful.
January 28, 2020 @ 9:06 am
Thanks for this.
February 26, 2020 @ 3:26 am
Thankyou – these steps work. Issue resolved
February 27, 2020 @ 12:40 pm
Definitely a great post. Hats off to you! The information that you have provided is very helpful.
March 6, 2020 @ 11:54 am
Great post! This information is very helpful my friend.
March 13, 2020 @ 9:34 am
Great post!
April 16, 2020 @ 9:42 am
I am so glad this internet thing works and your article really helped me. Might take you up on that home advice you gave.
April 17, 2020 @ 5:48 pm
Thank you Sergey Gulyaev, outlook.exe /cleanrules worked.
April 24, 2020 @ 9:37 pm
An excellent resource of information I will certainly return to check on the latest posts.
May 22, 2020 @ 8:57 pm
You have posted a fantastic blog! This is the best blog, most concise step by step guide.