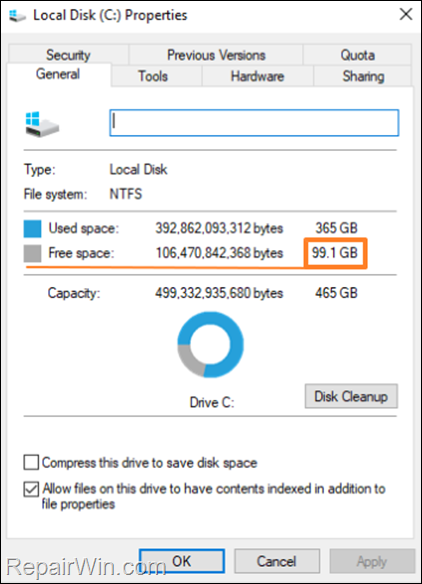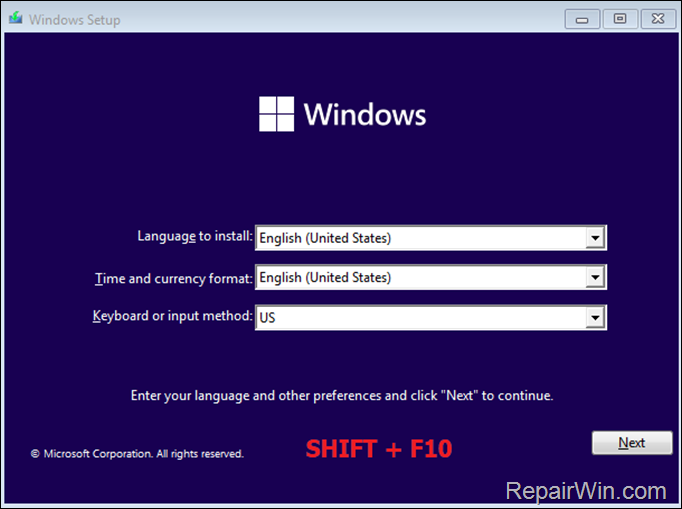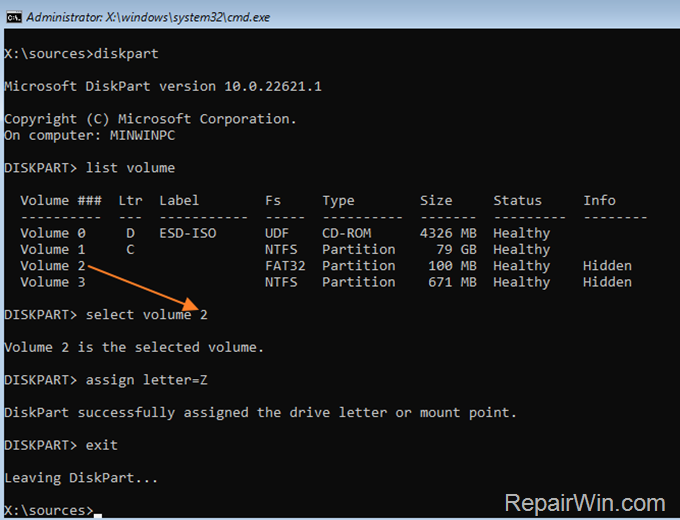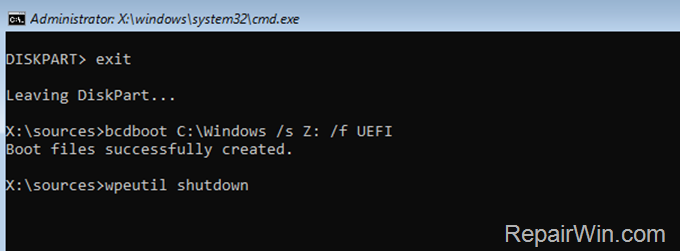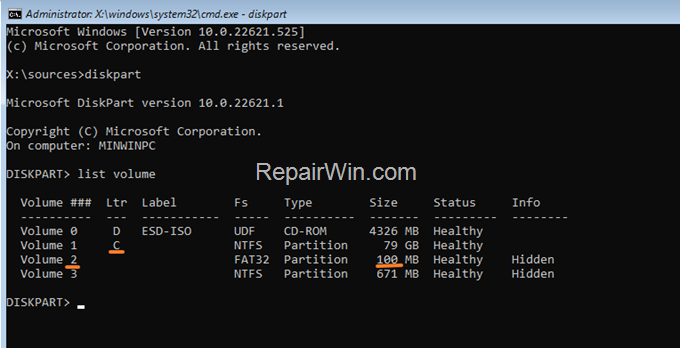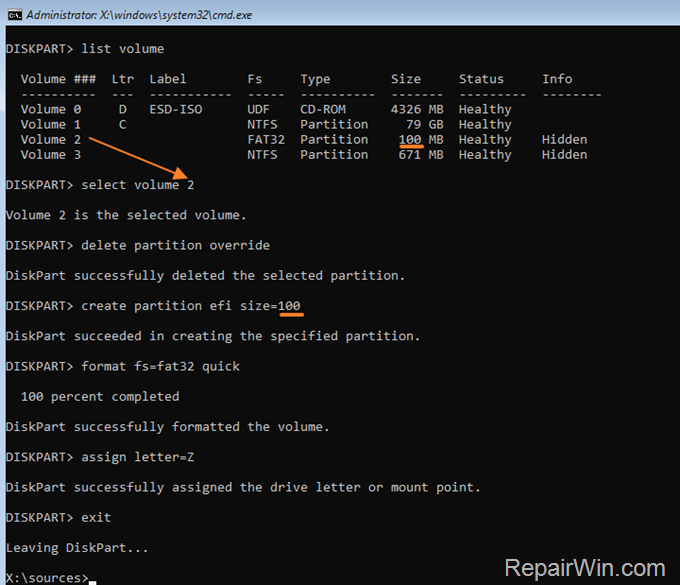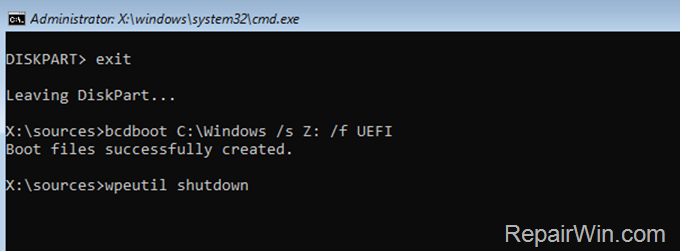FIX: We can't tell if your pc has enough space to continue installing Windows 11. (Solved)
This article contains instructions to resolve the following problem when trying to upgrade Windows 10 to Windows 11: "We can't tell if your PC has enough space to continue installing Windows 11".
The message "We Can't Tell if Your PC has Enough Space to install Windows 11" typically appears because there is not enough free disk space on the computer. Specifically, to install or upgrade a computer to Windows 11, the system must have at least 65 GB of storage space.
But there are cases when the "insufficient storage space to install Windows 11" message appears even if the available space is enough to upgrade to Windows 11 and this is the main issue that we will address in this guide.
How to FIX: Cannot Tell if Your PC has Enough Space to Install Windows 11.
Method 1. Fix "Not Enough Space to Install Windows 11" issue with simple steps.
Important: To work around the issue of insufficient space when upgrading to Windows 11, we recommend that you perform the following actions and then to try to upgrade your system again:
Step 1. Disconnect all external USB devices that don't needed.
Step 2. Temporarily uninstall any non-Microsoft Antivirus/Security software.
Step 3. Disable BitLocker drive encryption (if it's enabled).
Step 4. Free UP Storage Space. To do that:
1. Open Windows Explorer.
2. Right-click on Local disk C: and choose Properties.
3. Check if you have more than 64GB Free space to install Windows 11. Then according the result, proceed as follows:
- If you have enough free space (over 64GB), proceed to Method-2.
- If not, then this is the cause of the problem. At such a case, do the following actions and then try again to upgrade your system to Windows 11:
-
- Move some of your files to an external storage device (e.g. to a USB disk).
- Run the Disk Cleanup tool to delete the useless files from Windows.
Step 5. Try to upgrade your system to Windows 11 and if you receive the same error, continue to Method-2.
Method 2. Repair Boot Configuration Data (BCD)
The usual method to repair the Windows 11 upgrade error "We can't tell if your PC has enough space to continue installing Windows 11", is to repair the Boot Configuration Data (aka "Boot Loader), after booting your system from a Windows 10/11 USB installation media.*
* Note: This and the next method require you to start your computer from a Windows 10/11 USB installation media. If you don't own a Windows 10/11 USB Media, you can create one using these instructions:
- How to Create a Windows 10 USB Installation Media.
- How to Create a Windows 11 USB Installation Media.
To repair the BCD:
1. Start your computer from the USB Windows 10/11 installation media.
2. At the a Windows Setup screen press SHIFT + F10 keys to open command prompt.
3. In command prompt give the following commands in order:
- diskpart
- list volume
4. Now notice the Volume number of the FAT32 * partition and the drive Letter of the Operating System (OS) volume. (normally the OS volume is the one with the biggest size in GB).
e.g. At the example screenshot below, the FAT32 partition is located at “Volume 2” and the OS drive has the drive letter "C".
2. Now select the FAT32 volume using its number, with the following command and press Enter. *
- select volume 2
* Note: Replace the number "2" with the volume number of the FAT32 partition at your case.
3. Then assign the drive letter “Z” at the selected volume with this command:
- assign letter=Z
4. Type exit & press Enter, to close DISKPART utility.
5. Finally give the following command to fix the boot configuration data and press Enter. *
- bcdboot C:\Windows /s Z: /f UEFI
* Note: Replace the letter "C" with whatever drive letter it is the OS volume.
6. When your see the message "boot files successfully created" type the following command, to close the WinRE session and to shutdown your PC.
- wpeutil shutdown
7. Remove the Windows USB install media and then turn on your PC.
8. Try to upgrade your system to Windows 11.
Method 3. Repair Boot Configuration Data (BCD) by Recreating the BCD Volume.
The next method to resolve the error "there is not enough space to upgrade to Windows 11", is to delete and re-create the BCD volume and then to recreate the Boot files. *
* Note: This method is similar to the one above, but also involves completely erasing, recreating and formatting the BCD volume, before creating the boot files.
1. Start your computer from the Windows installation Media.
2. At the a Windows Setup screen press SHIFT + F10 keys to open command prompt.
3. In command prompt give the following commands in order:
- diskpart
- list volume
4. Now notice the Volume number of the FAT32 * partition and its size. Then notice the drive Letter of the Operating System (OS) volume. (normally the OS volume is the one with the biggest size in GB).
e.g. At the example screenshot below, the FAT32 partition is located at “Volume 2” with size 100 MB and the OS drive has the drive letter "C".
5. Now select the FAT32 volume using its number, with the following command and press Enter. *
- select volume 2
* Note: Replace the number "2" with the volume number of the FAT32 partition at your case.
6. Now proceed and delete the selected volume, with this command:
- delete partition override
7. Now proceed to recreate the deleted volume (partition) with the following command:*
- create partition efi size=100
* Note: Replace the number "100" with the size of the FAT32 volume at your case. For example, is the FAT32 volume has size "500MB", type:
- create partition efi size=500
8. Now format the created partition using this command:
- format fs=fat32 quick
9. Finally give the following command to fix the boot configuration data and press Enter. *
- bcdboot C:\Windows /s Z: /f UEFI
* Note: Replace the letter "C" with whatever drive letter it is the OS volume.
10. When your see the message "boot files successfully created" type the following command, to close the WinRE session and to shutdown your PC.
- wpeutil shutdown
11. Remove the Windows USB installation media and then turn on your PC.
12. Try to upgrade your system to Windows 11 now.
That's all folks! Did it work for you?
Please leave a comment in the comment section below or even better: like and share this blog post in the social networks to help spread the word.
- Windows failed to apply the {F312195E-3D9D-447A-A3F5-08DFFA24735E} settings in gpupdate /force command (Solved) - July 23, 2024
- FIX: PC Turns On But no Display on Screen. - July 16, 2024
- FIX: No Disk that can be used for recovering the system disk can be found in System Restore (Solved) - July 10, 2024