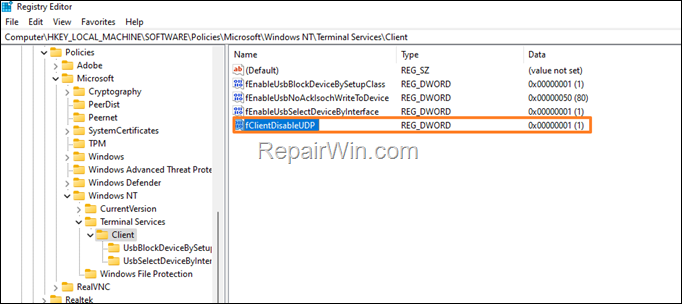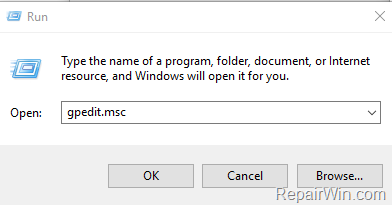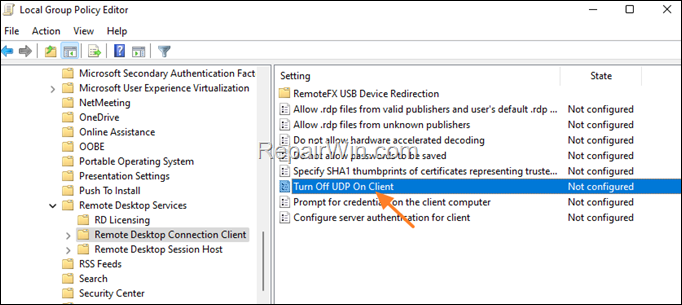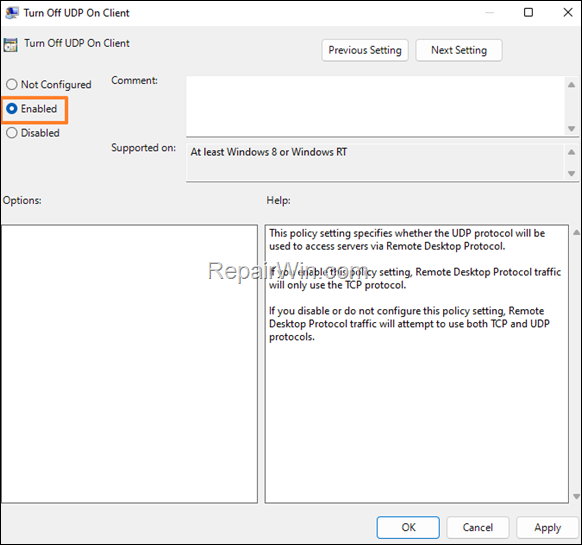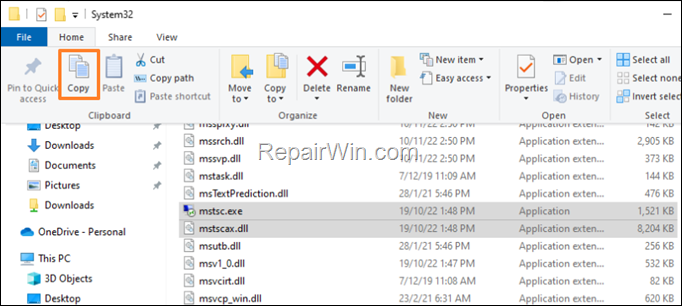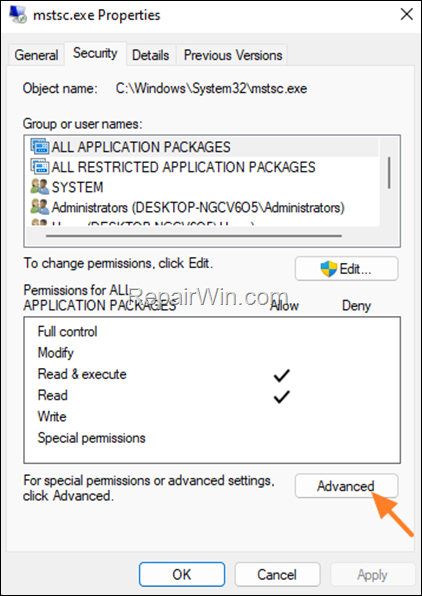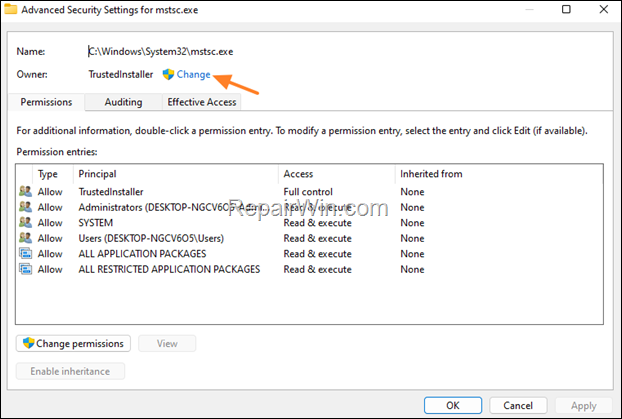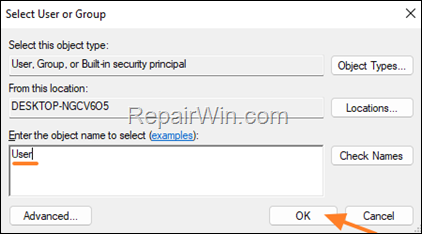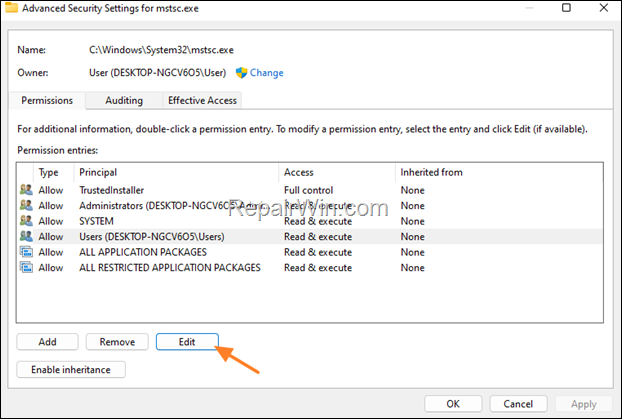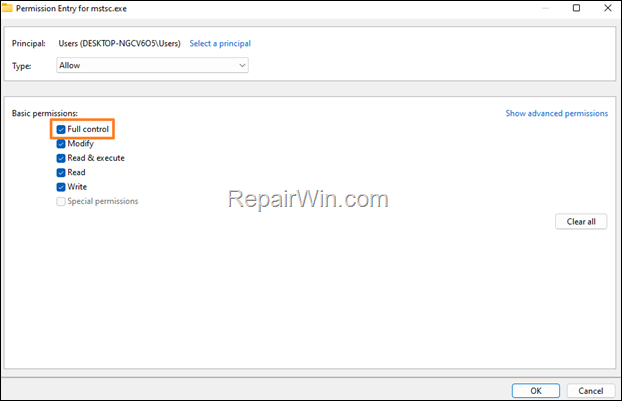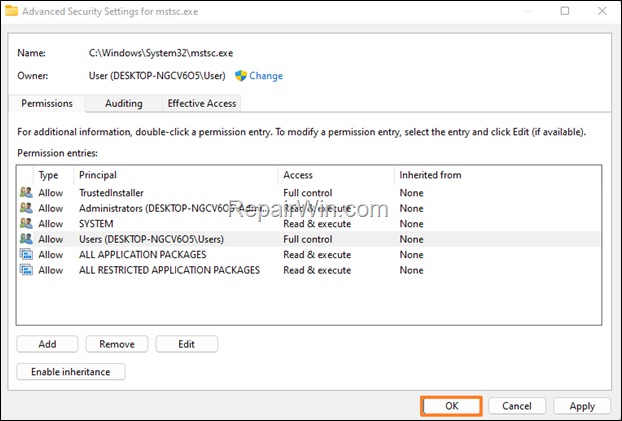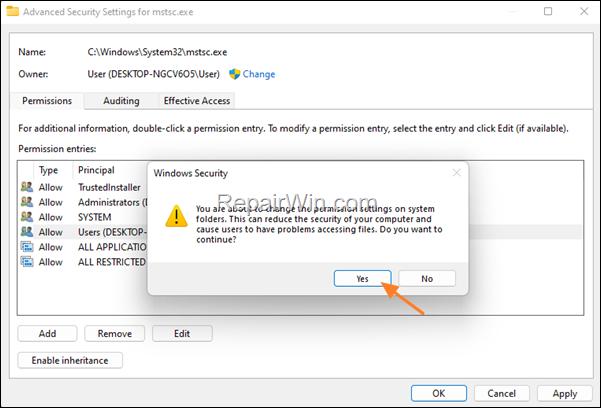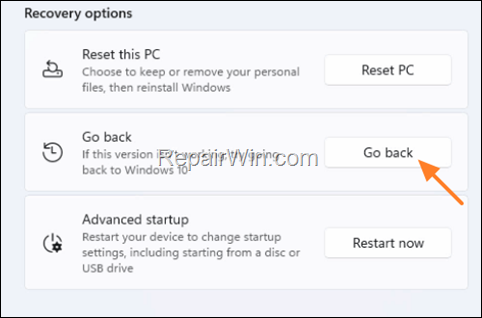FIX: Remote Desktop Connection problems after Windows 11 22H2 update.(Solved)
If you could not connect to a remote computer through Remote Desktop after installing Windows 11 22H2 Update, follow the instructions below to fix the problem.
Several Windows 11 users have reported that they are having problems connecting to Remote Desktop (RDP) after the installation of 22H2 update. More specifically, they report that they are either unable to connect to the remote computer with error code 0x10b, or the remote connection drops after a while.
The aforementioned remote desktop connection issues do not occur when connecting from computers running Windows 10/8/7, or Windows 11 version 21H2, and this means that they are due to a bug in Windows 11 version 22H2.
This guide contains several methods to fix the following issues with remote desktop on Windows 11 22H2:
- RemoteApp and Desktop Connections hang on "Loading the virtual machine".
- Windows 11 22H2 breaks the Remote Desktop Connection.
- Windows 11 22H2 cannot connect to remote desktop computer with error 0x10b.
How to Fix Windows 11 22H2 Remote Desktop Connection problems.
Method 1. Prevent Remote Desktop Client to connect through UDP.
Remote desktop connection problems in Windows 11 22H2 are due to a bug in the Remote Desktop client (mstsc.exe), which tries to connect to the remote computer over a UDP port instead of TCP. So, the way to solve the problem is to prevent the RDP client from using the UDP protocol to connect to the remote computer and use only the TCP port. To do that, use one of the ways below:
Way 1. Disable UDP Port in RDP Client through Registry.
To disable the UDP protocol in Remote Desktop client using Registry, create the fClientDisableUDP DWORD and set it's value data to 1 at the following registry location:
HKEY_LOCAL_MACHINE\SOFTWARE\Policies\Microsoft\Windows NT\Terminal Services\Client
To do that:
1. Restart the client PC, or terminate the "mstsc.exe" process using Task Manager.
2. Open Command Prompt as Administrator.
3. In command prompt, copy and paste the following command:
REG ADD "HKLM\SOFTWARE\Policies\Microsoft\Windows NT\Terminal Services\Client" /v fClientDisableUDP /t REG_DWORD /d 1 /f
4. Restart you PC and then try to connect to the remote computer using remote desktop. *
* Note: If you want to undo this change an to re-enable the UDP on RDP on the future, navigate to the above mentioned registry location and delete the fClientDisableUDP DWORD value.
Way 2. Turn Off the UDP Port in RDP in Group Policy.
To disable the UDP port in remote desktop client, using Group Policy:
1. Restart the client PC, or terminate the "mstsc.exe" process using Task Manager.
2. Open the Group Policy Editor. To do that:
1. Press simultaneously the Windows
+ R keys to open the run command box.
2. Type gpedit.msc & press Enter to open the Group Policy Editor.
2. At the left pane navigate to:
- Computer Configuration > Administration Templates > Windows Components > Remote Desktop Services > Remote Desktop Connection Client
3. At the right-pane open the Turn Off UDP on Client policy.
4. Set the policy to Enabled and click OK
Method 2. Replace MSTSC.EXE & MSTSCAX.DLL Files from another machine with Windows 11 21H2.
To second method to fix the remote desktop connections issues on Windows 11 22H2, is to copy the files mstsc.exe and mstscax.dll from a Windows 11 21H2 computer and to copy them to your Windows 11 22H2 computer. to do that:
1. From a Windows 11 21H2 PC, copy the mstsc.exe and mstscax.dll files from the C:\Windows\System32 folder on a USB disk.
2. On the Windows 11 22H2 PC, proceed and take the ownership of the mstsc.exe and mstscax.dll files as instructed below, in order to be able to replace them with the files from the Windows 11 21H2 machine. *
* Note: Before proceeding below, I suggest to copy to mstsc.exe and mstscax.dll files to another location on the disk as a backup.
3. Navigate to C:\Windows\System32 folder, right-click on mstsc.exe file and select Properties.
4. In Security tab, click Advanced.
5. Click Change next to TrustedInstaller.
6. Type your username and hit OK.
7. Now select the Users group and click Edit
8. Check the Full Control box and click OK.
9. Click OK.
10. Click Yes at Windows Security message to change the permissions.
11. Click OK and close the file properties.
12. Repeat the same steps and change the owner and the permissions on the mstscax.dll file.
13. Finally copy the files mstsc.exe and mstscax.dll from the USB disk to C:\Windows\System32 folder and then connect to remote desktop computer.
Method 3. Rollback to Windows 11 21H2.
The final method to fix Remote Desktop issues in Windows 11 22H2 is to roll back your system to the previous version 21H2 until Microsoft fixes the issue in the future. To do that:
1. Go to Start > Settings > Update and Security and click Advanced Options on the right pane.
2. Then click Recovery and click Go back under the Recovery Options.
That's all folks! Which method worked for you?
Please leave a comment in the comment section below or even better: like and share this blog post in the social networks to help spread the word about this solution.
- Windows failed to apply the {F312195E-3D9D-447A-A3F5-08DFFA24735E} settings in gpupdate /force command (Solved) - July 23, 2024
- FIX: PC Turns On But no Display on Screen. - July 16, 2024
- FIX: No Disk that can be used for recovering the system disk can be found in System Restore (Solved) - July 10, 2024