FIX: Outlook Operation Failed. Messaging interfaces has returned an unknown error in Outlook 2016, 2013, 2010 or 2007 (Solved)
The Outlook error "The Operation failed. The messaging interfaces has returned an unknown error. If the error persists, restart Outlook. Cannot resolve recipient", may appear in Outlook 2003, 2007, 2010 or 2013 version and can be caused for several reasons. So, in this tutorial, you will find several methods to resolve it.
The error "Operation Failed. The messaging interface has returned an unknown error" in Outlook, may appear at the following cases:
1. When you try to view or to delete emails on a Outlook folder.
2. When printing an email or a calendar task.
3. When you try to create a new Outlook Profile.
How to FIX: Outlook Messaging interface has returned an unknown error. Cannot resolve recipient.
Method 1. Restore Outlook Folder View.
If one or more custom views are broken, it prevents Outlook from displaying some items/folders. So, the next method to resolve the "messaging interfaces has returned an unknown error" in Outlook, is to restore all Outlook folder views to their default settings. To do that:
1. Close Outlook.
2. Press the Windows ![]() + R keys to open the run command box.
+ R keys to open the run command box.
3. In the "Open" box type the following command and press Enter.
- outlook /cleanviews
4. The Outlook should start normally. Check it and if the error persists, continue to next step.
Method 2. Delete Outlook Printing Style settings.
Outlook store the printing style settings in the "OutlPrnt" file. If this file is corrupted, then it may cause the "messaging interfaces has returned an unknown" problem when printing in Outlook. At this case:
1. Close Outlook.
2. Press the Windows ![]() + R keys to open the run command box.
+ R keys to open the run command box.
3. In the "Open" box type the following command and press Enter.
- C:\Users\%username%\AppData\Roaming\Microsoft\Outlook\
4. Rename the "OutlPrnt" file to "OutlPrnt.old".
5. Start Outlook and check if the error has resolved. (When Outlook starts, it will rebuild the "Outlprnt" file).
Method 3. Repair the Outlook Data File.
According your case, follow the instructions below, to repair the corruptions on the Outlook Data file.
Case 1: For Exchange (IMAP) Accounts (.OST)
If you 're using an Exchange (IMAP) account, then force Outlook to recreate the corrupted Outlook .OST file, by doing the following:
1. Close outlook.
2. Rename the OST for the account that is causing the issue.
3. Open Outlook. (Outlook will recreate the OST file).
4. If the error persists, then continue to step-2 below.
Case 2: For POP3 Accounts (PST)
If you 're using a POP3 account, then repair the corrupted Outlook .PST file, by doing the following:
1. Close Outlook.
2. Open Windows explorer and locate the scanpst.exe repair tool at this location: *
- C:\Program Files\Microsoft Office\%OfficeVersion%\SCANPST.EXE
* Location of "SCANPST.EXE" file according your Office version: *
Office 2019 & 2016 & Office 365:
Windows 32-bit > C:\Program Files\Microsoft Office\Office16
Windows 64-bit & Office 32-bit > C:\Program Files (x86)\Microsoft Office\Office16
Windows 64-bit & Office 64-bit > C:\Program Files\Microsoft Office\Office16
Click-to-Run Office 32-bit > C:\Program Files (x86)\Microsoft Office\root\Office16
Click-to-Run Office 64-bit > C:\Program Files\Microsoft Office 16\root\office16Office 2013:
Windows 32-bit > C:\Program Files\Microsoft Office\Office15
Windows 64-bit & Office 32-bit > C:\Program Files (x86)\Microsoft Office\Office15
Windows 64-bit & Office 64-bit > C:\Program Files\Microsoft Office\Office15
Click-to-Run Office 32-bit > C:\Program Files (x86)\Microsoft Office\root\Office15
Click-to-Run Office 64-bit > C:\Program Files\Microsoft Office 15\root\office15
Office 2010:
Windows 32-bit > C:\Program Files\Microsoft Office\Office14
Windows 64-bit & Office 32-bit > C:\Program Files (x86)\Microsoft Office\Office14
Windows 64-bit & Office 64-bit > C:\Program Files\Microsoft Office\Office14
Office 2007:
Windows 32-bit > C:\Program Files\Microsoft Office\Office12
Windows 64-bit > C:\Program Files (x86)\Microsoft Office\Office12
* Note: If you cannot find the "scanpst.exe" at the above location(s), then look at:
- C:\Program Files (x86)\Microsoft Office\root\Office16.
3. Double-click to open the SCANPST.EXE
4. Click Browse.
5. Locate the corrupted Outlook data file (e.g. Outlook.pst) at this location:
Windows XP
- C:\Documents and Settings\%Username%\Local Settings\Application Data\Microsoft\Outlook\Outlook.pst
Windows 7 or Vista
- C:\Users\%Username%\AppData\Local\Microsoft\Outlook\Outlook.pst
* Note: In Outlook 2016, 2013 & 2010, the Outlook Data file is stored by default at:
- C:\Users\%Username%\Documents\Outlook Files\Outlook.pst
6. Press the Scan button and be patient until the Inbox Repair Tool repairs the corrupted file. *
* Note: At final repair phase you will be asked if you want to create a backup. Answer "Yes" to continue the repair operation.
7. When the repair process is completed, open Outlook and check if the problem "messaging interface has returned an unknown error" has resolved.
Method 4. Delete and Recreate the Outlook Profile.
The final method to resolve the "Messaging interface has returned an unknown error' problem, is to delete and to re-create the Outlook Profile.
1. Navigate to Windows Control Panel. To do that:
a. Type "control panel" at the Windows search box
b. Click Control Panel from the results.
2. Set the View by to Small icons to view all control panel items and then click Mail.
3. Click Show Profiles. *
* Important Note: If you use more than one email account, then check if the error appears in all email accounts. If the error appears only in one account, then try to delete and re-add only the account with the problem, by using the following procedure:
a. Click the E-mail Accounts button and remove the email account with the problem.
b. Then click Data Files, and remove the Outlook data file, associated for the removed account.
c. Finally click E-Mail Accounts again, and re-add the removed email account.
4. Select the current profile and click Remove. Then click Yes to confirm your decision.
5. Then click the Add button and give a name for the profile: (e.g. "Outlook").
6. Follow the steps in the "Add Account" wizard, to reconfigure your mail account.
7. After adding you account, open Outlook and check if the "Messaging interfaces has returned an unknown error" has resolved. *
* Note: If Outlook work well and without errors and you want to restore back the emails from the old Outlook .PST data file, follow the below instructions:
-
- From Outlook's File menu, select Open & Export > Import/Export.
- At "Choose an action to perform options, select Import from Another Program or File & click Next.
- At 'Select file type to import from" options, select Outlook Data File (.pst) & click Next.
- At 'File to import screen', click Browse.
- Select the old Outlook PST file that you want to import your emails from & click Open.
- Click Next & Finish.
That’s all folks! Did it work for you?
Please leave a comment in the comment section below or even better: like and share this blog post in the social networks to help spread the word about this solution.
- Windows failed to apply the {F312195E-3D9D-447A-A3F5-08DFFA24735E} settings in gpupdate /force command (Solved) - July 23, 2024
- FIX: PC Turns On But no Display on Screen. - July 16, 2024
- FIX: No Disk that can be used for recovering the system disk can be found in System Restore (Solved) - July 10, 2024


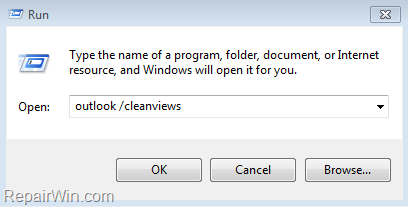
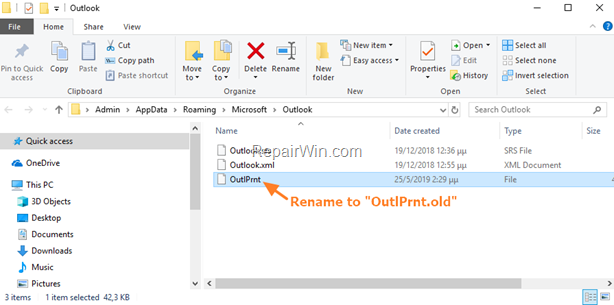
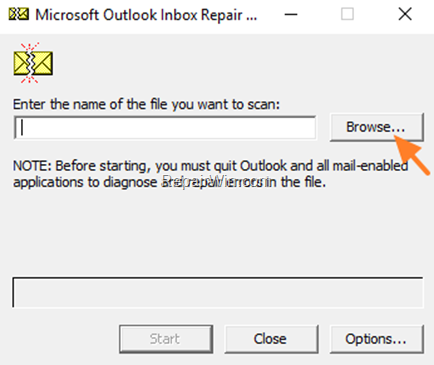
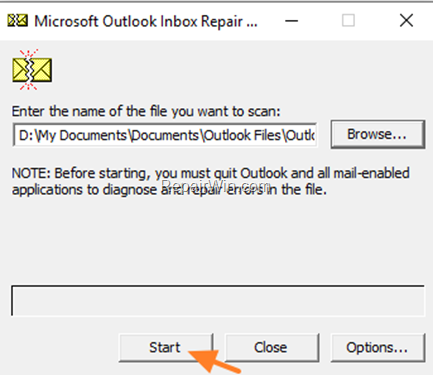
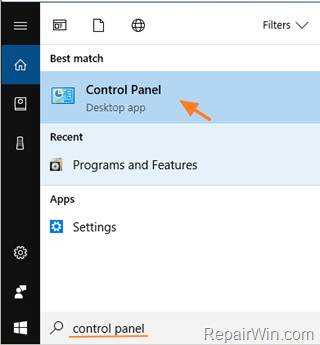
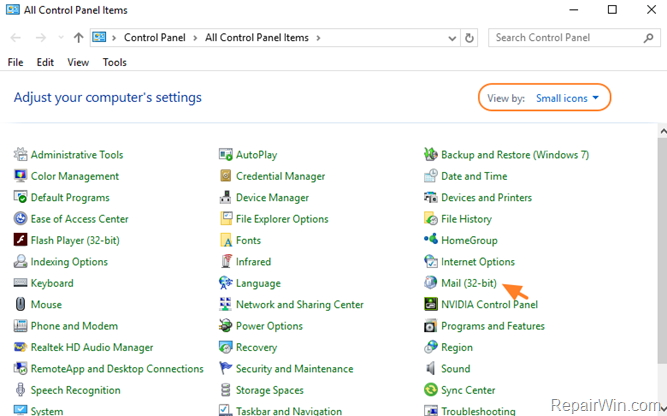

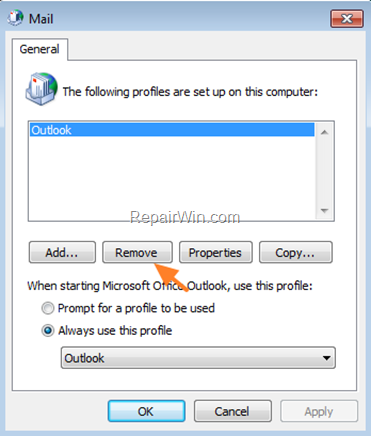
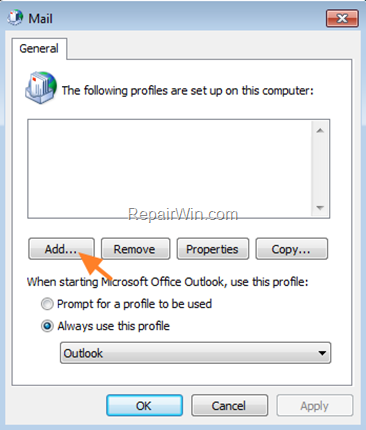
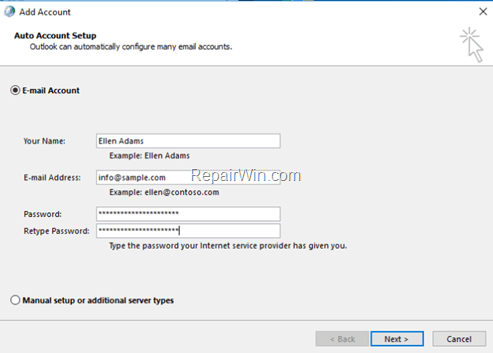



February 3, 2022 @ 11:19 pm
Fantastic! Thanks so much. Method one didn't do the trick but Method 2 appears to have been the right thing. Many thanks!