FIX: Outlook for MAC Search Not Working and Displays No Results Outlook 2011, 2016 (Solved)
The Outlook for MAC search "No Results" problem, can appear after updating MAC OS or Office for MAC from one release to another or can appear suddenly without an obvious reason. In such cases the Outlook Search function in Outlook 2011 for MAC or in Outlook 2016 for MAC does not work and returns "No Results" when you try to find something in Outlook mail program that you know it exists. Despite the Outlook search problem, SPOTLIGHT is working correctly and displays results.
This tutorial contains instructions to resolve the Outlook for MAC Search problems (Search returns "No Results"), in Outlook for Mac 2016 or Outlook for Mac 2011.
How to fix: Outlook MAC Search Returns "No Results" in Outlook 2011 or 2016 for MAC *
* Suggestion for Outlook 2016 users: We've identified that the most common root for this problem is the need to re-index Outlook's Search Database, so we recommend to try method-6 first to see if it solves the problem.
Method 1. Verify that the Outlook Profile/Identity is stored at the default location.
First of all, make sure that the Outlook 2016 for Mac Profile or the Outlook for Mac 2011 Identity data is stored under the correct default location and has no special characters on its name. If the Profile or Identity name contains a special character, then follow the steps in this Microsoft Article to change the name:
- Outlook 2016 for Mac default Profile Location:
-
- ~/Library/Group Containers/UBF8T346G9.Office/Outlook/Outlook 15 Profiles/Main Profile
-
- Outlook for Mac 2011 default Identity location:
-
- /Users/username/Documents/Microsoft User Data/Office 2011 Identities/Main Identity
-
Method 2. Install all Microsoft Updates.
1. Open any Office application such as Word, Excel, or Outlook.
2. On the top menu, go to Help > Check for Updates. *
* Important: If you don't see the 'Check for Updates' option on the Help menu, then download and run the latest version of the Microsoft Auto-Update tool from https://support.microsoft.com/en-us/kb/3133674. (After running the tool, the "Check for Updates" option will be available).
Method 3. Run the Outlook 2016 Search Troubleshooter.
The next method to fix the "No Results" search issue in Outlook 2016 for MAC, is to run the Microsoft Outlook Search Troubleshooter.
1. Close Outlook 2016 for MAC.
2. Run the Outlook 2016 Search Repair Troubleshooter tool from MS:
Method 4. Move Messages to another Outlook folder.
1. Open Outlook.
2. Create a new folder inside Outlook (e.g. Inbox-New)
3. Select and move all messages to the new created folder.
4. When the moving is done, move back your messages to the original folder. (This process will force Outlook to re-index the emails and they start to appear in the results).
5. Once you done delete the temporary folder.
Method 5. Re-Index Hard Drive in Spotlight.
1. Open the System Preferences and click on Spotlight.
2. Make sure that Mail Messages is checked under the Search Results tab
3. Then click the Privacy tab.
4. Make Sure that the Outlook Profile (or Identity) folder or one of its parent folders is not added to the Privacy tab. (If so, then remove them, skip the rest steps and try to find something using the Outlook search).
5. Then Drag and drop the hard drive icon from the desktop into Spotlight. (This will remove the current index)
6. Finally highlight the hard drive you just added and click the minus button to remove it. (This will force Spotlight to create a new index)
7. Wait until Spotlight indexing your drive.
8. After indexing restart your computer.
9. Try to use the Outlook search.
10. If the problem persists:
a. Delete (or move to desktop and delete them later) the following files from the User’s Library/Preferences folder:
- com.microsoft.Outlook.SyncServicesPreferences.plist
- com.microsoft.SyncservicesAgent.plist
b. Then delete (or move to desktop) from the User's Library/Preferences/Microsoft/Office 2011 folder, the file OfficeSync Prefs
c. Restart your MAC.
d. Try to perform a search in Outlook.
Method 6. Re-index the Outlook for MAC Search Database.
Outlook for Mac uses OS X Spotlight to search your mailbox. If the Spotlight Index is corrupted then the Outlook search may display "No results". At this case you have to re-indexing the Outlook 2016 for Mac search database. To do that:
- Outlook 2016 for MAC:
– To re-index the Search database in Outlook for Mac 2016
1. Restart Mac.
2. Go to Finder > Applications > Utilities > Terminal.
3. Type "mdimport -L".
- IMPORTANT: If you see more than one instance of "Microsoft Outlook Spotlight Importer.mdimporter" delete the Outlook application that you are NOT using, empty it from the Trash, again restart your Mac, and go back to Step 1.
4. Without closing the 'terminal' window, open Outlook and try the search function. If you receive results when searching then the problem is resolved. If the Outlook search displays again "No results" then continue below:
5. In Terminal, re-index your Outlook database using the following command and substituting your own user name for <user_name>:
mdimport -g "/Applications/Microsoft Outlook.app/Contents/Library/Spotlight/Microsoft Outlook Spotlight Importer.mdimporter" -d1 /Users/<user_name>/Library/Group\ Containers/UBF8T346G9.Office/Outlook/Outlook\ 15\ Profiles/Main\ Profile
- Note in the command above, the path after "-g" is the default path where your Outlook is installed. The path after "-d1" is the default path to your profile. You'll have to substitute your actual paths if you have renamed your profile or installed Outlook in a different location.
6. Re-indexing will take some time to complete. Once the process is complete, quit and re-launch Outlook. *
* TIP: Here is an alternative method to re-build the Outlook 2016 Database in MAC:
1. Go to the following location:
- ~/Library/Group Containers/UBF8T346G9.Office/Outlook/Outlook 15 Profiles/Main Profile/Data
2. Move the Outlook.sqllite file to your desktop. (This will force Outlook to detect an issue and to do an auto rebuild).
3. When the Rebuild is completed, open Outlook and perform a search.
4. If the search is working then delete the 'Outlook.sqllite' file from your desktop.
- Outlook for Mac 2011:
– To re-index the Search database in Outlook for Mac 2011
1. Hold down the Option key, and then click the Outlook for Mac 2011 icon. (or go to Applications > Microsoft Office 2011 > Office > Microsoft Database Utility).
2. Highlight your Identity Click Rebuild.
Method 7. FIX Spotlight Permissions & Rebuild Spotlight Index using Terminal.
The final method to resolve the "No Results" issue when performing a search in Outlook 2011 or 2016 for Mac, is to fix the Spotlight permissions in Outlook 2011 database and then to rebuild the Spotlight database, by following the steps below:
- Outlook for Mac 2016
1. Open Terminal from Applications > Utilities.
2. Give the following commands in order (Press Enter after typing each command)
- sudo mdutil -i off /
- sudo rm -rf /.Spotlight*
- sudo rm -rf /.metadata_never_index
3. Reboot your computer.
4. After restart, open Terminal again and type these commands in order:
- sudo mdutil -i on /
- sudo mdutil -E
3. Now wait until Spotlight reindex your entire drive. You can monitor the process if you click at Spotlight Search icon at the upper-right corner. When the indexing is completed (100%) then proceed and try the Outlook search.
- Outlook for Mac 2011.
1. Open Terminal from Applications > Utilities.
2. Give the following commands in order (Press Enter after typing each command)
- sudo chown root:wheel "/Applications/Microsoft Office 2011"
- sudo chmod 755 "/Applications/Microsoft Office 2011"
- sudo mdutil -a -i off
- sudo rm -rf /.Spotlight-V100
- sudo mdutil -a -i on
3. Now wait until Spotlight reindex your entire drive. You can monitor the process if you click at Spotlight Search icon at the upper-right corner. When the indexing is completed (100%) then proceed and try the Outlook search.
Method 8. Completely Remove and Reinstall Office for MAC.
1. Backup Outlook Data (copy Outlook Identity or Profile to another location. e.g. your Desktop).
2. Completely uninstall Office 2011 MAC or Uninstall Office 2016 for MAC.
3. Re-install Office for MAC.
4. Open Outlook for MAC and use the Import command to import the Outlook data from the backup location.
5. Follow the steps is method-6 above to reindex the Outlook search database.
6. Try the Outlook search function.
Did it work for you?
Please leave a comment in the comment section below or even better: like and share this blog post in the social networks to help spread the word about this solution.
- Windows failed to apply the {F312195E-3D9D-447A-A3F5-08DFFA24735E} settings in gpupdate /force command (Solved) - July 23, 2024
- FIX: PC Turns On But no Display on Screen. - July 16, 2024
- FIX: No Disk that can be used for recovering the system disk can be found in System Restore (Solved) - July 10, 2024

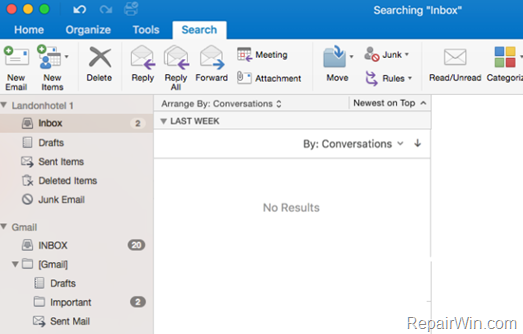



February 7, 2019 @ 6:55 pm
The command:
mdimport -g "/Applications/Microsoft Outlook.app/Contents/Library/Spotlight/Microsoft Outlook Spotlight Importer.mdimporter" -d1 /Users//Library/Group\ Containers/UBF8T346G9.Office/Outlook/Outlook\ 15\ Profiles/Main\ Profile
Could be replaced with:
mdimport -g "/Applications/Microsoft Outlook.app/Contents/Library/Spotlight/Microsoft Outlook Spotlight Importer.mdimporter" -d1 /Users/`whoami`/Library/Group\ Containers/UBF8T346G9.Office/Outlook/Outlook\ 15\ Profiles/Main\ Profile
Since `whoami` returns the current username, or even simpler:
mdimport -g "/Applications/Microsoft Outlook.app/Contents/Library/Spotlight/Microsoft Outlook Spotlight Importer.mdimporter" -d1 ~/Library/Group\ Containers/UBF8T346G9.Office/Outlook/Outlook\ 15\ Profiles/Main\ Profile
Which uses the current home folder.
Nevertheless, method 6 worked for me. Thank you.
December 11, 2021 @ 4:56 am
same problem here but finally found what works for me. I reindexed, I removed my account and added it again, I even migrated my laptop all over again and nothing. Finally what worked was to reindex the entire hard drive. I spent 2 long days trying to get this figured out.
1.Make sure outlook is closed, click on apple icon>system preferences>spotlight>click on privacy tab
2.then add "Macintosh HD" to the list by either dragging it or clicking the + button
3.close the window and restart computer.
4.go back to click on apple icon>system preferences>spotlight>click on privacy tab and select Macintosh HD and hit the -minus button to remove it.
5.leave laptop on for about an hour, make sure it doesn't turn off and hopefully it works for you like it did me.
I am using MBPro 16" Monterey 12.0.1 M1max chip 16.55 version outlook. and I kept the old outlook, not the new one.
December 15, 2021 @ 6:51 am
Hopefully this works with 12.1 because it just broke my 16" MBP M1 Max. I set it up with target mode a few weeks ago and had this problem. Tried everything and couldn't get it working. Did a fresh re-install of the os (12.0.1) which worked. Updated today and it's broken again. I should have known better.
December 15, 2021 @ 7:44 am
I have similar issue as you, MBPro 14" Monterey 12.1 M1 pro chip, 16.55 outlook. And have not fixed it over one weeks. Could you let me know for 5.leave laptop on for about an hour, outlook shall be closed or not, can I open it during the reindex?
February 26, 2019 @ 8:15 pm
I have been struggling with this issue for WEEKS since upgrading my MacBook Pro and restoring my data from Time Machine. Method 6 (the *TIP) is what finally resolved my search issue. THANK YOU!!!!!!!
June 27, 2019 @ 5:30 pm
I used the Alternate #6 method (moving out the Outlook.sqllite file) for Outlook 16.26, and it worked well. Many thanks!
March 5, 2019 @ 3:28 pm
Same as Whitney! The #6 tip worked for me too. It did take a while to rebuild but my email is pretty large. The search works perfectly now. Thanks!
March 17, 2019 @ 12:16 am
My computer would not start-up beyond the halfway point on the start-up progress bar. At which point my mac would shut off. Had to start in Recovery mode and then reinstalled my system off Time Machine. I got the Mac to start-up, but since then Outlook does not work right, shows "No Results" in search and even the "Filters Email" such as "unread" shows nothing. Tried EVERY single method mentioned and still does not work. Suggestions?
March 17, 2019 @ 11:27 am
@Marc Ross: After reinstalling Office try again the Methods 2, 5 & 6. Good luck!
March 18, 2019 @ 6:01 am
Thanks Lakonst2013. I finally managed to fix the issue. I did Method 6 and it did not work… by itself. Here is the issue: After spending almost a week trying everything, I came across another thread describing almost the same issue I was having, so rather than just focus on Outlook, I began to look at the issue stemming from Spotlight. All the traditional ways of rebuilding Spotlights index was not working and the issue had to do with rebuilding the Launch Services Database. Here is the fix using Terminal:
Copy this exactly (don't change anything)
sudo /System/Library/Frameworks/CoreServices.framework/Frameworks/LaunchServices.framework/Support/lsregister -kill -seed -lint -r -f -v -dump -domain local -domain system -domain user -domain network
Paste it in the Terminal window and hit return (it may ask you for your admin password > enter it and hit return. (There may be a minute of inactivity, but be patient) you'll see code as it does it's thing and will eventually stop.
Now you will be doing 2 more steps (I just closed the window after the first step and opened a new one).
Step 2 – Open Terminal window and enter:
killall Dock
hit return (this one will go fast) close window
Step 3 Open Terminal window and enter:
sudo mdutil -E /
hit return and I believe this one will again ask you for your admin password, enter hit hit return and your done. Now your Spotlight Index should be OK.
At this point do "Method 6. Re-index the Outlook for MAC Search Database." as mentioned above.
This is what finally got Outlook 2016 for Mac back in working order. Resolve the Spotlight indexing issue FIRST, then fix the Outlook issue. I tried all the "traditional" ways of re-indexing Spotlight but ONLY the Terminal commands above, finally allowed Outlook to re-index it's database correctly.
Good Luck!
March 18, 2019 @ 1:40 pm
Thanks for the information!
July 6, 2019 @ 3:19 am
Thank you for this! I couldn't get anything to work and then tried this method followed by dragging the folder to my privacy tab and back out again. It appears to be working now. I was ready to switch back to mac mail I was so frustrated!
March 18, 2019 @ 2:35 pm
Office 2019 user here. Only the alternative method 6 worked for me, i.e. I had to delete Outlook.sqllite in ~/Library/Group Containers/UBF8T346G9.Office/Outlook/Outlook 15 Profiles/Main Profile/Data
March 30, 2019 @ 1:39 pm
same for me! thanks for the all the tips here – this issue was driving me up the wall! :)
May 16, 2019 @ 5:20 am
Thanks you!! Method 6 worked for me. I think you need to give MSFT support a lesson on this because none of their suggestions worked but yours did!
June 1, 2019 @ 9:21 pm
sorry, not all message pasted:
'-g' no longer supported. Importers may only be tested by installing them.
Usage: mdimport [options] path {path…}
-i recursively import files at 'path', sending results to Spotlight index
(implied if no other option is specified)
-t spotlight server will test-import the specific file, but not send the
results to the Spotlight index
-d level output information from test-import. Requires -t
-d1 print summary of test-import to console
-d2 print summary and imported attributes, except kMDItemTextContent, to console
-d3 print summary and all imported attributes to console
-o outfile save test-import attributes to 'outfile'. Requires -t
-p Print performance information gathered during test-import. Requires -t
-A Print the list of all known attributes and exit
-X Print the schema file and exit
-L Print the list of known plug-ins which can be used by Spotlight
-r Ask the server to reimport files for UTIs claimed by plug-in at 'path'
To test an importer plug-in, it must be correctly installed and findable by Spotlight.
June 2, 2019 @ 12:19 pm
Maciej: Unfortunately, "mdimport -g" is not supported under MacOS 10.14.4 (Mojave). This is a known bug and Microsoft has not resolved it yet.
First, try to delete and re-add your email account. After that, check if your problem has resolved. If not, try the following:
1. Quit Outlook
2. From Apple menu go to System Preferences > Spotlight and click the Privacy tab.
3. The open Finder and from the Go menu click Go to Folder…
4. Then copy and paste the following path into the "Go to the folder:" box and click Go
~/Library/Group Containers/UBF8T346G9.Office/
5. Drag the "Outlook" folder to the Privacy window.
6. Close and reopen the System Preferences.
7. Go again to Spotlight > Privacy tab and remove the Outlook folder from the Privacy window. (This will force Spotlight to reindex the folder)
8. Wait 15-20 minutes to complete the re-indexing and then open Outlook and try to search again.
June 6, 2019 @ 1:42 am
After LOADS and LOADS of trial and error (even getting escalated past Microsoft Level 2 support to their Level 3 support (Engineering). I tried Method #4 and it worked!
June 27, 2019 @ 4:09 pm
I'm attempting to help a user with this. However, I'm a Windows user. LoL!!
The issue seems to be pertaining to step one. When I navigate to that folder location I can get as far as "Outlook". There isn't a sub-folder called "Outlook Profiles ##". There aren't *any* folders like that. I've navigated the other two folders, and I'm not even finding a "Main Profile" or anything like that.
I'm trying to "search" for the Outlook profile. In Windows I'm looking for a .pst file. What am I looking for in Mac?
I don't know where the user's Outlook Profile is saved, nor do I know how to "find" it. Where can I go to find out the name of the Outlook Profile?
Thanks for any help.
June 27, 2019 @ 7:16 pm
@Damien: See this article: https://support.office.com/en-us/article/manage-profiles-or-identities-in-outlook-for-mac-fed2a955-74df-4a24-bef6-78a426958c4c#ID0EAABAAA=Newer_versions
July 9, 2019 @ 1:06 am
Re-indexed my database for Office 2011 and fixed the issue!! Thank you so much!
July 31, 2019 @ 8:44 pm
When all else fails try this…..
Fixing “No Results” when searching in Outlook 2016/2019/O365 for Macintosh
When does this scenario always occur?
– When migrating one Macintosh to another during a hardware switch or an upgrade (use Migration Assistant or Thunderbolt Target Disk <<- I used this method)
When it is less likely to occur but can still pop up
– When upgrading a Mac from one OS to another
– When installing Outlook 2016/2019/O365 on a brand new Macintosh
– Out of the blue
How to fix ? (I tried it on 3 different Macintoshes with complete success)
After migrating data (or in one of the less likely to occur scenarios), let the HD index completely. If you are not migrating data go to “Follow these instructions exactly”
After a full re-index, open all Office 2016/2019/O365 for Macintosh apps (Outlook, Word, PowerPoint, Excel, OneNote, OneDrive, etc.)
Follow these instructions exactly: (you will deleting all Outlook email, contacts, calendar events, tasks, etc. – you may want to export a .olm file before doing this)
https://support.office.com/en-US/article/uninstall-office-for-mac-eefa1199-5b58-43af-8a3d-b73dc1a8cae3
on how to completely uninstall all Office 2016/2019/O365 for Macintosh apps.
After complete removal, don’t forget to restart as it is important.
After restarting, empty trash.
Re-install Office 2016/2019/O365 for Macintosh.
After it has installed, open Outlook (now empty) and set up the email account as usual.
Let the newly downloading emails fully index.
Add in any support files such as templates, colors, themes, etc.
After indexing in completed, try the Search function…
August 25, 2019 @ 5:51 am
All i can say is you're a life saver! Method 7 did it for me in a flash. Donating right now!!!
Keep up the good work.
September 8, 2019 @ 7:17 pm
Awesome. I have been fighting with this for hours and hours, over several days. Like many others, the TIP in #6 finally solved the problem for me. Note: it took close to 2 hours to do to the rebuild, so you have to have time/be patient. But, well worth it.
Donation sent! Thank you.
February 19, 2020 @ 9:19 pm
I have a new MacBook Pro (running Catalina) with Office 365 (ver 16.33). I was having an issue where spotlight search could find the emails, but the search function in Outlook was not returning any results. I recently updated to the new computer and used a Time Machine backup to set the computer up.
I tried all of the terminal things, deleting the account, forcing a rebuild of the account, and the Privacy Tab instructions that said to put the Outlook Profile folder in there. It was not until I added my entire "Macintosh HD" in the privacy tab and then deleted it, waited for indexing to be done, and then restarted (Method 5) that the search function is now working.
Thought I would comment so people know what works for various systems.
February 19, 2020 @ 9:26 pm
As an aside, I did try the *TIP in method 6 first, but the rebuild was taking so long I thought the computer froze, so backed out of it… Outlook still insisted on completing the rebuild after a restart so I didn't do myself any favors, but at that point I decided to start fresh and delete the account. Which also didn't work. So, I can't say that letting the rebuild complete wouldn't have worked – I was just too impatient to let things finish properly.
February 19, 2020 @ 9:28 pm
Forgot to say that the indexing by spotlight after Method 5 went much more quickly than rebuilding the Outlook profile was taking. So, for me, it was faster and worth a try if you have been adding specific folders to the Privacy tab rather than the whole Macintosh HD.
March 2, 2020 @ 8:07 am
Thank you for detailing all the options for fixing search issues in Outlook on Mac. This is by far the most exhaustive list I've found.
Unfortunately in my case after trying all these solutions, including some in the comments by others such as completely uninstalling Office and reinstalling, my Outlook search still returns nothing. So bizarre as it was working up until yesterday. Have also tried setting up a new profile from a fresh Outlook install to a different IMAP address (not my work Exchange account), and Outlook can't search that either. Have now logged a support ticket with MS.
Thank you though – your methods ensured I had tried everything short of rebuilding my whole Mac. Maybe that's next…
July 17, 2020 @ 9:34 pm
Method 6 (Alternate) worked for me – took the best part of 8 hours though, so need to be patient
After completion, the question I have is: Which profile would be safe to delete? Main or Backed up one?
Thanks
January 18, 2021 @ 11:40 am
Brilliant step 6 worked for me . Spent a week trying to sort this problem out.
May 29, 2021 @ 6:05 am
The "TIP" for Method 6 followed by reindexing in Spotlight worked for me.
In my case the original indexing worked OK for my Comcast POP E-mail account but it didn't work for my GMail IMAP account. I could easily see why by taking a message from each and clicking on it in Outlook and dragging it to the desktop and then viewing each message in a text editor (that can handle binary, not just ASCII). I could see that the Comcast POP E-mail was sort of readable with text in UTF-16 so every other byte was null while the GMail IMAP account E-mail was all binary as if it were compressed. No wonder Spotlight had trouble with it.
After the fix, the E-mails for both accounts dragged to the desktop were perfectly readable and looked like what you see if you Ctrl-click on an E-mail and "View Source". However, the total storage is much larger, about 2-3 times the original, but having the ability to search is worth it. Also, I had a lot of E-mail so it took about 24 hours for the conversion. You can do a Finder File-Get Info on the recovering profile folder and see the progress. After it completes, Outlook comes up normally and it renames the recovering profile to the original name and renames the original one with a suffix of [Backed up YYYY-MM-DD] (with actual date, not Y,M,D letters).
May 29, 2021 @ 6:42 pm
I wrote too soon (moderators to this can delete this and my previous comment if they want). The TIP in method 6 didn't fix the problem. Search works with the Comcast POP E-mails as it did before but not with the Gmail IMAP E-mails except for header fields (like subject line, to/from names). The content is still not being seen.
May 29, 2021 @ 6:06 am
Once you are satisfied that everything is working properly, you may delete the one that has the [Backed up …] suffix.
January 3, 2022 @ 4:58 pm
There is no way to fix or solve this issues on MacOS Monterrey 12.1.
None of the steps above will have any effect until Apple o Microsoft decides to fix this huge problem. One of the most used app on the entire Office suite, is now useless.
July 11, 2022 @ 9:52 pm
The mdimport -g switch referenced in #6 no longer exists at least as of MacOS 11 (Big Sur). The correct command is now mdimport -r "/Applications/Microsoft Outlook.app/Contents/Library/Spotlight/Microsoft Outlook Spotlight Importer.mdimporter"
You can also test the import before you run it with mdimport -t "/Applications/Microsoft Outlook.app/Contents/Library/Spotlight/Microsoft Outlook Spotlight Importer.mdimporter" -d1 "/Users//Library/Group Containers/UBF8T346G9.Office/Outlook/Outlook 15 Profiles/", where user_name is your MacOS username, and profile_name is the Outlook profile name.
"Main Profile" is the default profile name, but you should check by running the Outlook Profile Manager at /Applications/Microsoft Outlook.app/Contents/SharedSupport/Outlook Profile Manager.app
The mdimport help text states that the -d1 switch requires the -t switch.