FIX: Device media is write protected in HP USB Format Tool (Solved)
A few days ago I tried to create a bootable MS-DOS bootable USB disk using the "HP USB Disk Storage Format Tool" and received the error "Device media is write protected". Since the above error is similar to the "Disk is write-protected" error that can occur when trying to format a USB disk with the Windows Format tool, I decided to write this tutorial to solve these problems.
How to FIX: "Disk is Write protected" & "Device media is write protected" when formatting a USB Drive on Windows 10/11.
Method 1. Check if there is a Physical Write-Protection Switch.
Some USB drives and SD Cards have a physical switch to prevent the drive from being modified. Therefore, make sure there is no such switch or, if there is, set it to OFF.
Method 2. Start USB Disk Storage Format Tool as Admin.
The second method to bypass the "Device media is write protected" error in HP USB format tool, is to start the tool with Administrative privileges'.
So, right-click at HP USB Disk Storage Format Tool and choose Run as Administrator. Then click YES at UAC warning and try to format the disk again.
Method 3. Delete Volume(s) on Disk using Disk Manager.
Important Note: Before you continue, unplug all unneeded storage devices from your computer (USB disks, Memory cards, etc.), to avoid loosing your data.
1. Press Windows ![]() + R keys to open the run command box.
+ R keys to open the run command box.
2. Type diskmgmt.msc and press OK to open Disk Management.
3. In Disk Management, right-click on the USB drive that you want to format and select Delete Volume.
4. Ask Yes at the warning message to remove the partition.
5. When the deletion is completed, try to format the drive again. *
* Note: If you follow these instructions to resolve the "Device media is write protected" error in the HP USB Format Tool utility, then don't format the disk using Windows. Just run the 'HP USB Disk Storage Format Tool' and leave the tool to format it.
Method 4. Delete all Volumes and Partitions on USB disk using DISKPART tool.
1. Open Command Prompt as Administrator. To do that:
1. Press the Windows
+ R keys to open the 'Run' command box
2. Type CMD and then press CTRL + SHIFT + ENTER.
2. In Command Prompt type: diskpart
3. In diskpart, type the following command to list all the available drives (disks) and press Enter:
-
list disk
4. Now locate the disk number of the USB drive by its size in GB (or MB) and give the following command to select it:
-
select disk x
Note: Where "x" is the disk number of the USB disk. *
* In this example, the "Disk Write Protected" error occurred on the 2GB USB disk with number 1 (Disk 1), so the command will be:
-
select disk 1
5. Finally give the following command to clean all volumes and partitions on the selected disk: *
-
clean all
Notes:
1. The "clean all" command will take time to complete depending on the size of the disk. (For a 2GB size it took about 5-7 minutes).
2. If after giving the "clean all" command, you receive the error "DiskPart has encountered an error: Access is denied", restart your PC and repeat the above steps.
6. When the operation is completed, type exit to close the DISKPAT tool.
7. Restart your PC and try to format the drive. *
* Note: If you follow these instructions to resolve the "Device media is write protected" error in the HP USB Format Tool utility, then don't format the disk using Windows. Just run the 'HP USB Disk Storage Format Tool' and leave the tool to format it.
Method 5. Convert the Disk to GPT using DISKPART tool.
1. Open Command Prompt as Administrator
2. In Command Prompt type the following commands in order :
-
diskpart
-
list disk
3. Now select the USB disk with the write protection error, with this command:
-
select disk x
Note: Where "x" is the disk number of the USB disk. *
* In this example, the "Disk Write Protected" error occurred on the 2GB USB disk with number 1 (Disk 1), so the command will be:
-
select disk 1
4. Then give these commands to remove all partitions or volume formatting from the disk and to convert the partition style to MBR:*
-
clean
-
convert mbr
* Note. If after giving the "clean all" command, you receive the error "DiskPart has encountered an error: Access is denied", restart your PC and repeat the above steps.
6. When the operation is completed, type exit to close the DISKPAT tool.
7. Now open the HP USB Disk Storage Format Tool and try to format the drive.
That's all folks! Did it work for you?
Please leave a comment in the comment section below or even better: like and share this blog post in the social networks to help spread the word about this.
- Windows failed to apply the {F312195E-3D9D-447A-A3F5-08DFFA24735E} settings in gpupdate /force command (Solved) - July 23, 2024
- FIX: PC Turns On But no Display on Screen. - July 16, 2024
- FIX: No Disk that can be used for recovering the system disk can be found in System Restore (Solved) - July 10, 2024

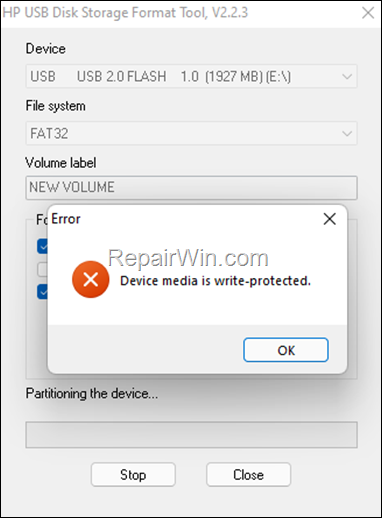
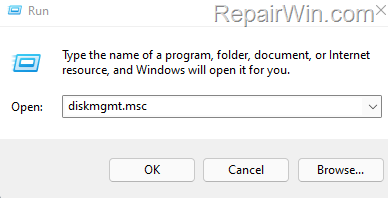
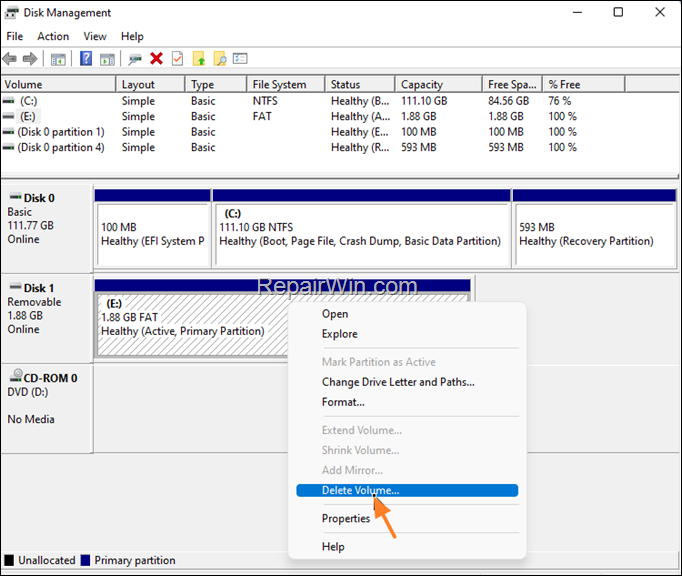


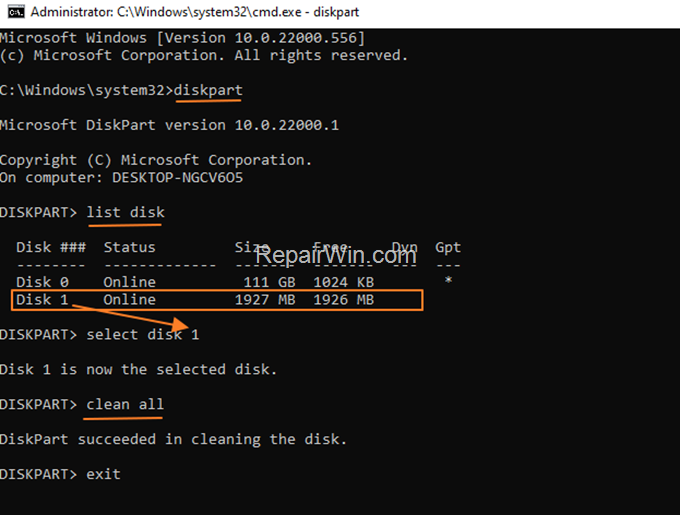
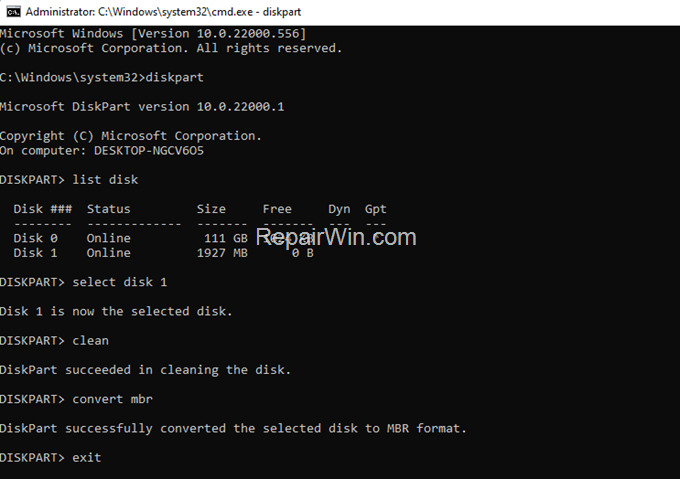



August 27, 2022 @ 11:22 am
Very helpful.
Thank you.
October 2, 2022 @ 8:26 am
YOU just need to start the USB-Format Tool as "Administrator" and you don´t get the write-error.
August 15, 2023 @ 12:03 am
if previously you use Rufus "Run As Administrator" is not working, need to use "convert mbr".
September 9, 2023 @ 2:45 pm
Method 5. Convert the Disk to GPT using DISKPART tool. it is very effective without Clean and without Restart computer
Thank you very much
February 24, 2024 @ 1:51 pm
Thanks a lot! It helped me! Formatted 500G disk from old mac for TV storage