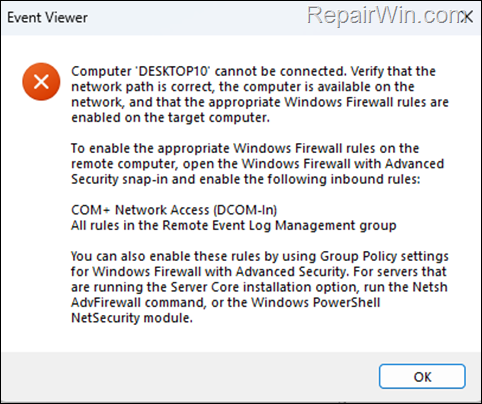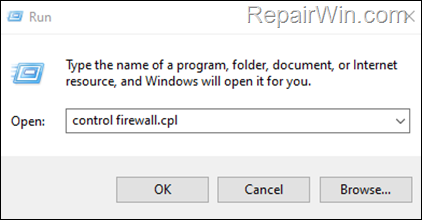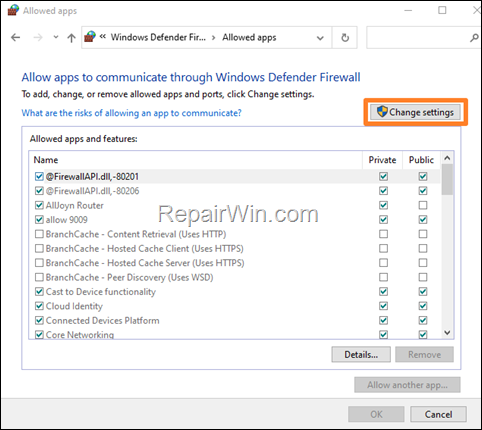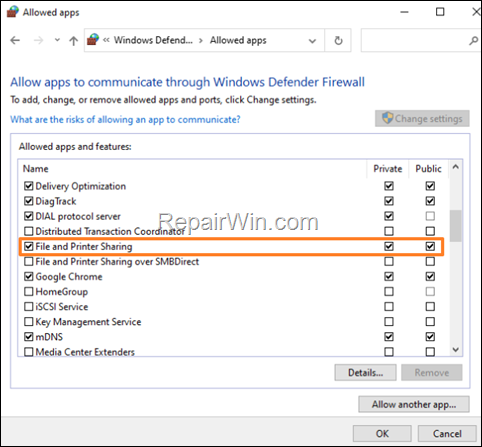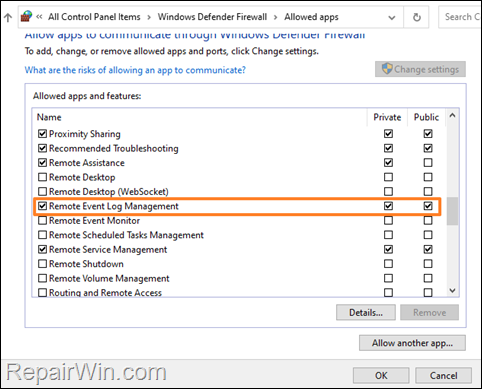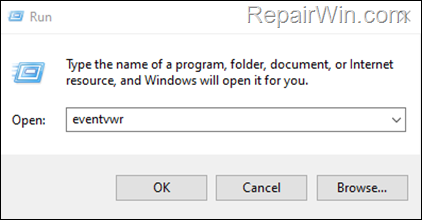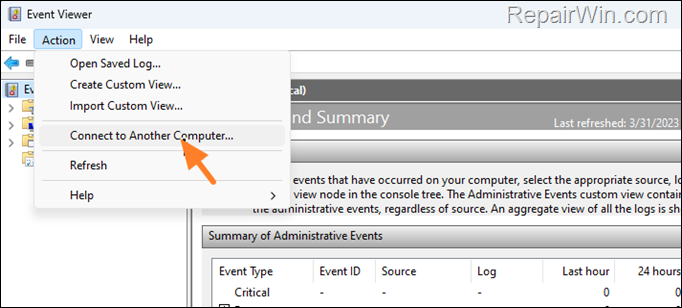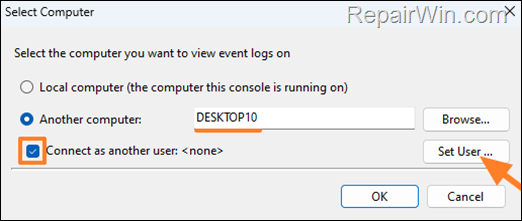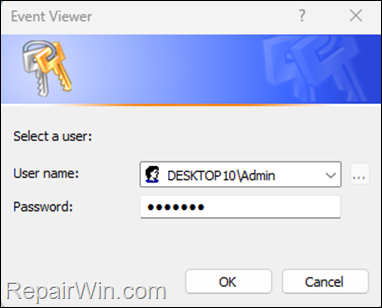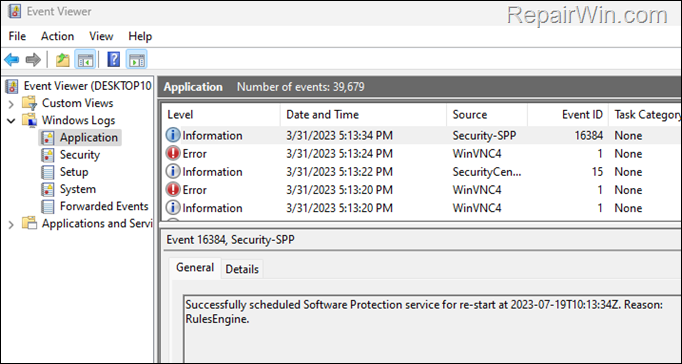FIX: Cannot Access Remote Event Viewer – Computer cannot be connected (Solved)
If you cannot access the event viewer logs on a remote computer, due to error "Computer cannot be connected", continue reading below to fix the problem.
Problem description: When you try to connect to another computer to view its event logs, the connection fails with error:
"Computer "%name-of-remote-pc%" cannot be connected. Verify that the network path is correct, the computer is available on the network, and that the appropriate Windows Firewall rules are enabled on the target computer. To enable the appropriate Windows Firewall rules on the remote computer, open the Windows Firewall with Advanced Security snap-in and enable the following inbound rules:
COM+ Network Access (DCOM-In)
All rules in the Remote Event Log Management group"
How to FIX: Computer cannot be connected – Unable to Access Event Viewer Logs on a Remote PC on Windows 10/11
As the error message indicates, in order to connect to the remote computer's event viewer, you must enable the following two (2) rules on the remote computer's firewall:
- COM+ Network Access (DCOM-In)
- Remote Event Log Management
But, in the mentioned error-message there is an error: There is not "COM+ Network Access (DCOM-In)" rule in Windows Firewall, because the "COM+ Network Access (DCOM-In)" have changed to "Windows Management Instrumentation (WMI)".
So to fix the reported error, you need to enable the following rules (features) in Windows Firewall:
- Windows Management Instrumentation (WMI)
- Remote Event Log Management
Step 1. Allow Required Features on Remote Computer's Firewall.
On the remote computer allow the 'Remote Event Log Management' & the "Windows Management Instrumentation (WMI)" features on Windows Firewall, as instructed below:
1. Press Windows ![]() + R keys to open the Run command box.
+ R keys to open the Run command box.
2. Type control firewall.cpl and press OK (or Enter) to open the Windows Defender Firewall settings.
3. Click Allow an app or feature through Windows Defender Firewall.
4. Click Change settings.
5. First ensure that the "File and Printer Sharing" feature in checked and allowed in Windows Firewall for Private and Public networks.
6. Now scroll down and check the Remote Event Log Management box and also check the Private and Public checkboxes.
7. Now perform the same actions and allow the "Windows Management Instrumentation (WMI)" in Windows Firewall.
8. Now restart the remote computer.
Step 2. Access Remote Computer's Event logs.
* Note: After restarting the target PC, I suggest to restart also your local PC and then to connect to the remote PC as instructed below:
1. Press Windows ![]() + R keys to open the Run command box.
+ R keys to open the Run command box.
2. Type eventvwr and press OK (or Enter) to open the Services console.
3. On Action menu, click Connect to another computer…
4. At Select Computer window:
a. Type the Computer Name of the target PC. (e.g. "Desktop10" in this example)
b. Select the Connect as another user box.
c. Click Set User
d. Now type the Administrative credentials on the remote PC, by typing the user name in this form: "Name-of-Remote-PC\Username" and then click OK. *
* Note: Replace the "Name-of-Remote-PC" with the name of the target computer (e.g. If the target computer's name is "Desktop10", and the admin's username is "Admin", type: "Desktop10\Admin")
e. Finally click OK again to connect to remote computer's event viewer.
9. Now you should be able to view the event logs on the target computer from your local PC.
That’s all folks! Did it work for you?
Please leave a comment in the comment section below or even better: like and share this blog post in the social networks to help spread the word about this solution.
- Windows failed to apply the {F312195E-3D9D-447A-A3F5-08DFFA24735E} settings in gpupdate /force command (Solved) - July 23, 2024
- FIX: PC Turns On But no Display on Screen. - July 16, 2024
- FIX: No Disk that can be used for recovering the system disk can be found in System Restore (Solved) - July 10, 2024