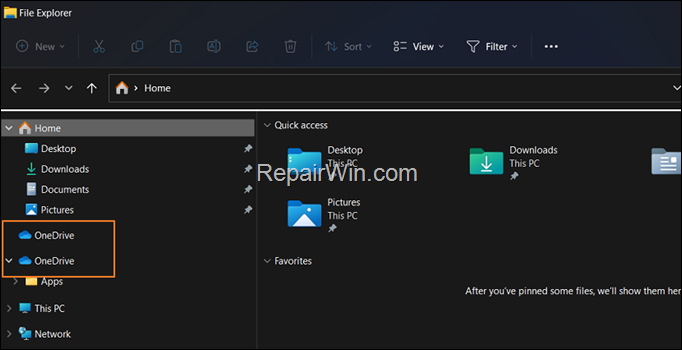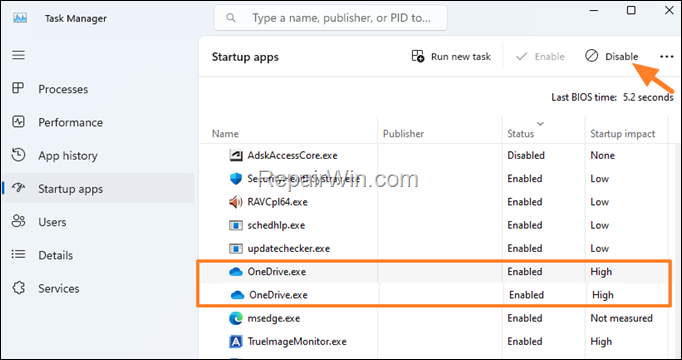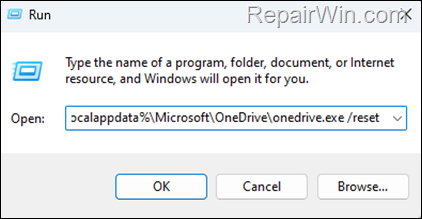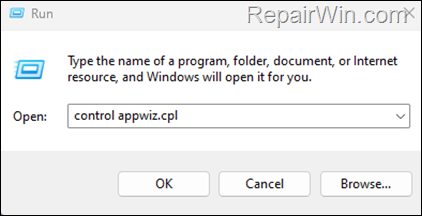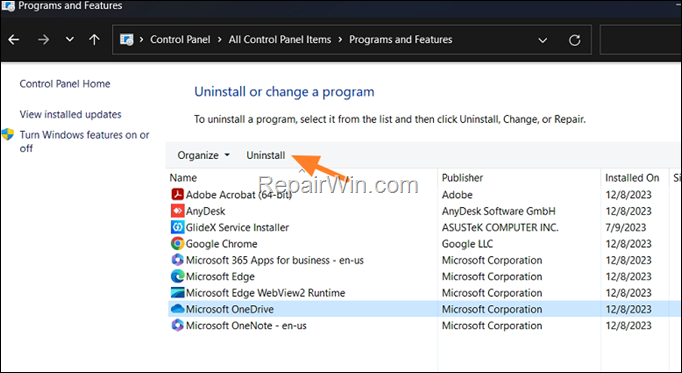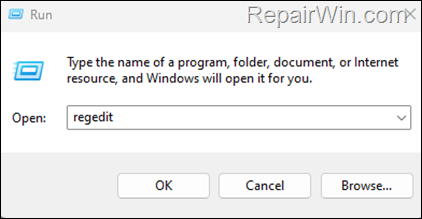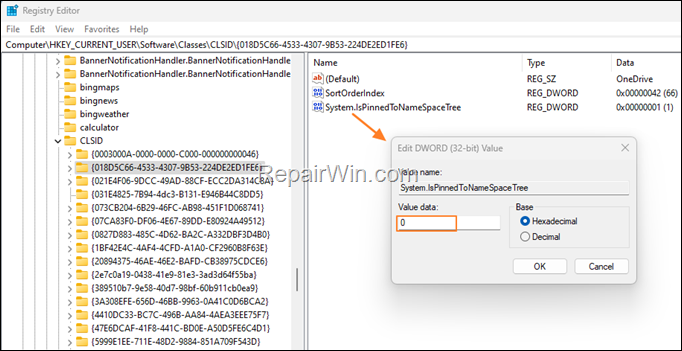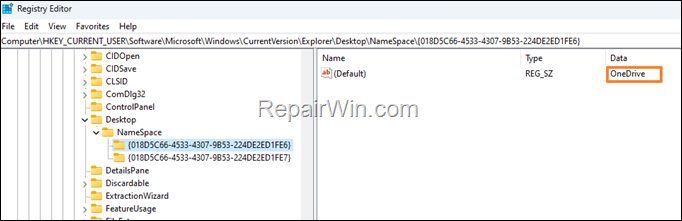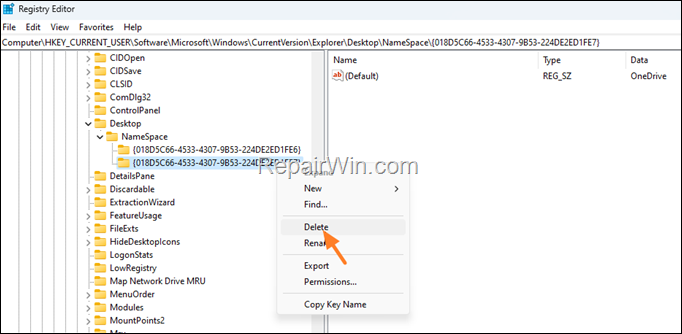Duplicate OneDrive folders in File Explorer in Windows 10/11.
If you see duplicate OneDrive folders in File Explorer pane, read this guide to fix the problem.
A few days ago I encountered the following problem on one of my client computers: The OneDrive folder shortcut appears 2 times in Windows 11 File Explorer sidebar and both OneDrive folders showing the same contents. After fixing the problem, I decided to write this guide to help others with the same problem.
How to Remove Duplicate OneDrive folder in Windows 11/10.
If OneDrive folder showing up twice in Windows 10/11 File Explorer, follow the methods below to fix the problem:*
* Attention: If you use OneDrive with a personal account and a work account, its normal to see two (2) instances of OneDrive in File Explorer. The 1st OneDrive folder shows your Personal files and the second your Work account files. In such a case you do not need to do anything.
Method 1. Remove Duplicate OneDrive Startup Entries.
The first method to fix the duplicate OneDrive folders issue, is to verify that the OneDrive app, is running only once at Windows Startup.
1. Press Ctrl + Alt + Del to open Task Manager.
2. Go to Startup apps and see if there are two (2) OneDrive entries. If so, select one of them and click Disable.
3. Restart the PC and check if the problem persists.
Method 2. Reset OneDrive.
The next method to fix the "OneDrive appears twice in File Explorer" issue is to reset the OneDrive app to default settings.
1. Close File Explorer.
2. Press Windows ![]() + R keys to open the run command box.
+ R keys to open the run command box.
3. In the "Open" box, type the following command & click OK: *
- %localappdata%\Microsoft\OneDrive\onedrive.exe /reset
* Note: If you receive the error message "Windows cannot find…", copy and paste this command instead:
-
- C:\Program Files (x86)\Microsoft OneDrive\onedrive.exe /reset
4. Wait 20-30 seconds for the reset to complete, then open File Explorer and see if the problem persists.
Method 3. Remove and Reinstall OneDrive.
If after following the above methods you still see two (2) shortcuts of OneDrive in File Explorer, proceed to uninstall and reinstall OneDrive.
Step 1. Uninstall OneDrive
1. Press Windows ![]() + R keys to open the run command box.
+ R keys to open the run command box.
2. In the "Open" box, type the following command & click OK:
- control appwiz.cpl
3. Select the OneDrive application and click Uninstall.
4. When the uninstall is completed, restart your PC.
Step 2. Download and Re-Install OneDrive from Microsoft.
1. Download the latest version of OneDrive.
2. Open the downloaded file (OneDriveSetip.exe) to install OneDrive app to your computer again.
3. Finally, sign-in to your account and start syncing.
Method 4. Fix Duplicate OneDrive Folders in Registry (FIX-1)*
* CAUTION: This method contains steps to modify the Windows Registry. However, serious problems might occur if you modify the registry incorrectly. As a precaution, its recommended to back up your Windows registry before proceeding further.
1. Press Windows ![]() + R keys to open the run command box.
+ R keys to open the run command box.
2. Type "regedit" and click OK.
3. In Registry Editor navigate to the following key:
- HKEY_CURRENT_USER\SOFTWARE\Classes\CLSID\{018D5C66-4533-4307-9B53-224DE2ED1FE6}
4. At the right pane, double click at System.IsPinnedToNameSpaceTree REG_DWORD value and change the value data from 1 to 0.
5. Click OK and then close Registry Editor.
6. Restart the computer to apply the change and check if the problems persists.
Method 5. Fix Duplicate OneDrive Folders in Registry (FIX-2).*
* CAUTION: This method contains steps to modify the Windows Registry. However, serious problems might occur if you modify the registry incorrectly. As a precaution, its recommended to back up your Windows registry before proceeding further.
1. Open the Registry Editor and navigate to this key:
- HKEY_CURRENT_USER\Software\Microsoft\Windows\CurrentVersion\Explorer\Desktop\NameSpace
2. Now look under the "NameSpace" key to see if there are two (2) keys with OneDrive in their Data on the right-plane.
3. If so, leave the "{018D5C66-4533-4307-9B53-224DE2ED1FE6}" key and then right-click and Delete the second key.
That’s all! Which method worked for you?
Please leave a comment in the comment section below or even better: like and share this blog post in the social networks to help spread the word about this solution.
- Windows failed to apply the {F312195E-3D9D-447A-A3F5-08DFFA24735E} settings in gpupdate /force command (Solved) - July 23, 2024
- FIX: PC Turns On But no Display on Screen. - July 16, 2024
- FIX: No Disk that can be used for recovering the system disk can be found in System Restore (Solved) - July 10, 2024