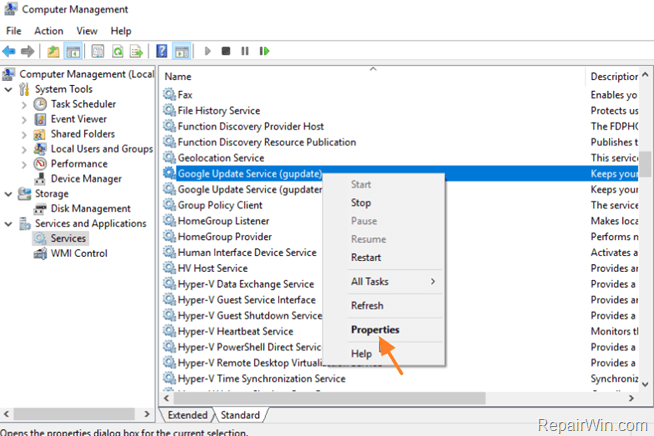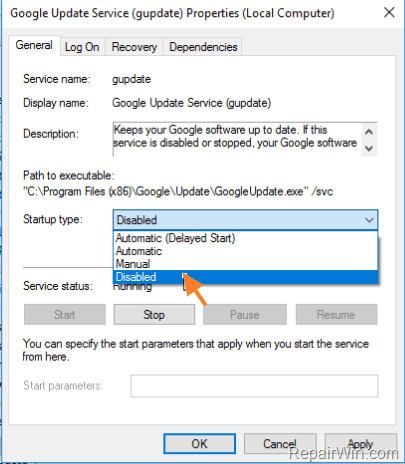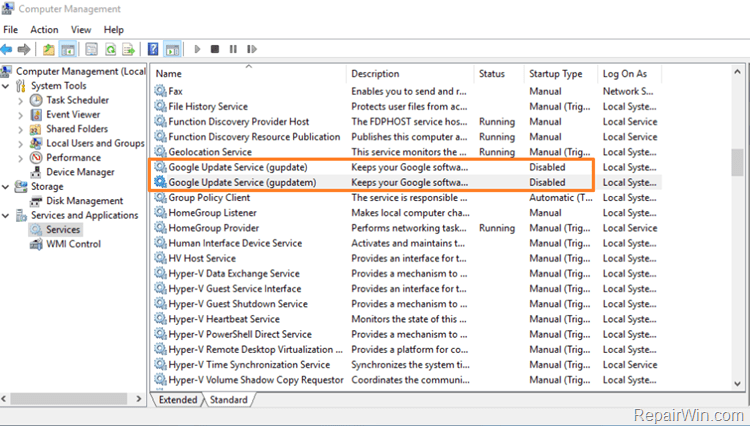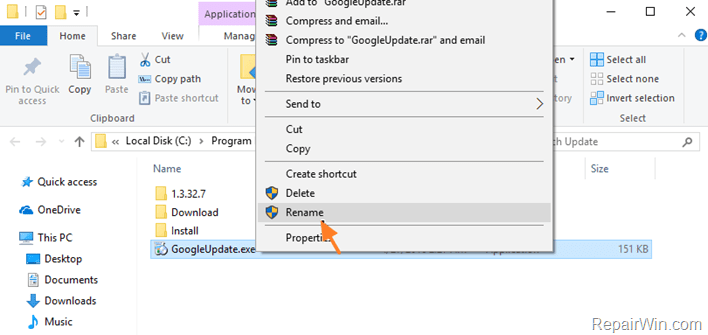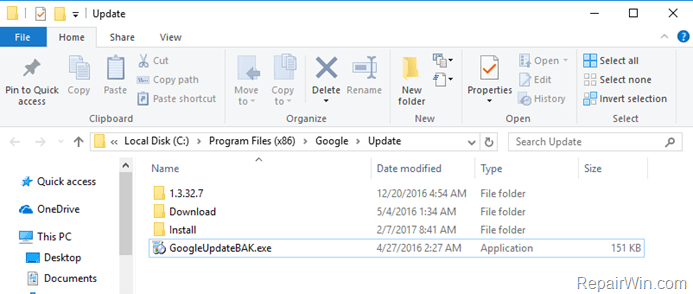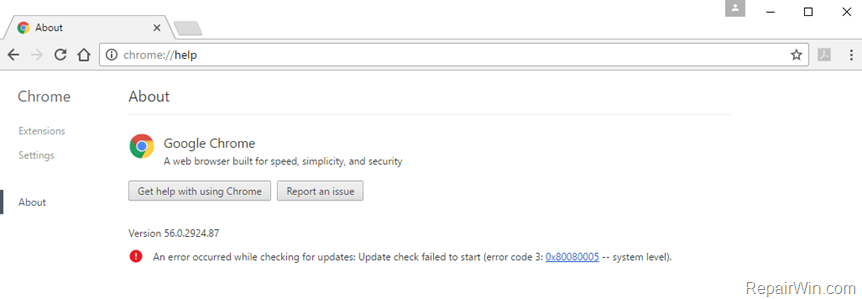Disable Chrome Auto Update [HOW TO]
Google Chrome is automatically updated to the latest version, in order to ensure that you run the most secure and reliable version of Chrome. But as you may know, sometimes, the latest version of a software can cause problems during its operation or other compatibility issues, so there is the need to use the previous version of it, or to prevent it from being updated.
In this tutorial you can learn how to prevent Chrome to Auto Update in Windows 10/8.1/8/7/Vista.
How to Disable Chrome Auto Update.
Step 1. Disable Chrome Update Service.
The first step to disable the Automatic Chrome Update is to disable the "Google Update" service. The Google Update service keeps your Google software up to date. If the Google Update service is disabled then Google Chrome and all other installed Google products, will not be kept up to date. To disable the Google Update Service:
1. Press Windows ![]() + R keys to open the run command box.
+ R keys to open the run command box.
2. Type: services.msc and press Enter. (Accept the UAC warning if appears).
3. Right click at Google Update Service (gupdate) and choose Properties.
4. Set the Startup Type to Disabled and click OK.
5. Perform the same action and set also the Google Update Service (gupdatem) service to disabled (if the service exists)
6. Restart your computer.
Step 2. Rename the "Google Update.exe" application.
The "GoogleUpdate.exe" is the process that used by Google Chrome to check for available updates. If the "GoogleUpdate.exe" is missing then Chrome can't be updated.
1. To rename the "GoogleUpdate.exe" application, navigate at the following location(s) on your disk:
- C:\Program Files\Google\Update (If you 're using a 32bit Windows version) *
- C:\Program Files (x86)\Google\Update (if you 're using a 64bit Windows version). *
* Note: If you cannot find the "Update" folder at the above location, then navigate to the following folder:
- C:\Users\%Username%\AppData\Local\Google\Update **
** e.g. if your username is "Admin" then navigate to this folder: C:\Users\Admin\AppData\Local\Google\Update
2. Right click at GoogleUpdate.exe application and choose Rename.
3. Rename the GoogleUpdate.exe to something else. (e.g. GoogleUpdateBAK.exe)
That's it. From now on, whenever you will trying to check for updates on Chrome, you should receive the following error: "An error occurred while checking for updates. Update check failed to start (error code 3: 080080005—system level).
Did it work for you?
Please leave a comment in the comment section below or even better: like and share this blog post in the social networks to help spread the word about this solution.
- Windows failed to apply the {F312195E-3D9D-447A-A3F5-08DFFA24735E} settings in gpupdate /force command (Solved) - July 23, 2024
- FIX: PC Turns On But no Display on Screen. - July 16, 2024
- FIX: No Disk that can be used for recovering the system disk can be found in System Restore (Solved) - July 10, 2024