3 Ways to Change Office Product key in Office 2019, Office 2016, Office 2013.
This tutorial contains instructions to change Office product key in Office 2013/2016/2019, without having to uninstall and re-install the Office suite. In some cases there is the need to change the Office product key, especially if you 're prompted to change the product key or if you have installed a pirated Office version.
Method 1. Change Office License from the File menu.
The most easy method to change the Office License key, is to open any Office application and then to go to File menu > Account and to click Change License at the right pane.
Method 2. Change/Update Office 2019,206, 2013 key from Programs & Features.
The next method to change the Office product key, is to open 'Programs and Features' in Control Panel and then after highlighting the Office suite in the list of installed programs, to click Change.
In the next screen select Enter a Product key and click Continue.
In the next screen type the new Office product key and click Continue.
Method 3. Change Office Product key from Command line.
If you cannot change/update the Office license key by using the above methods, then follow the instructions below to change the Office 2019, 2016 or 2013 key from the command prompt:
1. Open Command Prompt as Administrator. To do that:
- At the search box type: command prompt or cmd
- Right-click at Command Prompt result and select Run As Administrator.
2. At command prompt, give the corresponding command below (according to the installed Windows* and Office** version) and press Enter, to change the Office product key: ***
* Notes:
1. To find out the Windows version, right click on My Computer (or at "My PC") icon and click Properties.
2. To find out the installed Office version, open any Office application (e.g. Word) and from the File menu click Account (or Help). Then click the About Word button at the right pane.
3. At the above command replace the XXXXX-XXXXX-XXXXX-XXXXX-XXXXX with your product key.
- OFFICE 2016/2019 32bit On Windows 64Bit
- cscript “C:\Program Files (x86)\Microsoft Office\Office16\OSPP.VBS” /inpkey:XXXXX-XXXXX-XXXXX-XXXXX-XXXXX
- OFFICE 2016/2019 64bit On Windows 64Bit
- cscript "C:\Program Files\Microsoft Office\Office16\OSPP.VBS" /inpkey:XXXXX-XXXXX-XXXXX-XXXXX-XXXXX
- OFFICE 2016/2019 32bit On Windows 32Bit
- cscript "C:\Program Files\Microsoft Office\Office16\OSPP.VBS" /inpkey:XXXXX-XXXXX-XXXXX-XXXXX-XXXXX
- OFFICE 2013 32bit On Windows 64Bit
- cscript "C:\Program Files (x86)\Microsoft Office\Office15\OSPP.VBS" /inpkey:XXXXX-XXXXX-XXXXX-XXXXX-XXXXX
- OFFICE 2013 64bit On Windows 64Bit
- cscript "C:\Program Files\Microsoft Office\Office15\OSPP.VBS" /inpkey:XXXXX-XXXXX-XXXXX-XXXXX-XXXXX
- OFFICE 2013 32bit On Windows 32Bit
- cscript "C:\Program Files\Microsoft Office\Office15\OSPP.VBS" /inpkey:XXXXX-XXXXX-XXXXX-XXXXX-XXXXX
3. Close Command Prompt.
4. Open any Office application and proceed to activate the product, over the Internet.
That’s all folks! Did it work for you?
Please leave a comment in the comment section below or even better: like and share this blog post in the social networks to help spread the word about this solution.
- Windows failed to apply the {F312195E-3D9D-447A-A3F5-08DFFA24735E} settings in gpupdate /force command (Solved) - July 23, 2024
- FIX: PC Turns On But no Display on Screen. - July 16, 2024
- FIX: No Disk that can be used for recovering the system disk can be found in System Restore (Solved) - July 10, 2024

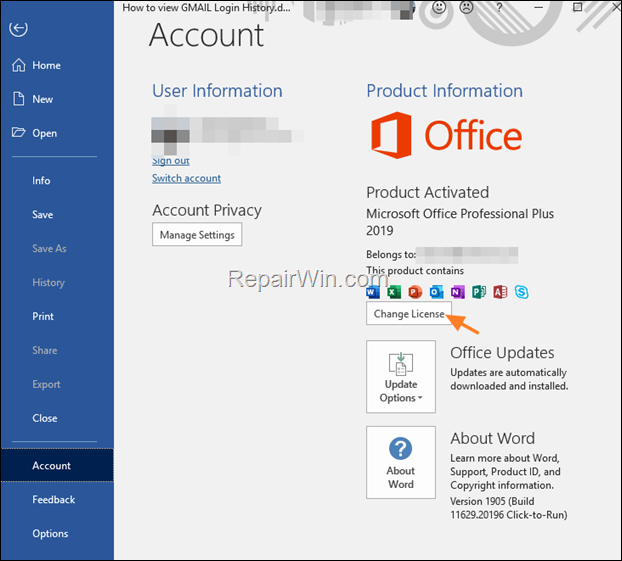
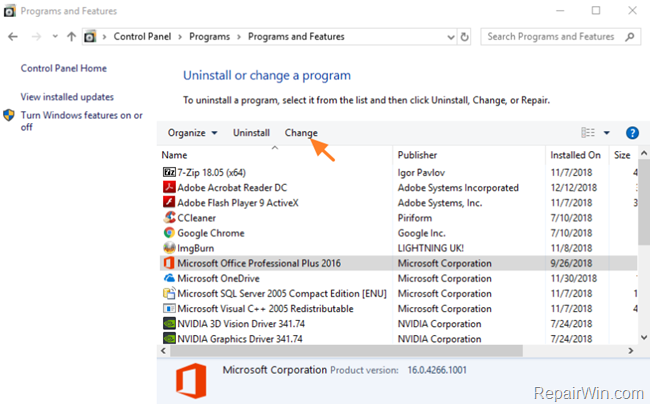
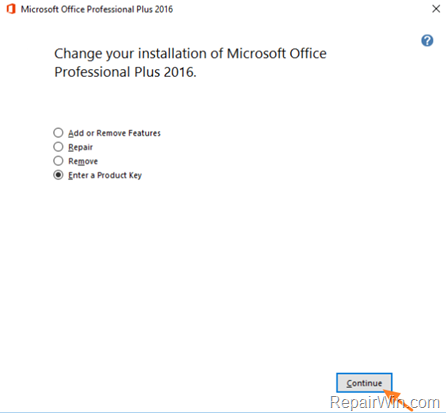
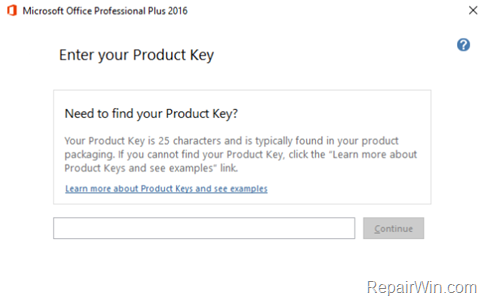





August 20, 2019 @ 11:24 am
Thanks, its worked :)
September 21, 2022 @ 5:12 am
Thanks, onthehubstore is a good choice too.