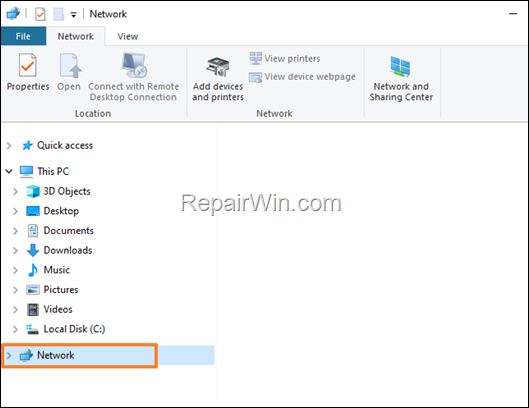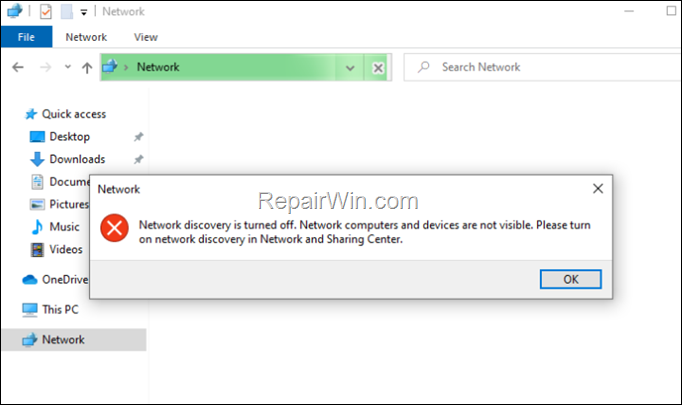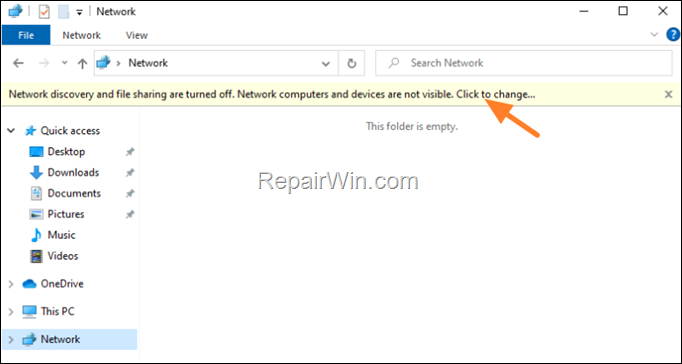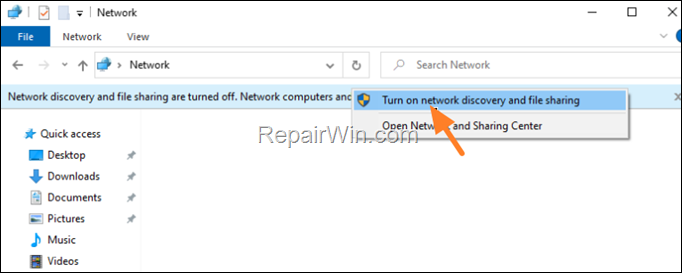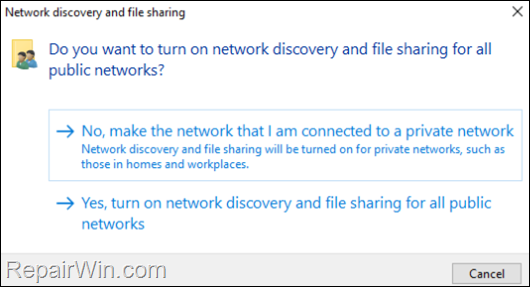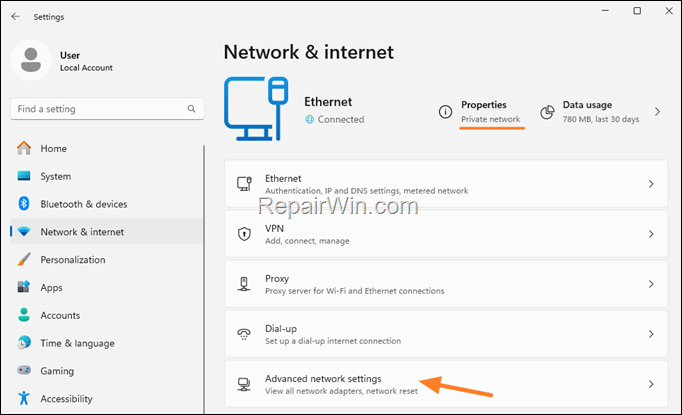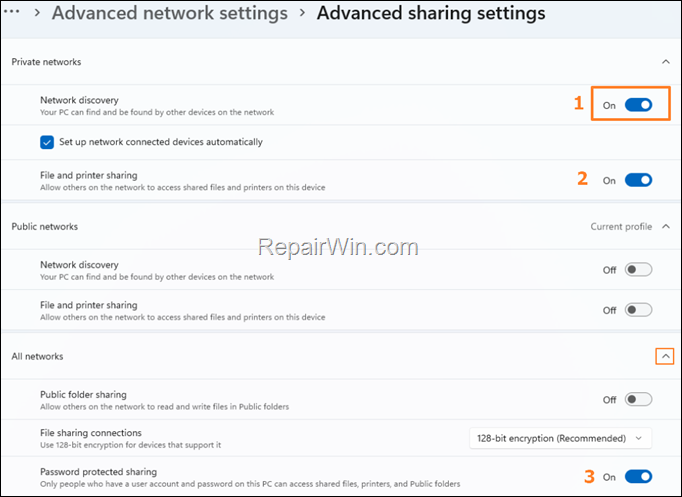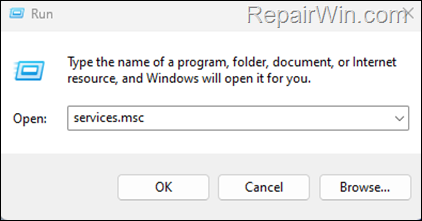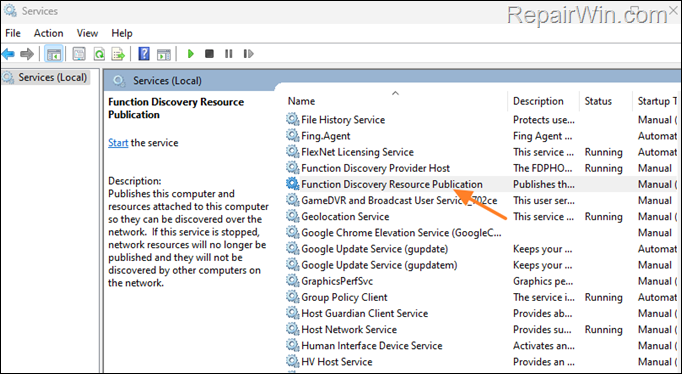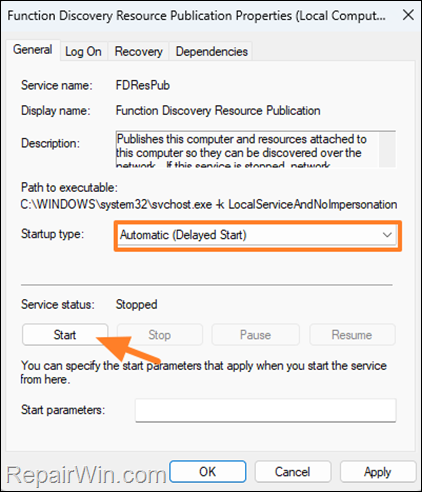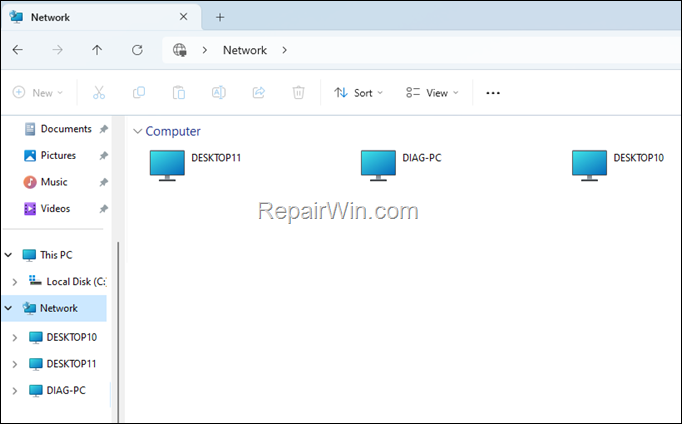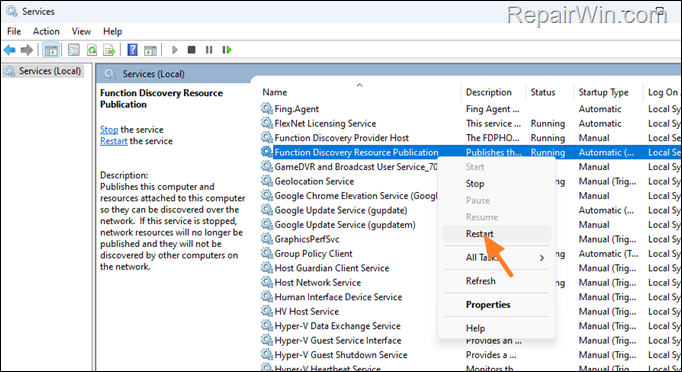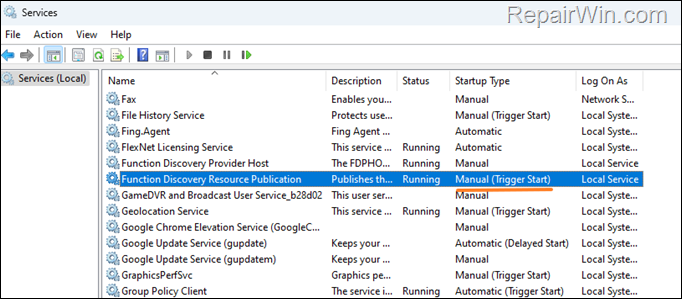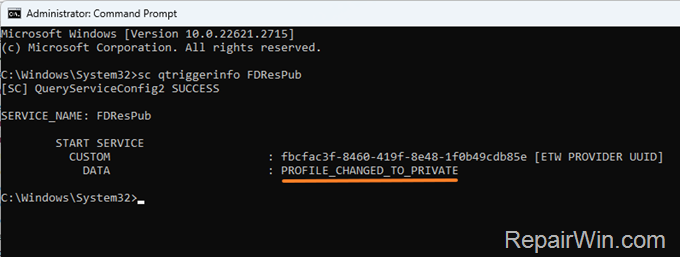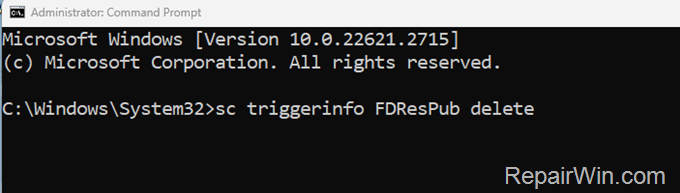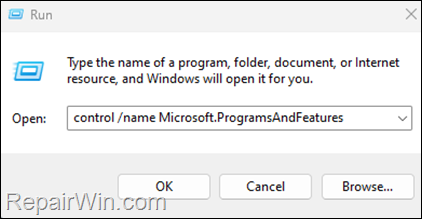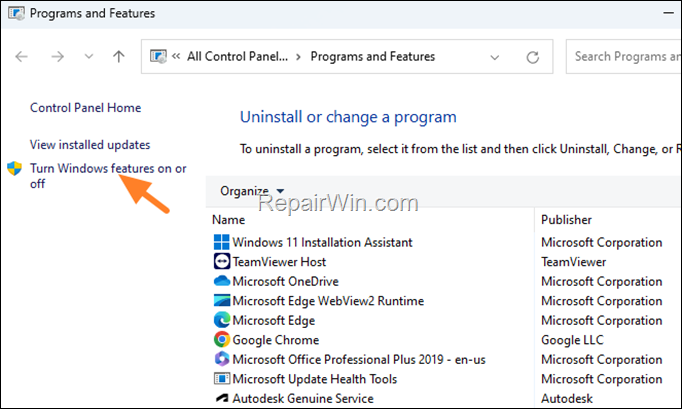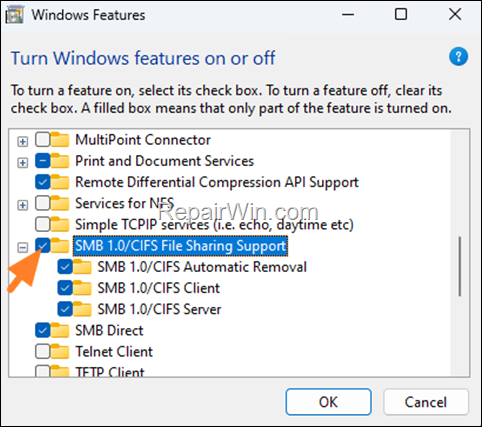(Solved) Network Computers not Showing Up in Windows 11/10.
Since many times I have faced the problem of network computers not appearing in Windows 10/11, I decided to write a guide on how to solve this problem.
Problem in details: On Windows 10/11 you cannot "see" the other computers on the network or your computer not showing up on the network. In simple terms, yours or/and the networked computers are not showing up on your Windows 10 or Windows 11 PC after clicking "Network" in File Explorer.
FIX: Windows 10/11 does not show network computers.
To fix the problem of other computers not appearing on the network, apply the following methods in order:
Method 1. Enable Network Discovery.
If you try for first time to open the Network to search for other computers and you receive the message "Network discovery is turned off. Network computers and devices are not visible, Please turn on network discovery in Network and Sharing Center", click OK on the message and enable the network discovery as follows:
1. Click on the message above "Network discovery is turned off…Click to change…"
2. Then click Turn on Network discovery and file sharing.
3. Now, depending on what you want, select the corresponding option to enable network discovery and file sharing for all public networks or only for the network you are connected to (Private network). *
* Note: If you don't know the type of the network you're connected to, or if you want to customize exactly the sharing settings , click "Cancel" on this message and read the instructions on method 2.
4. After enabling the network discovery and file sharing, you should be able to view the other computers on the network. If not, proceed to next method.
Method 2. Turn on Network Discovery and Customize the File Sharing settings in Network and Sharing Center.
To be able to see the other computers on the network or to make your computer discoverable on the network, "Network Discovery" and "File and Printer sharing" features must be enabled. So, do the following actions on all computers in the network.
1. Go to Start > Settings > Network and Internet.
2. At Status notice the Network Profile type (Private or Public) for the network you're connected to, and then click the Advanced network settings option below.
* Note: If you want to change the "Network profile" type, click "Properties".
3. Then click to open the Advanced Sharing settings. *
* Note: In Windows 10/11, you can navigate straight to "Advanced Sharing settings", by running the following command in 'Run':
-
control.exe /name Microsoft.NetworkAndSharingCenter /page Advanced
4. According to the type of Network Profile you noticed in step 2 above (Public or Private), go ahead and enable the following settings on that profile:*
-
Network discovery: to make your computer discoverable on the network.
-
File and printer sharing: to allow others on the network to access shared files or printers on your PC.
* Notes:
1. You must turn-on "Network Discovery" & "File & Printer sharing" in all network PC's, in order to be able to see them on the network.
2. If you enable the 'File and Printer' sharing, expand All Networks and enable the Password protected sharing to allow only people who have a user account and password on the PC to access the shared files and printers.
5. After modifying the Advanced Sharing settings as described above,, restart your PC and then check if the network computers are showing up in Network.
Method 3. Start the 'Function Discovery Resource Publication' service.
If after applying the above settings, the computers on your network still do not appear, go ahead and change the "Startup type" of the "Function Discovery Resource Publication" (FDResPub) service on all the computers on the network.
* Info: The "Function Discovery Resource Publication" service is responsible to publish computer's recourses so they can be discovered over the network.
1. Press Windows ![]() + R keys to open the Run command box.
+ R keys to open the Run command box.
2. Type services.msc and press OK (or Enter)
3a. In Services open the Function Discovery Resource Publication service.
3b. Set the Startup type to Automatic (Delayed Start) and then Start the service. When done, click Apply > OK and close the 'Services' window. *
* Note: You must do the above actions on all network computers.
4. Now open File Explorer click Network and you'll see all the network computers.*
* Note: If after restarting your computer, you don't see your computer or other computers in network explorer, then wait 2-3 minutes, and if the network computers still don't appear, go ahead and restart the Function Discovery Resource Publication service. For a more permanent solution, continue reading below.
Method 4. Check that the Required Services for Network Discovery are Running.
For network computers to appear in file explorer, several services must be running. So, open Services control panel again, and change the 'Startup type' of the below mentioned services from Manual to Automatic (Delayed Start). When done. reboot your PC and check if the network computers appear.
- Computer Browser (Browser)
- Function Discovery Provider Host (FDPHost)
- Function Discovery Resource Publication (FDResPub)
- Network Connections (NetMan)
- UPnP Device Host (UPnPHost)
- Peer Name Resolution Protocol (PNRPSvc)
- Peer Networking Grouping (P2PSvc)
- Peer Networking Identity Manager (P2PIMSvc)
- SSDP Discovery (SSDPSRV)
- UPnP Device Host (upnphost)
Method 5. Remove Function Discovery Resource Publication service's "Trigger Start".*
By default, the startup type of the "Function Discovery Resource Publication" service is "Manual (Trigger Start)", which means that the service will only start when an event occurs.
More specifically this means that "Function Discovery Resource Publication" (FDResPub) service, will start when users change the network profile from Public to Private.
Since this trigger makes nonsense, another method to solve the mentioned problem, is to remove the "Trigger Start" from the "Startup type". To do that:
1. Open Command Prompt as Administrator and give the following command:
- sc triggerinfo FDResPub delete
2. Restart the computer.
Method 6. Enable SMB 1.0 File Sharing Support.
Another method to fix the problem "Computers not showing up in network", is to enable the SMB 1.0 File Sharing Support, especially if you don't see Windows 7, Vista, or XP computers that exist on your network.*
* Attention: Please note that by enabling SMB 1.0/CIFS, your computers become vulnerable to possible hacker attacks. Microsoft has deliberately disabled this feature to prevent malicious cyber attacks. Enable SMB1.0 at your own risk.
1. Press Windows ![]() + R keys to open the Run command box.
+ R keys to open the Run command box.
2. Type the below command and press Enter:
-
control /name Microsoft.ProgramsAndFeatures
3. Then click Turn Windows features on or off.
4. Check the SMB 1.0/CIFS File Sharing Support and click OK.
5. Let Windows to install and activate the selected components and then restart your PC.
Method 7. Unblock Network Discovery in Security/Firewall Program.
If, after following the methods above, the other computers still don't appear on the network and you're using a third-party Security or Firewall program to protect yourself, check its network/firewall settings to see if there's an option that blocks the Network Discovery (aka " Device Discovery"). *
* Related articles:
- Change network connection firewall setting in ESET Windows home products
- Problem accessing network printers or shared drives and folders caused by a Kaspersky application
That's all folks! Did it work for you? If so, by what method?
Please leave a comment in the comment section below or even better: like and share this blog post in the social networks to help spread the word about this problem.
- Windows failed to apply the {F312195E-3D9D-447A-A3F5-08DFFA24735E} settings in gpupdate /force command (Solved) - July 23, 2024
- FIX: PC Turns On But no Display on Screen. - July 16, 2024
- FIX: No Disk that can be used for recovering the system disk can be found in System Restore (Solved) - July 10, 2024