Remove WebSearches browser hijacker (Removal Guide)
What is "WebSearches" ?
“WebSearches – http://istart.webssearches.com/” is a browser hijacker because it is usually installed on common Internet browsers without user knowledge and it modifies browser settings in order to redirect browsing results to ads from unknown publishers.
Why you should remove it?
The WebSearches hijacker was most probably installed on your computer without your knowledge and it hijacks your browser settings in order to redirect your web searches to advertisements to earn money for its publishers. Programs like this are quite often bundled in the installation files of other legitimate programs (software tools and other stuff). People go through the installation (of the legitimate software) without noticing that they are also installing additional software (like toolbars) that is not necessary for the legitimate software to run.
You MUST remove WebSearches – istart.webssearches.com – hijacker A.S.A.P. Your computer is at a great risk! Never underestimate the power that browser hijackers can have on your life.
How to uninstall WebSearches – istart.webssearches.com – from your computer?
You can easily get rid of “WebSearches.com” hijacker infection by following the steps given below:
Step 1: Uninstall WebSearches.com software from your Control Panel
- Open Windows Control Panel. In case you don't know how to do that, here is what you have to do:
- For Windows 8/7/Vista click at: Start > Control Panel >Programs and Features.
- For Windows XP click at: Start > Settings > Control Panel > Add or Remove Programs.
- From the program list find and remove/uninstall the following applications:
-
- webssearches uninstaller (By: webssearches)
- WPM17.8.0.3442 (By: Cherished Technology LIMITED)
Attention: Also remove any other unknown or unwanted program like NewPlayer, Fortunitas, etc.
Step 2. Remove WebSearches.com Adware infection with AdwCleaner.
- Download “AdwCleaner” utility to your computer (e.g. your desktop).
- After you download it, close all open programs and run AdwCleaner.
- At the main window, press the “Scan” button and wait until the scan is completed.
- Finally press the “Clean” button to remove all the entries it has found and restart your computer.
Step 3: Modify Internet browser shortcut properties.
“Conduit” hijacker also modifies all your Internet shortcuts in order to display the “istart.webssearches.com” homepage when you open your Internet browser. So you must revert all your Internet browser shortcuts properties to their default values. To do that:
- Right-click on your Internet browser shortcut (e.g. Internet Explorer, Mozilla Firefox, Google Chrome) & choose “Properties”.
- Press the “Shortcut” tab (at the top).
- Look at the “Target” field & delete the “http://istart.webssearches.com…” argument found at the end of the “Target” command.
Attention: You have to perform the same operation to all Internet shortcuts, including those on your taskbar and your programs list.
Step 4: Ensure that all “WebSearches – istart.webssearches.com” settings and extensions are removed from your Internet browser.
Now that you have done that, you must clean your internet browsers from toolbars, plugins and extensions that are still in there, and also change the default search engine back to Google or to whatever you like to use. The instructions on how to do that are different for each browser. Here are detailed instructions for Internet Explorer, Firefox and Chrome.
Internet Explorer – WebSearches.com search Removal
- From Internet Explorer's main menu, click: the “gear” icon
 at the top right corner and choose “Internet Options”.
at the top right corner and choose “Internet Options”. - At "General" tab, delete the WebSearches “http://istart.webssearches.com” homepage from "Home page" box & type your preferred homepage.
- Then at the "Search" section, press the "Settings" button.
- Click “Search Providers”:
- Choose and "Set as default" the search provider you want (e.g. Google).
- Then select the “WebSearches” search provider and click "Remove".
- Click "Toolbars and Extensions" options at the left pane.
-
- Select the following extensions that exists there and click "Disable".
- Fortunitas
- IETabPage Class
- Select the following extensions that exists there and click "Disable".
- Close all Internet Explorer windows and restart your browser.
Mozilla Firefox – WebSearches.com Search settings – Removal
- From Firefox Main menu
 choose “Options”.
choose “Options”. - At “General” tab:
- Delete the “http://istart.webssearches.com” homepage from the “Home Page” box and type your preferred homepage.
- Close Firefox options and then go again to FF main menu & choose “Add-ons”.
- Click “Extensions” on the left pane.
-
- Remove the following extension(s) from here:
- Fortunitas
- Quick Start 3.1.9
- Remove the following extension(s) from here:
- Close all open Firefox windows and restart Firefox.
Google Chrome – WebSearches.com Search settings Removal
- Click on Chrome's menu
 icon at the upper right corner) and choose "Settings".
icon at the upper right corner) and choose "Settings". - Look on "Startup" section and choose "Set Pages".
- Delete the unwanted home page “http://istart.webssearches.com” by pressing the "X" symbol on the right.
- Then set your preferred startup page (for example http://www.google.com) and press "OK".
- Under “Appearance” section, check the “Show Home button” checkbox.
- Click “Change”.
- Delete the unwanted WebSearches search page (New Tab) (e.g. “http://istart.webssearches.com") from "Open this page" box.
- Set your preferred webpage to open when you press the “Home page” button & press “OK”.
- Under “Search” section press the “Manage Search Engines” button.
- Choose and “Make Default” a different search engine (e.g. “Google”) than the “WebSearches”.
- Now select the “WebSearches” search engine and press the “X” symbol to delete it.
- Finally, click at “Extensions” on the left pane.
Step 5: Remove remaining malicious registry entries and files.
- Download and install “Malwarebytes Anti-Malware Free“. (Beware: at the last screen of installation, uncheck the box next to “Enable free Trial of Malwarebytes Anti-Malware PRO” in order to use the free version of this GREAT software).
- Run Malwarebytes Anti-Malware.
- Update the Database.
- Press the “Scan Now” button and then wait until the scan process is finished.
- When the scan is completed select all items found and then press “Quarantine All”.
- Restart your computer if needed and you ‘re done.
One final step: Restart your computer and perform a full scan with your antivirus program.
That’s all folks! It might sound like a lot of work, but in reality you’ll be free from the “WebSearches” infection in less than 20 minutes, if you follow these instructions. Did it work for you? Please leave a comment in the comment section below or even better: like and share this blog post in the social networks to help spread the word about these really annoying crap Windows infections.
- Windows failed to apply the {F312195E-3D9D-447A-A3F5-08DFFA24735E} settings in gpupdate /force command (Solved) - July 23, 2024
- FIX: PC Turns On But no Display on Screen. - July 16, 2024
- FIX: No Disk that can be used for recovering the system disk can be found in System Restore (Solved) - July 10, 2024

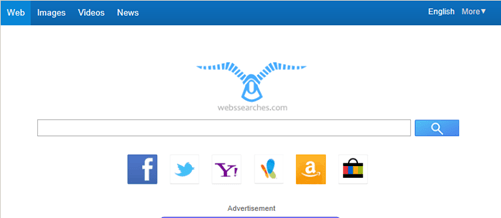



July 9, 2014 @ 2:41 am
When I try to remove Websearches, I get the message waiting… uninstaller is preparing the necessary data and lasts for hours without remove it. It seems impossible to remove it.
July 27, 2014 @ 4:04 pm
I have the perfect solution, this happend to me too. All you have to do is Download Revo Uninstaller Pro. It once you Launch and Open it, you will see all the Programs. Simply right click Websearchers and click uninstall. It will Immediately uninstall. Then if you want, you can scan for any leftovers and Clean. ;3 Hope this helped.
August 29, 2014 @ 12:34 pm
This is nothing serious, it happened to me aswell. Just wait till the bar is fully loaded and in the right down corner of the window is the button continue – you have to click on that, then tick shortcut to remove it and click on continue again. Problem solved ;)
September 13, 2014 @ 6:01 pm
Thank you, John, this worked for me. I was panicking for a second, so thanks again.
September 24, 2014 @ 9:01 am
can i click continue even its still on waiting but the bar is fully loaded?
September 24, 2014 @ 3:30 pm
Yes you can.
July 9, 2014 @ 3:17 am
Now I have worked out the problem, downloading and running AdwCleaner.
July 9, 2014 @ 1:20 pm
Hi! I have a problem. I did deleted it from program files and add ons but it still pops up when I open a new tab in mozilla firefox. Is there any solution?
July 9, 2014 @ 2:33 pm
1. Enter "about:config" (without the quotes) in the Firefox location bar and press Enter.
2. Click the I'll be careful, I promise button to continue.
3. In the Search box at the top, enter "webssearches" (without the quotes).
4. Right-click on every 'webssearches' value and select 'Reset' from the drop-down menu.
July 15, 2014 @ 10:54 am
I run the Adware cleaner and it discovers the istart.websearches.com and deletes it but then it reboots and its back again. Even if I manually delete it in the IE settings as the home page and replace it with the default google.com its back as soon as I go off that tab.
July 17, 2014 @ 8:47 pm
1. From Internet Explorer’s main menu, click: the “gear” icon at the top right corner and choose “Internet Options”.
2. Go to “Advanced Tab”.
3. Click the “Reset” button > Check to enable the “Delete Personal Settings”.
4. Press “Reset”.
5. Restart IE.
Also “Right-click” on all Internet browser shortcuts (e.g. Internet Explorer, Mozilla Firefox, Google Chrome) and choose “Properties”.
Press the “Shortcut” tab and at the “Target” field, delete the “http:\\websearches\…” argument at the end of “Target” command.
January 13, 2015 @ 3:56 am
YOU ARE THE BEST…YOU PROVIDE US THE BEST ANSWER…THANK YOU A LOT…!!!
June 14, 2015 @ 8:41 am
i'm sorry. i don't get about "at the "target" field, delete ….."
what should i to do? just write "http:\\websearches\…" ? that's all? then what?
June 14, 2015 @ 1:54 pm
Delete the “http://istart.webssearches.com…” if it is there…
July 27, 2014 @ 4:05 pm
You have to be Signed into Chrome, so it saves and try Uninstalling it from Revo Uninstaller Pro. ;3 Hope the Helped
July 27, 2014 @ 4:08 pm
Im having trouble with my Wifi Connection ;L Im not sure if it's because of Websearchers or its just a problem with my Home wifi.
Help?
July 30, 2014 @ 12:14 pm
Try to remove your saved wireless network and then connect to it again.
July 28, 2014 @ 11:51 pm
Hi, I tried to uninstall form control panel, it asked some code to enter (being shown in a box there). It doesn't matter enter or not, it not getting uninstalled what do I do? Please suggest me. I'm afraid that should I have to change my OS.
July 30, 2014 @ 12:11 pm
Run AdwCleaner to get rid of this nasty hijacker.
July 31, 2014 @ 9:46 pm
Thank youuuuuu!
After many days of attempts to remove irritating WebSearch, I have finally achieved it by the help of AdwCleaner.
Thank you again.
September 16, 2014 @ 11:47 am
I also confirm You that I have solved this problem with the help of AdwCleaner! :)
Stefano Cornia
from Italy
August 1, 2014 @ 2:46 am
Muchas gracias por sus comentarios, fueron muy utiles.
August 12, 2014 @ 9:51 pm
Great article.
Thanks
August 13, 2014 @ 2:22 am
Thank you. I used AdwCleaner.
August 23, 2014 @ 1:27 pm
thanks for the wonderful website
August 25, 2014 @ 8:43 am
Your style is unique in comparison to other people I've
read stuff from. Thank you for posting when you have the opportunity, Guess I'll just
bookmark this site.
August 27, 2014 @ 1:43 pm
Thanks really.. It was simply effective in ridding off webssearches (ht**tp://istart.webssearches,com) from my program files.
August 30, 2014 @ 6:59 am
Thanks a lot :)
August 31, 2014 @ 9:11 am
Yss it works wonders esl using the adwcleaner becz the progrsmme aas uninstalled from comp but it still remained in google //
September 12, 2014 @ 5:59 am
Hey I have a problem, I got this at my chrome, I already cleaned it from the browser. But I still have it in the control panel/program features. When I want to uninstall it, dialog box with chinese language appear, I don't know what is that mean. Is there anyone got the same problem with me? And what should I do?
September 12, 2014 @ 8:39 am
Just continue to the rest steps.
September 14, 2014 @ 1:47 pm
Thanks for this sharing
It has worked, using adwcleaner
And of course with following your step
A
September 14, 2014 @ 4:44 pm
What I thought would be a simple 'change back my home page'.. proved to be much more than that :D
Thanks a lot for the fix!
September 16, 2014 @ 4:37 pm
Thank u So Much! It's Awesome!
September 18, 2014 @ 9:20 pm
Thank you so Much~~!! I just follow the whole steps, It's helpful!
September 26, 2014 @ 6:36 pm
Thank you so much. I really panicked and your step by step solutions really helped me! Thank you so much again.
October 5, 2014 @ 8:11 pm
Thanks. But if I make shortcuts in the quick launch bar, it comes back. If starting both IE and FF from there. Starting IE or FF from the desktop is ok. Something is "left" and hidden when doing them startups from the Quick Launch bar. Mind you, this is Win XP (yes yes, I know… but).
October 7, 2014 @ 7:57 pm
Delete and re-create the quick launch bar shortcuts.
October 9, 2014 @ 4:11 am
thanks for ur solution,
October 12, 2014 @ 9:00 am
thank you so much this was so helpful. the adwcleaner worked a charm.. now virus free. :-)
November 12, 2014 @ 6:36 pm
Aftes remove the problems from the computer will be convenient to edit the HOSTS file of the computers adding this lines at the end
127.0.0.1 ww*w.webssearches.com
127.0.0.1 *.webssearches.com
127.0.0.1 istart.webssearches.com
127.0.0.1 69.28.57.22
It prevents that the computer and softwares link the websearchers site again.
November 14, 2014 @ 4:27 pm
Wow!This really works!!!
November 19, 2014 @ 9:01 am
Its not working. Its pretty annoying this search engines popping up my desktop
November 19, 2014 @ 1:24 pm
@insights: 1. Download and run RogueKiller. 2. Press the “Scan” button (when pre-scan operation is complete). 3. Be patient until Rogue Killer scans your system. 4. When the scan is finished select all items found at “Registry” & “Web Browsers” tabs. 5. Press the “Delete” button to clean them.
Continue to rest steps.
November 23, 2014 @ 6:17 pm
This is great! Thank you very much!
December 6, 2014 @ 8:28 am
adwcleaner worked !!!!!!!!! Thanks a lot guys. . This is a great relief.
December 10, 2014 @ 6:26 am
great! its wonderfully worked! I am so tired of this from many days but following the instructions here finally I am out of that problem. Thankyou very much.
December 31, 2014 @ 12:35 pm
Do we have to install adwcleaner to remove webssearches?
December 31, 2014 @ 2:18 pm
Yes
January 1, 2015 @ 5:55 am
What I mean is, is it possible to remove webssearches without adwcleaner?
January 2, 2015 @ 12:33 pm
N-nevermind, but does adwcleaner get rid of all adware? (e.g box rock ads, goforfiles)
January 2, 2015 @ 5:06 pm
hello kira.
how did u get rid of websearches?
January 2, 2015 @ 5:05 pm
help please.
how do i uninstall websearches from control panel?
January 3, 2015 @ 1:30 pm
If you don't find 'Websearches' in control panel, then uninstall any other unknown or unwanted program and then continue to other steps.
January 7, 2015 @ 11:59 am
No, not yet, I should have done it, I have trojan now. :'(
January 7, 2015 @ 12:01 pm
I was talking about mak's other comment, wrong comment. XD
January 11, 2015 @ 2:11 pm
Is Adwcleaner compatible with my current anti-virus program?
January 11, 2015 @ 3:32 pm
Yes, it is.
May 3, 2015 @ 9:26 pm
Thank you for the advice. The Adwcleaner worked well for me !!!