Outlook Automatic Send Receive not Working (Solved)
This tutorial contains instructions to resolve the "Outlook Automatic Send/Receive not Working" issue: Messages are not automatically downloaded (received) at Outlook startup and Outlook doesn't send and receive emails in the specified schedule period. The issue may occur in the Outlook 2007, 2010, 2013 or 2016.
If you start Outlook and the program does not automatically perform a send-receive operation, unless you do a manual send/receive and Outlook doesn't check for new emails using the frequency setting in "Send/Receive Groups" –> "Define Send/Receive Groups", then read this tutorial to resolve the problem.
How to fix: Auto Send Receive not Working in Outlook 2016, 2013, 2010 or 2007
Method 1. Modify Send/Receive Settings.
1. From Outlook 2010, 2013 or 2016 main menu,* click the "SEND / RECEIVE" tab and then expand Send/Receive Groups.
* In Outlook 2007 go to: Tools –> Send/Receive –> Send/Receive Settings.
2. Uncheck the "Disabled Scheduled Send/Receive" option.
3. Restart Outlook and check if Outlook performs the automatic "Send/Receive" operation at startup or when using the program. If not, then continue to next step.
4. From Outlook 2010, 2013 or 2016 main menu, go to File –> Options. *
* In Outlook 2007 go to: Tools –> Send/Receive Settings –> Define Send/Receive Groups. Then continue to step-6
5. Click Advanced on the left and under the Send Receive section, click the Send/Receive button.
6. Click New.
7. Type a name for the new group (e.g. "My Group") and click OK.
8. At "Send/Receive Settings" check the "Include the selected account in this group" and click OK. *
* Note: If you 're using more than one emails accounts, then perform the same action to all the listed accounts.
9. Then highlight the new group (e.g. "My Group") and make sure that the "Include this group in send/receive" checkbox is selected and additionally ( if you want) specify how often you want Outlook to auto Send/Receive messages (e.g. Schedule an automatic send/receive every 30 minutes) .
10. Then highlight the "All Accounts" group and click Remove. *
* Note: If you cannot remove the 'All Accounts' group then uncheck the "Include this group in send/receive" checkbox below.
11. Close "Send/Receive Groups" window and restart Outlook.
Method 2. Repair Microsoft Office.
1. Navigate to Programs and Features. To do that:
1. Press simultaneously the Windows
+ R keys to open the run command box.
2. Type: appwiz.cpl and click OK.
2. In Programs and Features, select the Microsoft Office product that installed on your system and click Change.
3. Finally click Repair and follow the rest steps to repair Microsoft Office. *
* Notice: If after clicking Repair, you receive the "How would you like to repair your Office Programs" screen, select the Quick Repair option, which checks and replaces the missing or corrupted files. If after the "Quick Repair", the problems doesn't fixed, then choose the Online Repair option to reinstall your Office product. (requires an Internet connection).
That’s all folks! Did it work for you?
Please leave a comment in the comment section below or even better: like and share this blog post in the social networks to help spread the word about this solution.
- Windows failed to apply the {F312195E-3D9D-447A-A3F5-08DFFA24735E} settings in gpupdate /force command (Solved) - July 23, 2024
- FIX: PC Turns On But no Display on Screen. - July 16, 2024
- FIX: No Disk that can be used for recovering the system disk can be found in System Restore (Solved) - July 10, 2024

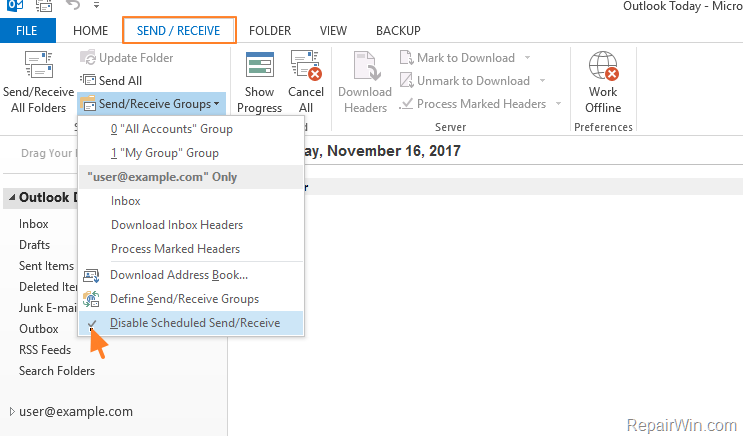
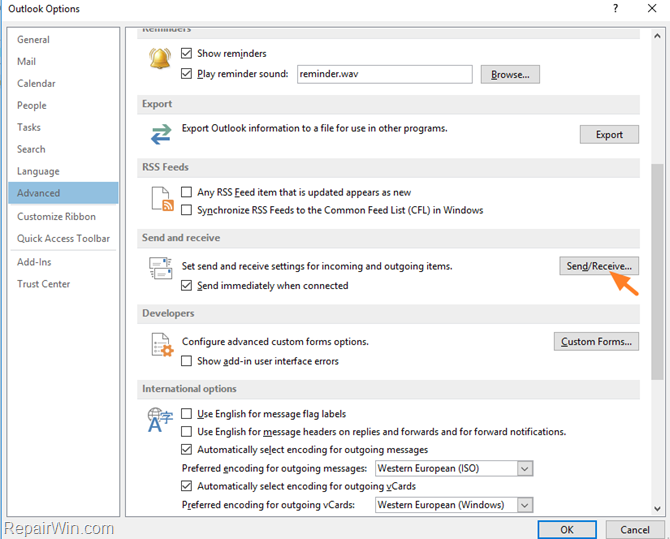
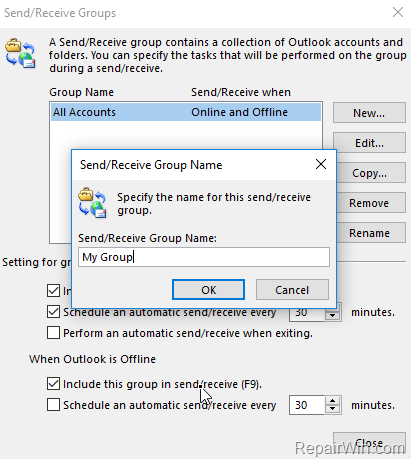
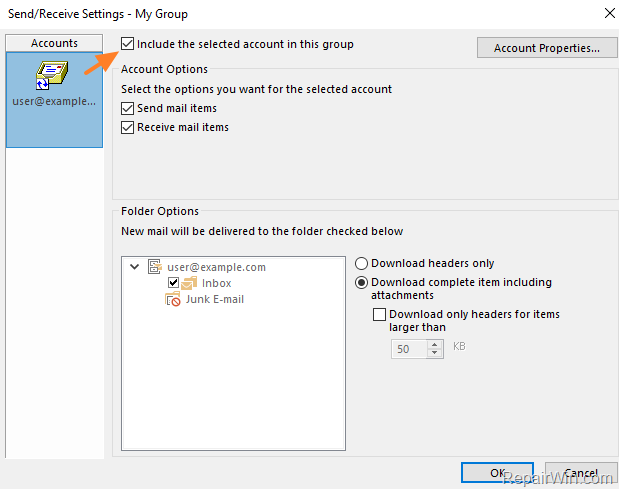
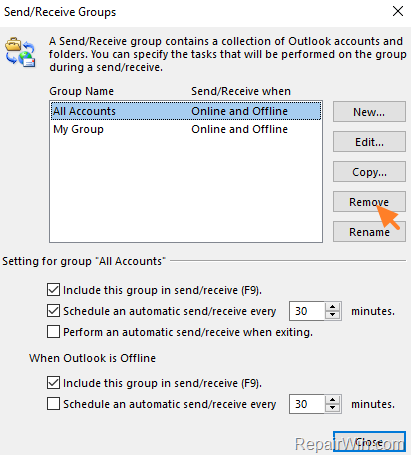
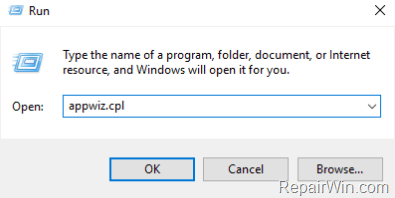

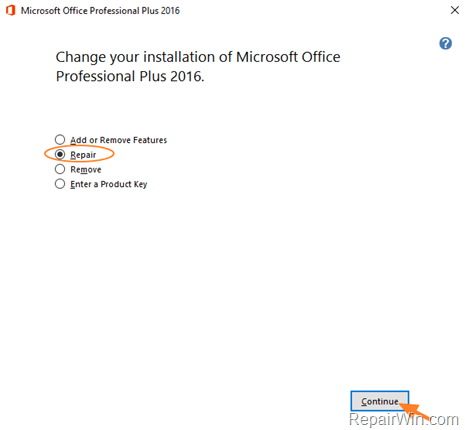



October 11, 2018 @ 6:31 am
What I am trying to do is set outlook to empty the website email account when it downloads the emails to outlook.
I can’t for the life of me find how to do it
October 11, 2018 @ 8:58 am
Miles Ballaam: Open Outlook Account Settings > More Settings > Advanced > Uncheck the "Leave a copy of messages on server" checkbox or choose to delete them from server after some days.
November 29, 2018 @ 11:44 pm
I cannot delete the All Accounts group from the Send/Receive Groups.
November 30, 2018 @ 12:07 pm
1. Make sure that at the New group, you have included all your email accounts.
2. Restart Outlook and then try to delete the "All Accounts Group"
December 3, 2018 @ 4:55 pm
The 'All Accounts' group is automatically created at installation time and cannot be deleted.
My own problem is that for the All Accounts group or any other group that I create, it does not show the "Send/Receive Settings". Therefore I cannot specify which of my 4 accounts to include in the group, nor any of their settings.
June 5, 2019 @ 2:46 am
Thanks – worked like a charm.
July 30, 2019 @ 1:02 pm
which method worked like a charm ?
July 10, 2019 @ 4:15 pm
great
December 4, 2019 @ 9:03 pm
Neither option worked for me. Outlook 2013. Not sure I want to reinstall and lose settings? Very frustrating.
December 5, 2019 @ 1:13 pm
You can safely reinstall or uninstall Office without losing your settings.
January 28, 2021 @ 6:09 pm
Thank you Method 1 worked for me but until I found this I was stumped. I've previously activated this setting in so many different email accounts without any problem, but having just changed to a new 365 account I couldn't make it work!
February 7, 2022 @ 12:06 pm
Awesome article, it was exceptionally helpful!
July 4, 2022 @ 9:05 pm
none of these work. outlook 2007. send receive does work manually though. two step auth IS enabled for less secure apps.
July 27, 2023 @ 7:22 pm
Thank you so much. Your solution.Method 1. Item 2. Uncheck the "Disabled Scheduled Send/Receive" option did the trick. I have been searching for a solution for almost a month. No one else had this simple solution.