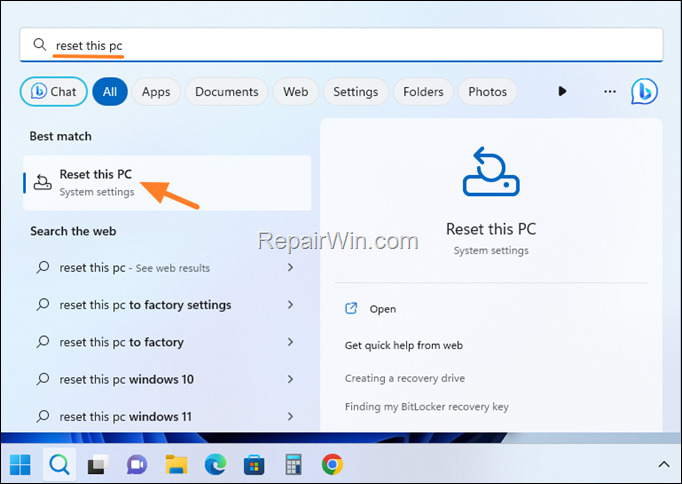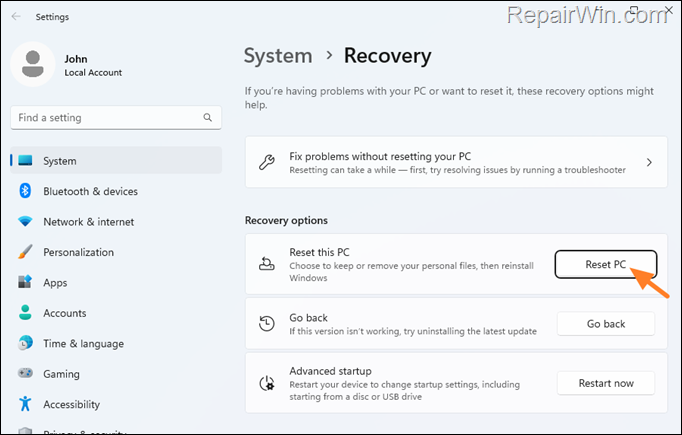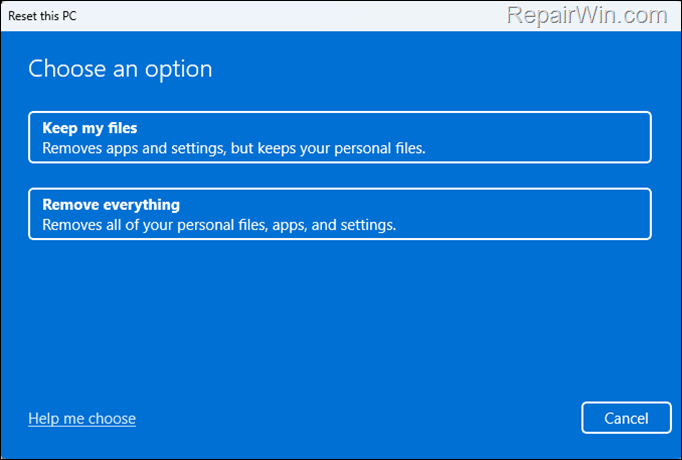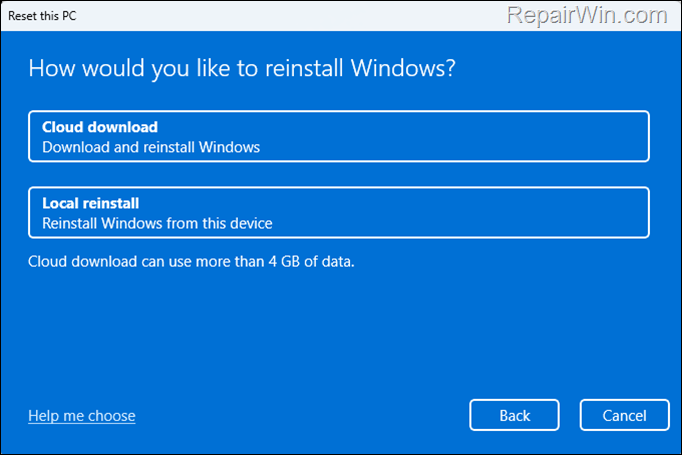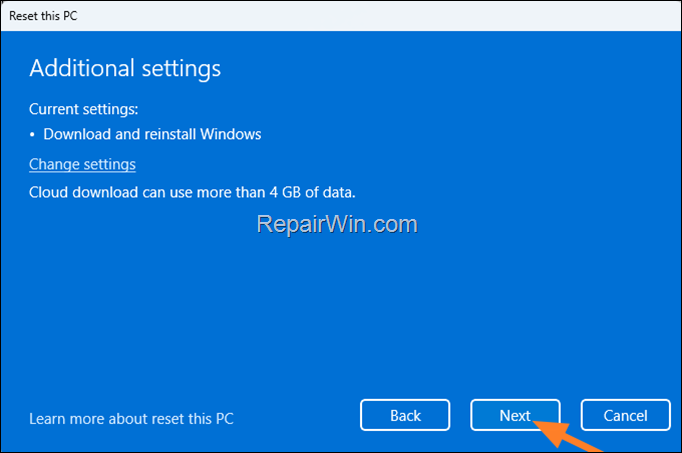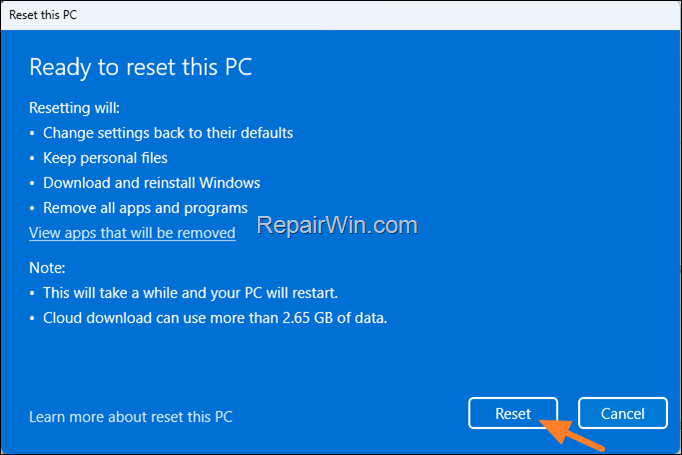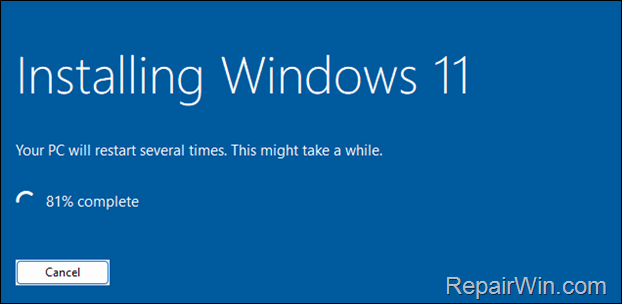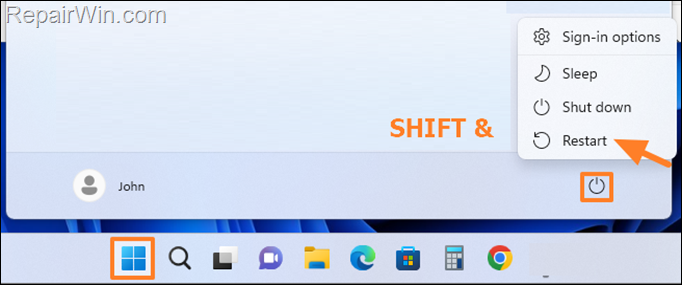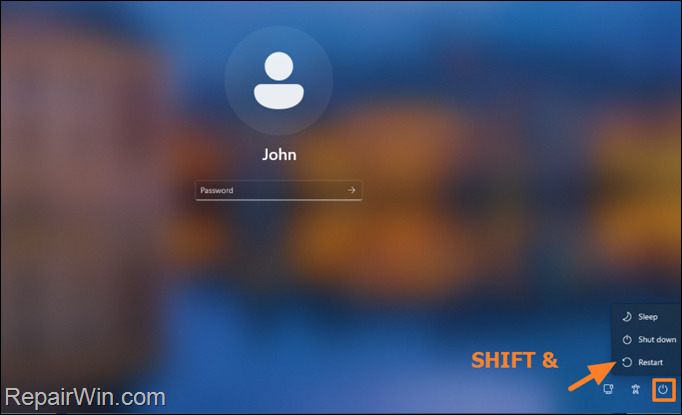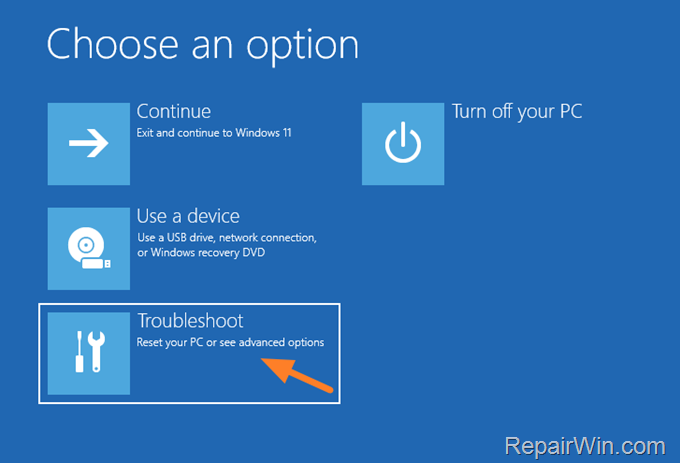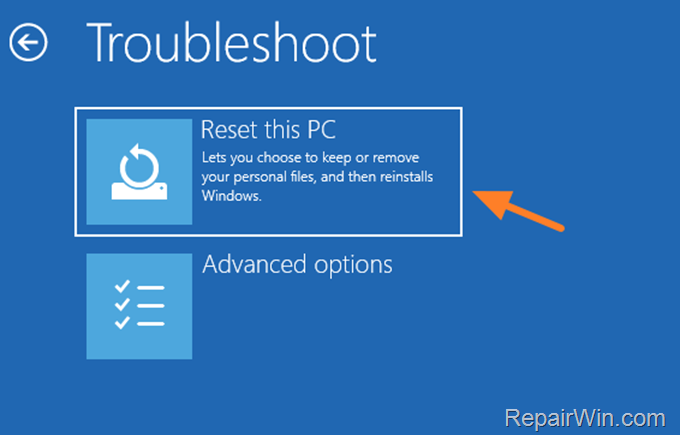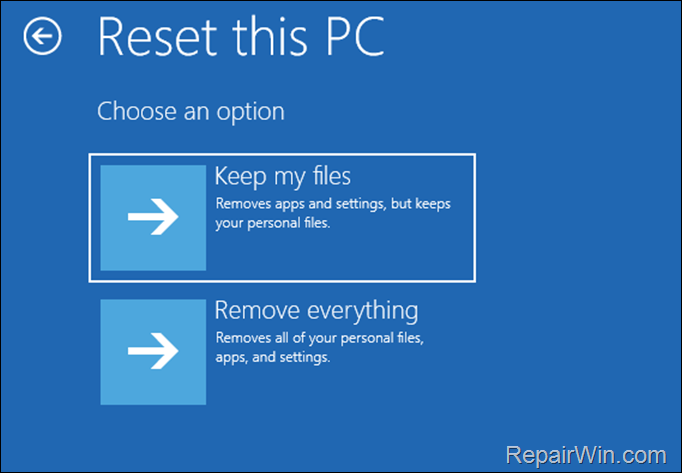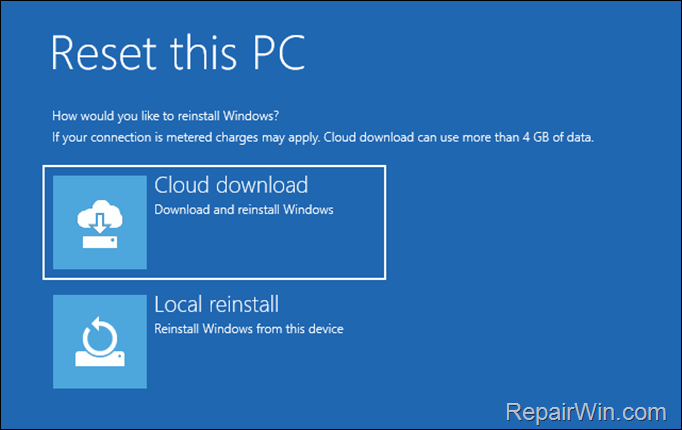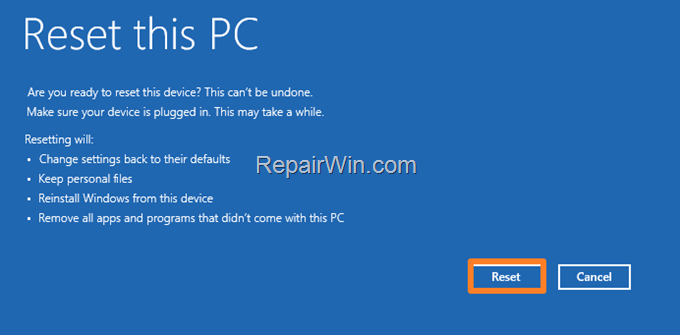How to Reset Windows 11 to Default State.
Like Windows 10, Windows 11 includes the useful built-in "Reset this PC" feature that allows users to restore Windows to its original state by either keeping or removing their personal files and reinstalling Windows.
This "Reset this PC" feature is designed to help users resolve problems with their system without requiring an external media to reinstall the operating system. In addition, the "Reset this PC" feature gives users the option to keep or not, their files on the computer, without the need for an external backup medium to store them.
How to Restore Windows 11 to a Clean State using the 'Reset this PC' feature.
Method 1. Restore Windows 11 using 'Reset this PC' option.
1. In the search box, type "reset this pc".
2. Then click at Reset this PC result.
3. Then click the Reset this PC button under the Recovery options.
4. Now choose one of the following options according what you want to do:
- Keep My Files: This option allows you to reset your computer by removing all applications and settings, but keeping your personal files, such as documents, pictures, and music.
- Remove Everything: This option performs a more complete restore, removing all personal files, applications and settings. It essentially reinstalls Windows from scratch, providing a clean start. This option is useful when you want to give away or sell your computer.
5. On the next screen you will be asked how you want to reinstall Windows. Click the option you want to continue.
- Local Reinstall: Selecting this option will reinstall Windows using the installation files stored on the computer. This is useful when you have a bad internet connection.
- Cloud Reinstall: This option will reinstall Windows by downloading the latest installation files from Microsoft Servers. The cloud reinstall ensures that you install the latest version of Windows with the latest updates.
6. On the Additional Settings screen confirm the installation method by clicking Next to continue.
7. Finally, check what the reset process will do to the computer, and if you agree, click the Reset button to reinstall Windows 11.
8. The Windows 11 installation will begin. Now wait for the process to complete without interrupting it. During the installation your computer will restart several times and when the reset is complete Windows will open normally and you will be able to use your computer again.
Method 2. Reset This PC from Windows Advanced Startup Options.
If Windows isn't working normally, you can boot your PC into Advanced Startup Options and then reset your PC from there.
1. To access the Advanced Startup Options use one of the following ways:
- On Windows: Click on the Start button in the bottom left corner of your screen. Then hold-down the Shift key on your keyboard and click Power > Restart.
- On the Login/Sign-in screen: Click the Power icon located in the bottom right corner of the screen. Then hold-down the Shift key on your keyboard and click Restart.
2. After computer restart, click Troubleshoot.
3. Then click Reset this PC.
4. On the next screen choose how you want to restore your computer.
-
Keep my files: By selecting this option you will reset your computer while keeping your files and removing your apps and settings.
-
Remove everything: By selecting this option you'll restore your PC to a fully clean state with all your files, settings and apps deleted.
5. On the next screen click one of the available installation options:
- Cloud Reinstall: This option will reinstall Windows by
downloading the latest installation files from Microsoft Servers. The cloud
reinstall ensures that you install the latest version of Windows with the latest
updates. - Local Reinstall: Selecting this option will reinstall Windows using the installation files stored on the computer. This is useful when you have a bad internet connection.
6. Finally, review the actions that the reset will perform on your device and if you agree, click the Reset button to continue.
7. The Windows 11 installation will begin. Wait for the process to complete without interrupting it. During the installation your computer will restart several times and when the reset is complete Windows will open normally and you will be able to use your computer again.
That's all folks! Please leave a comment in the comment section below or even better: like and share this blog post in the social networks to help spread the word about this solution.
- Windows failed to apply the {F312195E-3D9D-447A-A3F5-08DFFA24735E} settings in gpupdate /force command (Solved) - July 23, 2024
- FIX: PC Turns On But no Display on Screen. - July 16, 2024
- FIX: No Disk that can be used for recovering the system disk can be found in System Restore (Solved) - July 10, 2024